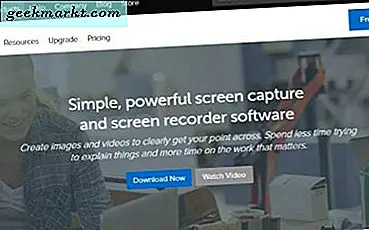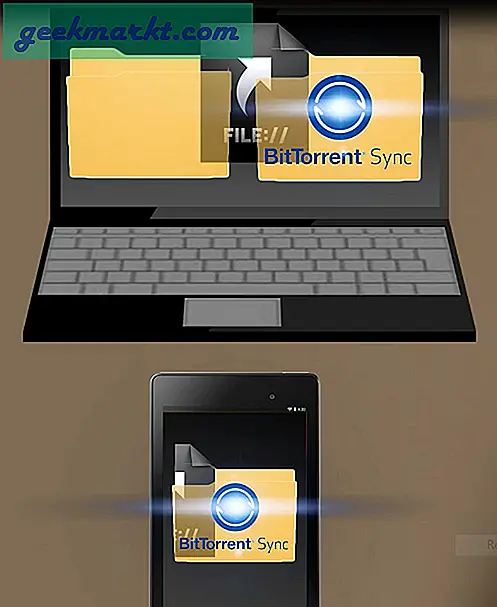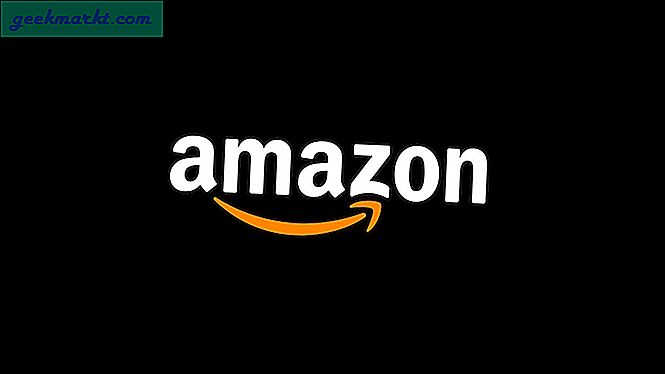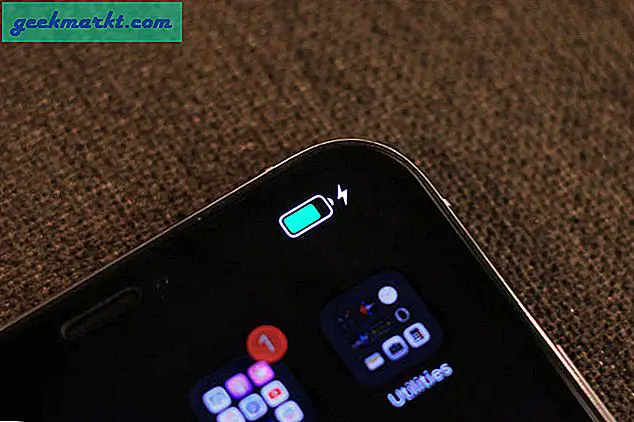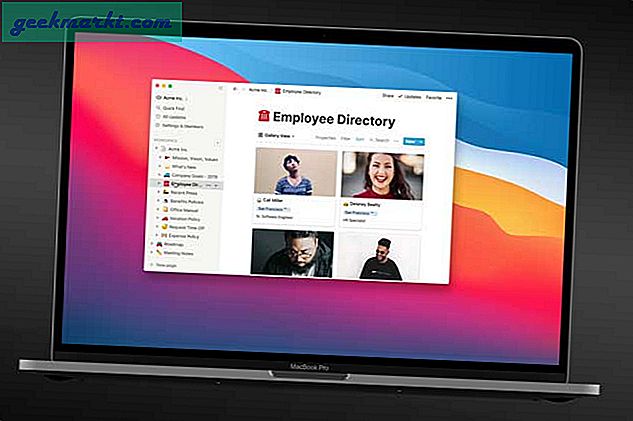Google Drive đã giúp cuộc sống của nhiều người trở nên dễ dàng hơn nhưng nó thiếu một tính năng quan trọng - khả năng sao chép tệp và thư mục giữa các thư mục khác nhau. Điều này có lý, vì Google không muốn bạn lãng phí không gian quý giá trên đám mây. Nhưng đôi khi bạn muốn sao chép các tệp để tạo tài khoản Google được chia sẻ vào tài khoản cá nhân của mình hoặc thực hiện một số thay đổi trong các tệp hiện có.
Rất may, có một tùy chọn sao chép, ẩn trong cài đặt. Tất cả những gì bạn phải làm là tạo một bản sao trong cùng một thư mục và sau đó di chuyển chúng sang một thư mục khác theo cách thủ công. Hãy xem các cách khác nhau để thực hiện nó.
1. Sao chép tệp từ thư mục này sang thư mục khác trong Google Drive
Để sao chép tệp từ thư mục này sang thư mục khác trong Google Drive, hãy mở Google Drive trên trình duyệt web trên máy tính để bàn của bạn. Rất tiếc, ứng dụng Google Drive dành cho Android và iOS, chỉ cho phép bạn di chuyển tệp. Không có tùy chọn để sao chép tệp. Cách giải quyết duy nhất là mở drive.google.com từ trình duyệt trên điện thoại di động của bạn và chuyển sang Chế độ xem trên máy tính để bàn. Kể từ đó trở đi, quá trình này khá giống nhau cho thiết bị di động và máy tính để bàn.
Trên Google Drive,chọn các tập tin bạn muốn sao chép và sau đó bấm chuột phải để mở menu tùy chọn. Lựa chọn 'Tạo một bản sao' để tạo một bản sao tệp ngay bên cạnh các bản gốc. Nếu bạn đang sử dụng trình duyệt dành cho thiết bị di động, hãy nhấp vào 3 dấu chấm dọc ở trên cùng bên phải để có tùy chọn ‘Tạo bản sao’.
Google Drive không cho phép bạn sao chép một thư mục, bạn chỉ có thể sao chép (các) tệp bên trong một thư mục. Để sao chép một thư mục, bạn cần mở nó, chọn tất cả nội dung của nó và sao chép chúng vào thư mục khác.

Bây giờ bạn có thể sao chép các tệp này vào một thư mục khác trong ổ đĩa. Chọn phiên bản đã sao chép của các tệp và nhấp chuột phải và chọn 'Chuyển tới'.
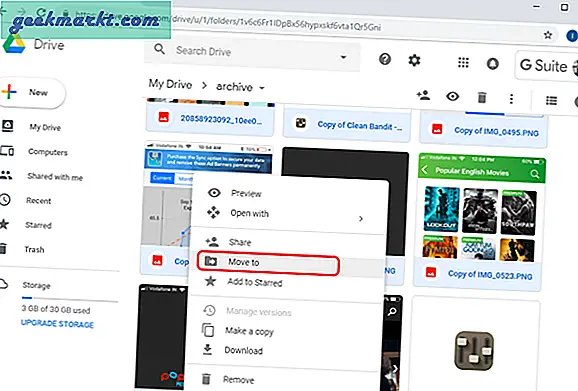
Nó sẽ hiển thị cho bạn một hộp thoại nơi bạn có thể duyệt và tìm thư mục cụ thể nơi bạn muốn di chuyển các tệp đã sao chép. Chọn thư mục và nhấp vào 'DI CHUYỂNNút ‘để di chuyển các tệp.
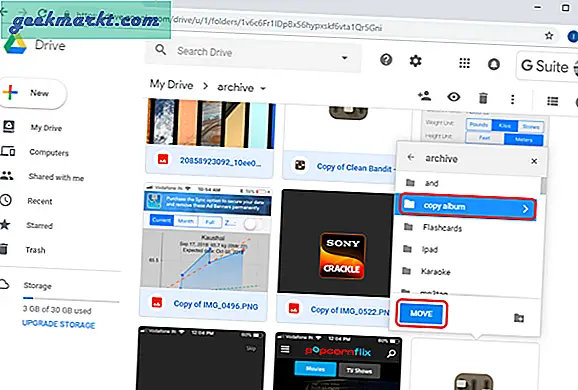
Sau khi các tệp của bạn đã được di chuyển, bạn sẽ thấy thông báo này ở dưới cùng bên trái của màn hình.
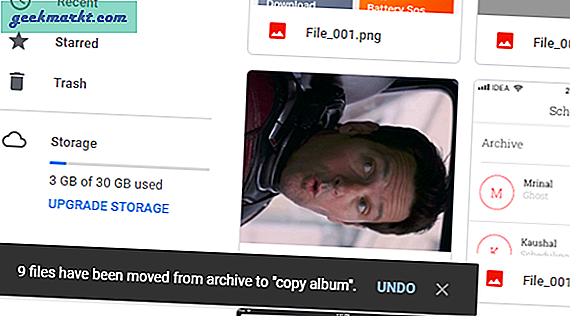
2. Sử dụng Google Script để sao chép các thư mục trong Google Drive
Hãy nhớ, tôi đã nói với bạn không thể sao chép các thư mục trong Google Drive? Hóa ra, bạn có thể bỏ qua những hạn chế này bằng các ứng dụng của bên thứ 3 và tập lệnh của Google. Tôi đã tìm thấy một ứng dụng web ‘Sao chép thư mục’ do Eric tạo, đây là một phương pháp không chính thức để sao chép thư mục từ thư mục này sang thư mục khác. Phương pháp này chạy trên máy chủ của Google và cần một vài quyền.
Để bắt đầu, hãy nhấp vào liên kết Sao chép Thư mục này, Nhấp vào 'Xem xét quyền' để bắt đầu.
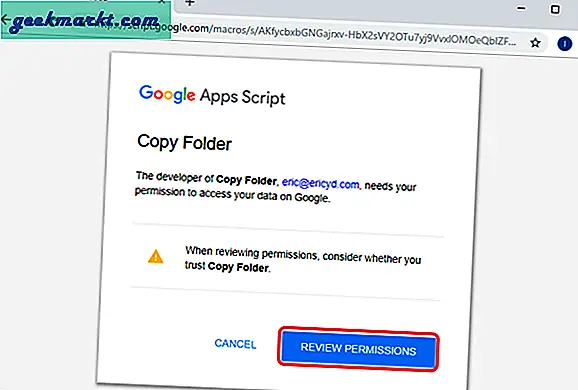
Tập lệnh yêu cầu quyền truy cập vào toàn bộ Drive của bạn và để chỉnh sửa và xóa dữ liệu của bạn. Nhấp chuột ‘Cho phép’ để cấp tất cả các quyền và bây giờ bạn có thể bắt đầu sao chép các thư mục trong Drive.
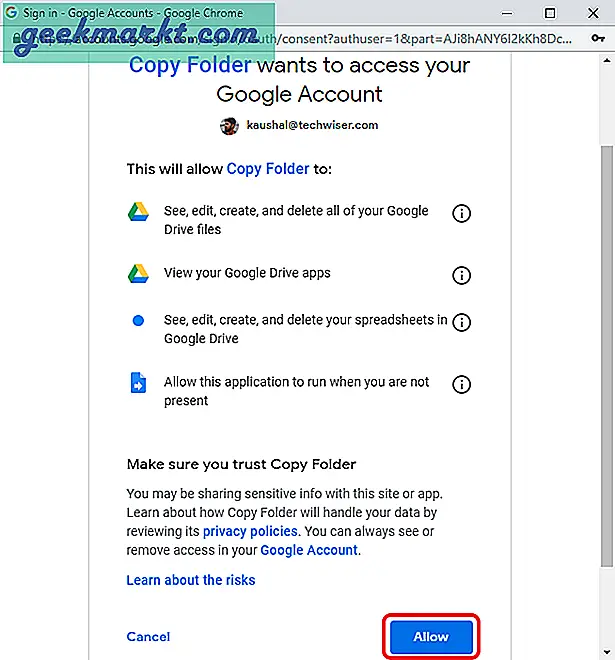
Bước đầu tiên là chọn thư mục mà bạn muốn sao chép. Bạn có thể thực hiện việc này bằng cách nhập URL thư mục hoặc chọn thư mục bằng cách tìm kiếm trong Drive.
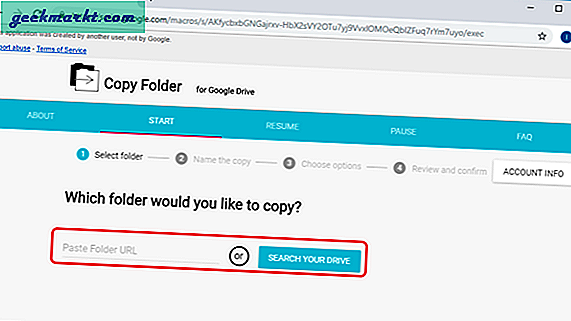
Sau khi chọn thư mục, nhấp vào ‘Tiếp theo để chuyển sang bước tiếp theo. Bây giờ, bước tiếp theo là đổi tên. Bạn có thể đổi tên thư mục ở đây và nhấp vào 'Kế tiếp'.
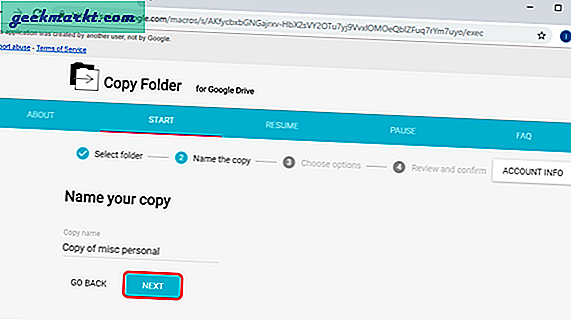
Bạn có thể chọn cấp hoặc thu hồi quyền cho thư mục đã sao chép. Nếu bạn muốn thư mục đã sao chép vẫn có thể truy cập được từ các tài khoản được chia sẻ, hãy chọn hộp để sao chép quyền. Chọn địa chỉ đích cho thư mục và nhấp vào 'Tiếp theo'.
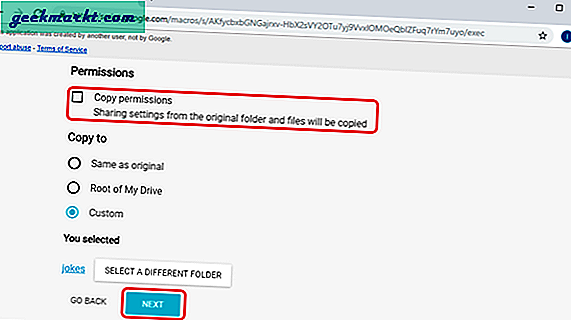
Trước khi ứng dụng bắt đầu quá trình, bạn có thể kiểm tra lại tất cả các thông số. Sau khi xác minh tất cả các quyền, thư mục và nhấp chuột đích 'Sao chép các tệp tin' để bắt đầu tập lệnh.
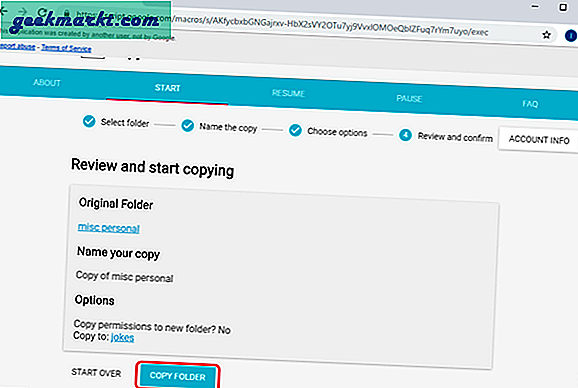
Tùy thuộc vào số lượng tệp và kích thước, có thể mất vài phút để sao chép nội dung vào thư mục đích. Quá trình này chạy trong nền và nó sẽ không thông báo cho bạn khi quá trình sao chép kết thúc. Nó tạo một tệp nhật ký trong Google Trang tính mà bạn có thể mở để xem nhật ký của mọi tệp được sao chép.
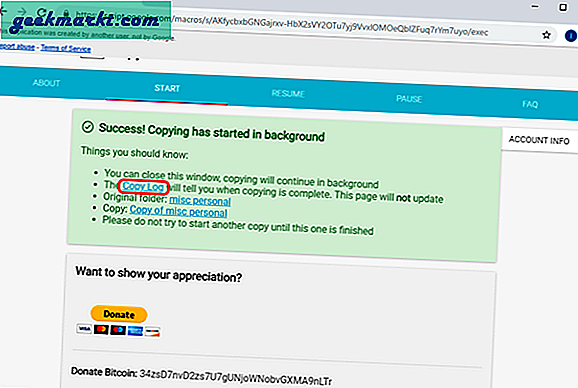
Tệp nhật ký rất nhiều thông tin và hiển thị tất cả các thông tin cần thiết như liên kết tệp, liên kết thư mục mẹ, thời gian hoàn thành và tổng số tệp được sao chép.
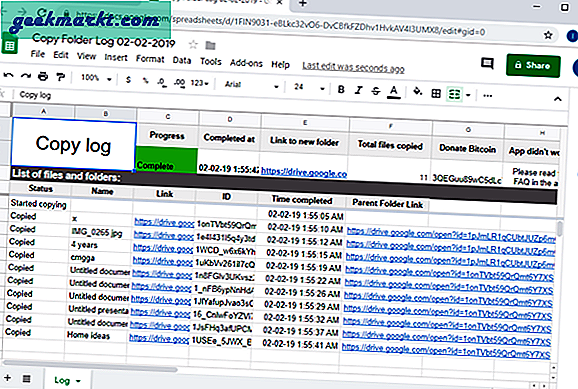
Bạn có thể truy cập thư mục trong điểm đến mới ngay bây giờ. Phương pháp này hoạt động hiệu quả nếu bạn muốn sao chép các thư mục trong Drive bằng trình duyệt web. Tập lệnh này sao chép các thư mục không chỉ trong Drive mà còn sang các thư mục trên Drive được chia sẻ. Điều duy nhất hạn chế việc sử dụng script này là tốc độ. Đây là một phương pháp chậm nếu bạn định sao chép các tệp lớn.
3. Sử dụng một ứng dụng để sao chép Tệp / Thư mục sang một thư mục khác
Google Drive Backup and Sync là một ứng dụng dành cho máy tính để bàn dành cho Windows và macOS, cho phép bạn tải lên nội dung trực tiếp từ ứng dụng Máy tính để bàn. Phần tốt nhất là bạn có thể sử dụng Ctrl + C riêng của Windows (CMD + C cho macOS) và Ctrl + V (CMD + V cho macOS) để sao chép các tệp trong thư mục.
Nếu bạn chưa cài đặt sao lưu và đồng bộ hóa Google Drive trên hệ thống của mình, hãy tải xuống từ trang web. Nó có sẵn cho Windows và macOS và sẽ giúp tổ chức các tệp dễ dàng hơn nhiều.
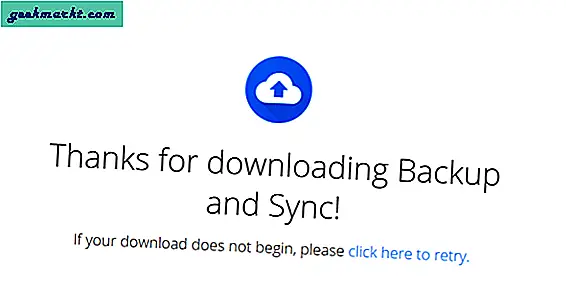
Sau khi tải xuống hoàn tất, hãy cài đặt ứng dụng trên hệ thống của bạn. Có thể mất một chút thời gian để thiết lập. Sau quá trình cơ bản về cài đặt và thiết lập các quyền cần thiết và các ngoại lệ tường lửa, chúng tôi sẽ bắt đầu thiết lập cuối cùng.
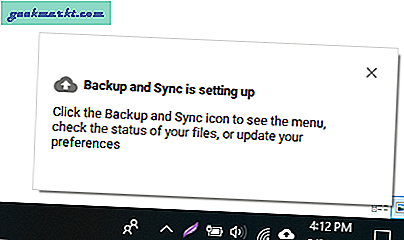
Nhấn vào ‘Bắt đầu’ để bắt đầu. Bước đầu tiên là đăng nhập thông tin đăng nhập của bạn trên ứng dụng. Nhập của bạn tên người dùng và mật khẩu để chuyển sang bước tiếp theo.
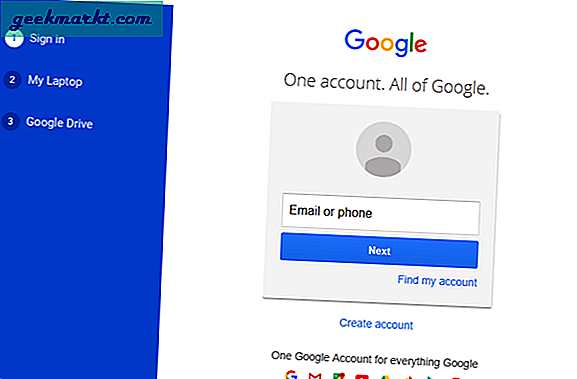
Với ứng dụng dành cho máy tính để bàn, bạn có thể chỉ định một thư mục trên máy tính của mình để tải trực tiếp tất cả các tệp lên Google Drive. Tính năng này rất hữu ích vì bạn không phải tải tệp lên ổ đĩa của mình theo cách thủ công mỗi lần.
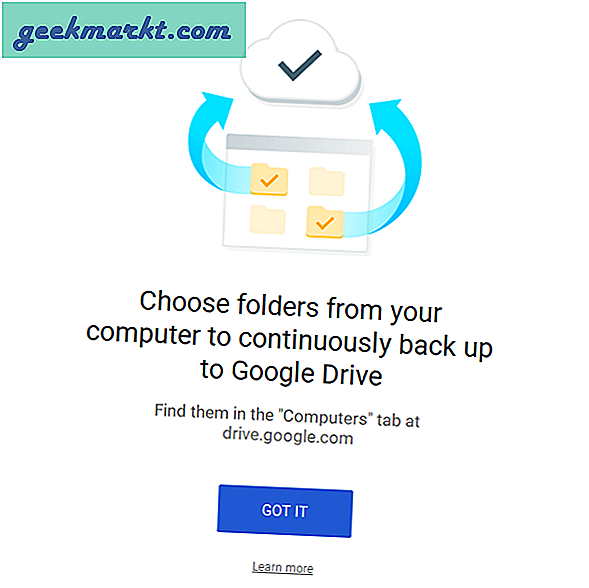
Chọn tất cả các thư mục từ hệ thống của bạn mà bạn muốn sao lưu trên Google Drive. Đảm bảo rằng bạn kiểm tra kích thước của các thư mục trước khi đồng bộ hóa nó với Google Drive vì bạn có thể hết bộ nhớ khá nhanh. Bạn cũng có thể chọn chất lượng hình ảnh để tiết kiệm thêm dung lượng.
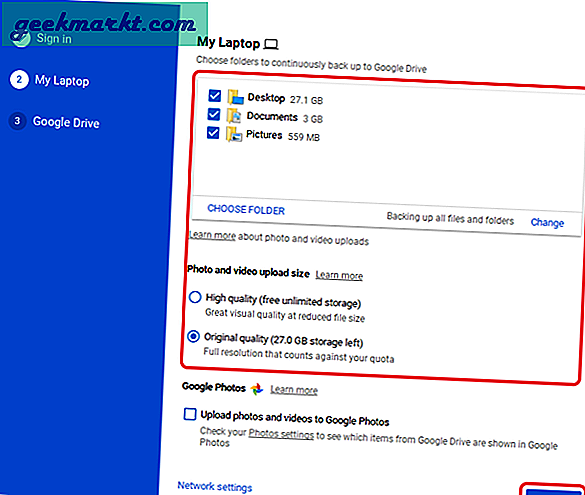
Bước tiếp theo này sẽ tạo một thư mục trên máy tính để bàn nơi lưu trữ tất cả dữ liệu từ tài khoản Drive của bạn. Bạn có thể thả tệp trên thư mục để tải tệp lên đám mây mà không cần mở tài khoản.
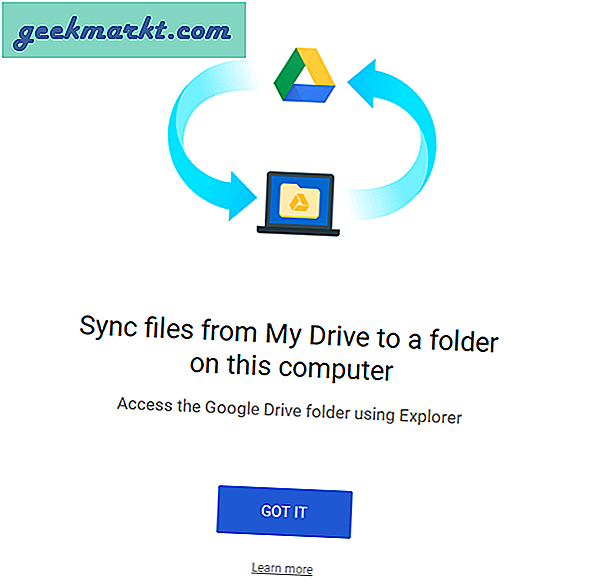
Bạn có thể chọn các tệp và thư mục để sao lưu trên máy tính cục bộ. Chỉ định vị trí của thư mục Google Drive và chọn các tệp và thư mục để đồng bộ hóa với màn hình. Nhấp vào "Bắt đầu".
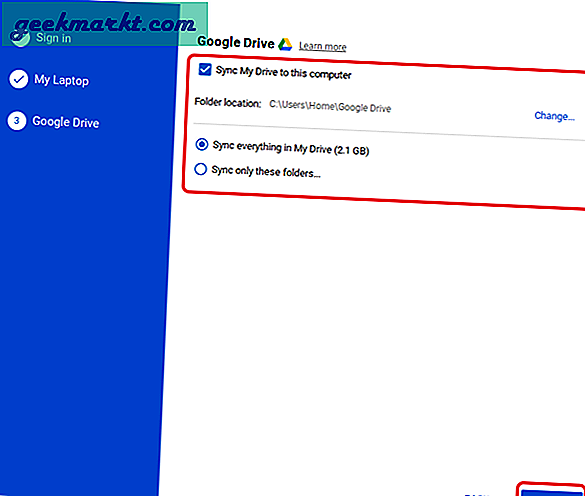
Bây giờ, bạn có thể thấy Thư mục Google Drive trên màn hình. Thư mục này trông giống như bất kỳ thư mục nào khác ngoại trừ nó có biểu trưng Drive trên đó.
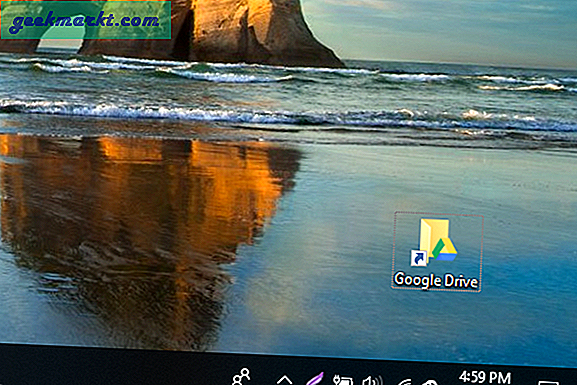
Bây giờ, Google Drive của bạn đã được thiết lập và chạy trên máy cục bộ của bạn. bạn có thể chỉ cần dán các tệp vào thư mục và nó sẽ đồng bộ hóa trở lại đám mây. Bạn có quyền truy cập vào toàn bộ ổ đĩa của mình, do đó, bạn có thể di chuyển và sao chép các thư mục giống như khi thực hiện trên hệ thống tệp Windows.
Để di chuyển hoặc sao chép tệp trong Drive. Mở thư mục Google Drive và chọn các tệp. Nhấp chuột phải và chọn ‘cut’.
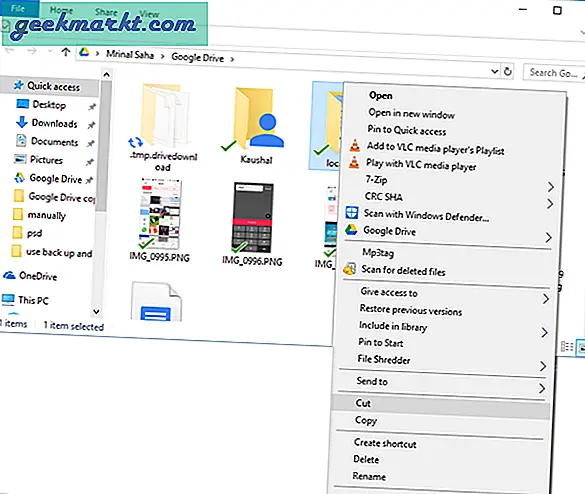
Đi tới vị trí đích trong thư mục Google Drive và nhấp vào 'Dán'. Thao tác này sẽ di chuyển các tệp trong Google Drive sau khi ứng dụng dành cho máy tính để bàn đồng bộ hóa dữ liệu trở lại đám mây.
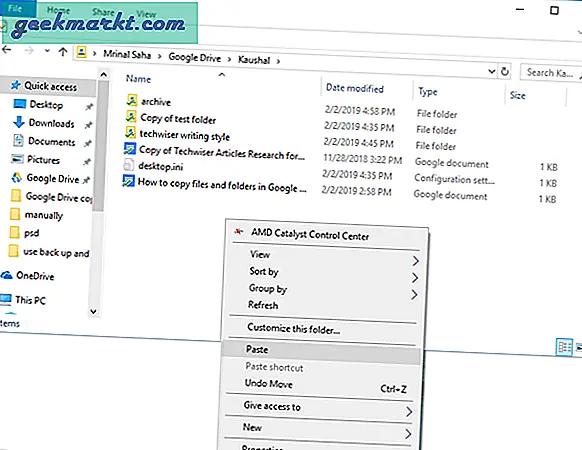
Sử dụng phương pháp này là liền mạch và hoạt động tốt bằng cách sử dụng các lệnh hệ thống. Bạn có thể tích hợp bộ nhớ đám mây vào hệ thống cục bộ của mình bằng Backup and Sync và sử dụng nó giống như một ổ lưu trữ thông thường.
Phương pháp tốt nhất để sao chép tệp và thư mục trong Google Drive
Ba phương pháp này có thể được sử dụng để sao chép tệp và thư mục trong Google Drive. Sao chép tệp theo cách thủ công là cách dự định và đáng tin cậy nhất. Mặc dù sao chép thư mục trong Google Drive không phải là một tùy chọn, nhưng bạn có thể sử dụng ‘Thư mục sao chép’ của Google Script. Tập lệnh này hoạt động đặc biệt tốt trong việc sao chép các thư mục từ vị trí này sang vị trí khác. Vấn đề duy nhất với tập lệnh này là nó là bên thứ ba và cần quyền truy cập vào toàn bộ Drive. Nếu bạn định sử dụng tập lệnh, hãy đảm bảo rằng bạn tin tưởng nhà phát triển tập lệnh.
Phương pháp cuối cùng là thuận tiện nhất đối với tôi vì nó tích hợp ổ đĩa vào hệ thống cục bộ của tôi và tôi có thể chỉ cần kéo, thả và sao chép tệp trực tiếp vào thư mục và tệp sẽ tự động được đồng bộ hóa với đám mây. Hãy cho chúng tôi biết bạn thích phương pháp nào nhất để sao chép tệp và thư mục trong Google Drive. Bình luận dưới đây.