Mặc dù MacBook Pro được coi là một trong những máy tính xách tay chuyên nghiệp tốt nhất về chất lượng xây dựng và hiệu suất, nó không phải là bất khả chiến bại. Có những vấn đề về phần cứng của MacBook mà Apple thừa nhận và sẵn sàng sửa chữa. Tuy nhiên, một số vấn đề không phổ biến như vậy và chúng tôi phải tự tìm ra giải pháp. Chúng tôi có một chiếc MacBook Pro bắt đầu hiển thị các đường ngang trên màn hình. Trong bài viết này, tôi sẽ hướng dẫn bạn quy trình cách chúng tôi giải quyết vấn đề và khắc phục hoặc loại bỏ các đường ngang trên MacBook Pro của chúng tôi. Hãy bắt đầu nào.
Nguyên nhân gây ra các đường ngang trên MacBook Pro
Có thể có sự cố phần cứng, lỗi phần mềm hoặc kết hợp cả hai điều này có thể khiến các đường ngang xuất hiện trên màn hình MacBook Pro của bạn. Mẫu MacBook Pro 2016 13 inch của chúng tôi bắt đầu hiển thị các đường ngang do sự cố phần cứng. Tôi đã trình bày hướng dẫn từng bước để giúp bạn thu hẹp vấn đề và chia sẻ kinh nghiệm của tôi.
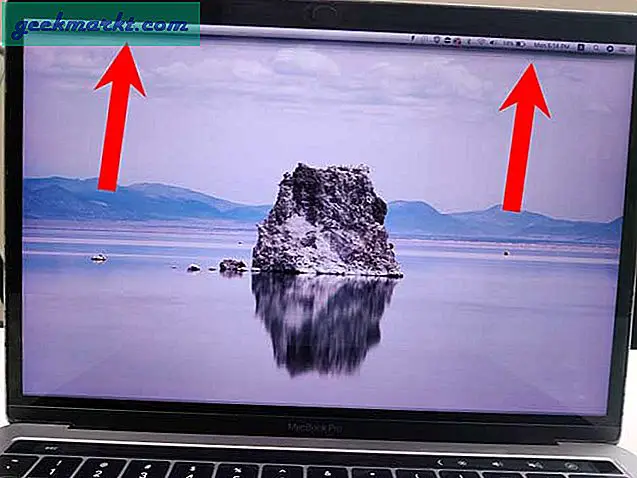
1. Đặt lại SMC
SMC hoặc Bộ điều khiển quản lý hệ thống chịu trách nhiệm xử lý tất cả các quy trình cấp thấp như quản lý nhiệt, giám sát pin, chuyển đổi video, v.v. Nếu MacBook Pro của bạn đang hoạt động và hiển thị các đường ngang trên màn hình, bạn có thể bắt đầu khắc phục sự cố bằng cách đặt lại SMC .
Đối với MacBook Pro không có Touch ID, đây là các bước để đặt lại SMC:
- Tắt máy Mac của bạn
- Nhấn và giữ các phím Shift + Ctrl + Option (Alt)
- Trong khi giữ cả ba phím, hãy nhấn và giữ nút nguồn trong 10 giây
- Nhả tất cả các phím, sau đó nhấn nút nguồn để bật máy Mac của bạn
Đối với MacBook Pro có Touch ID, đây là các bước để đặt lại SMC:
- Tắt MacBook Pro của bạn
- Nhấn và giữ phím Ctrl Trái + Tùy chọn Trái (Alt) + Phím Shift phải
- Bây giờ, nhấn và giữ nút Nguồn cùng với ba phím đó trong 7 giây
- Chờ một vài giây, sau đó nhấn nút nguồn để bật máy Mac của bạn
Nếu việc đặt lại SMC không khắc phục được sự cố, hãy chuyển sang bước tiếp theo.
2. Kiểm tra chương trình dịch vụ hiện có cho MacBook của bạn
MacBook Pro ra mắt trong vài năm gần đây đã gặp một số vấn đề khiến Apple phải phát hành các chương trình dịch vụ trên toàn thế giới để khắc phục những vấn đề đó miễn phí. Một trong những ví dụ đáng chú ý nhất là bàn phím Butterfly Switch liên tục bị lỗi và cuối cùng Apple đã phát hành bản thay thế miễn phí cho bàn phím.
Trong trường hợp của chúng tôi, MacBook Pro 2016 hiển thị các đường ngang trên màn hình. May mắn thay, có một chương trình dịch vụ liên quan đến màn hình được cung cấp bởi Apple cho mẫu MacBook Pro của chúng tôi. Tuy nhiên, chương trình Dịch vụ chỉ đề cập đến việc các máy tính xách tay MacBook Pro bị ảnh hưởng hiển thị các dải sáng dọc ở phía dưới. Nếu MacBook của bạn hiển thị những đường thẳng đứng đó, nó có thể đủ điều kiện theo chương trình Dịch vụ. Trong trường hợp này, hãy liên hệ với Bộ phận hỗ trợ của Apple để nhận cuộc hẹn và các câu hỏi khác.

Thật không may, MacBook Pro của chúng tôi không đủ điều kiện cho Chương trình Dịch vụ và chúng tôi đã được báo giá 600 đô la cho một màn hình thay thế hoàn chỉnh.
3. Thử tăng lượng người hâm mộ nội bộ
Sau nhiều giờ nghiên cứu, tôi phát hiện ra rằng MacBook Pro của chúng tôi chỉ bắt đầu hiển thị các đường ngang trên màn hình khi máy bị căng và bộ xử lý đang làm việc nặng, tạo ra nhiệt. Khi nhiệt độ tăng, các đường trở nên tồi tệ hơn. Một cách nhanh chóng để giảm thiểu vấn đề đó là sử dụng một ứng dụng tiện lợi có chức năng khởi động quạt để giúp hạ nhiệt cho MacBook Pro.
Bạn có thể cài đặt miễn phí Điều khiển quạt của máy Mac và điều chỉnh tốc độ quạt theo cách thủ công và xem liệu nó có khắc phục được sự cố hay không. Trong trường hợp của chúng tôi, việc chạy quạt trên chế độ full-blast đã giúp ích nhưng chỉ trong một thời gian ngắn. Kết quả có thể khác nhau, đặc biệt nếu bạn ở trong một vùng khí hậu nóng hơn.
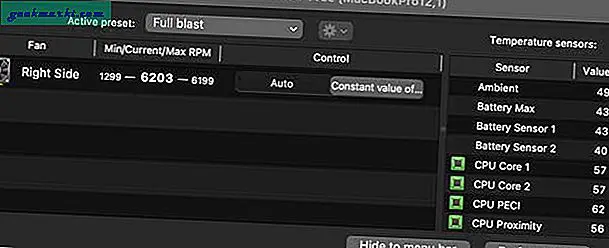
4. Sử dụng màn hình ngoài
Sử dụng màn hình bên ngoài là một cách tốt để tìm hiểu xem vấn đề là do phần cứng hay phần mềm. Trong trường hợp của chúng tôi, các đường ngang không bao giờ hiển thị trên màn hình bên ngoài được đính kèm, điều này khẳng định rằng vấn đề nằm ở chính màn hình của MacBook.

Chúng tôi thực sự đã sử dụng MacBook bằng cách kết nối màn hình bên ngoài và đáng ngạc nhiên là thiết lập hoạt động rất tốt. Mặc dù MacBook về cơ bản đang ở chế độ Vỏ sò, nhưng việc mua Màn hình ngoài 32 inch 4K sẽ rẻ hơn so với việc thay thế màn hình của MacBook.
5. Mang MacBook Pro của bạn được bảo dưỡng
Mặc dù chế độ Clamshell phù hợp với chúng tôi, nhưng nó vẫn làm tê liệt MacBook và khóa máy tính xách tay vào bàn làm việc. Nếu bạn là người đang di chuyển và thích sử dụng MacBook làm máy tính xách tay thì lựa chọn duy nhất của bạn là yêu cầu Apple hoặc cửa hàng sửa chữa của bên thứ ba bảo dưỡng thiết bị. Apple báo giá thay thế màn hình hoàn chỉnh khoảng 600 đô la và bạn có thể nhận được mức giá tốt hơn với các cửa hàng sửa chữa của bên thứ ba.
Bạn có thể bắt đầu yêu cầu sửa chữa trên trang web của Apple nhưng nó chỉ lên lịch một cuộc hẹn nếu MacBook Pro của bạn còn bảo hành. Tuy nhiên, nếu MacBook Pro của bạn đã hết bảo hành, bạn sẽ phải truy cập thanh Genius gần nhất hoặc nhận trợ giúp qua điện thoại với Bộ phận hỗ trợ của Apple.
Kết thúc: MacBook Pro Đường ngang trên màn hình
Vì vậy, đây là tất cả các bước bạn có thể thực hiện để sửa MacBook Pro của mình. Tôi đã quyết định sử dụng MacBook Pro ở chế độ Vỏ sò vô thời hạn vì nó không bao giờ rời khỏi bàn làm việc và việc mua màn hình ngoài, bàn phím không dây và Chuột sẽ rẻ hơn so với thay thế màn hình từ Apple. Bạn lấy gì? Bạn muốn bảo dưỡng màn hình MacBook của mình hay sử dụng máy tính xách tay ở chế độ Vỏ sò? Hãy cho tôi biết trên Twitter.
Cũng đọc: 8 cách hàng đầu để sửa lỗi Safari không tải trang web và trang trên máy Mac







