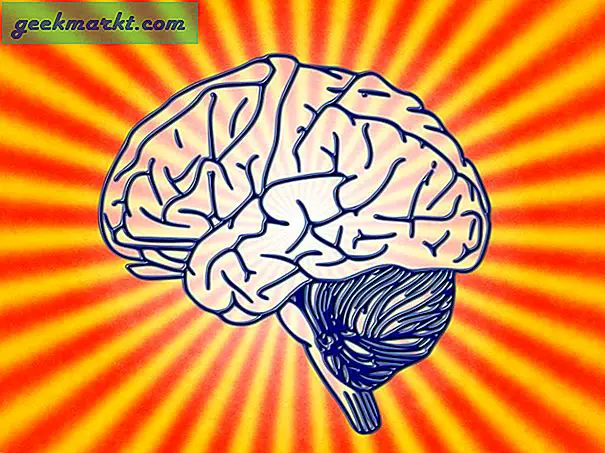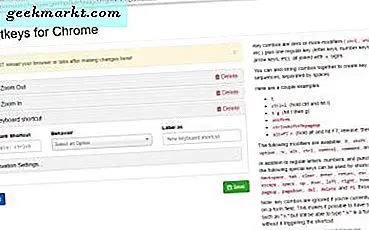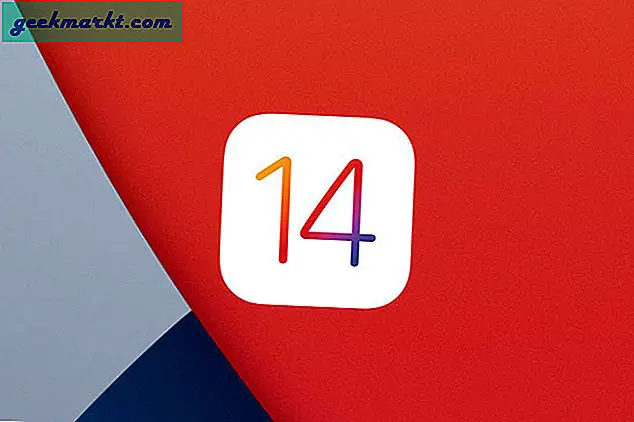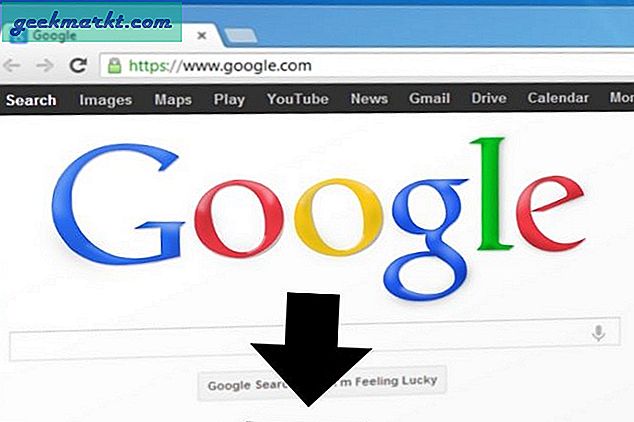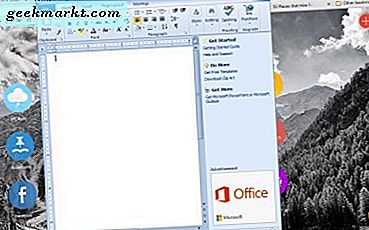Phiên bản web của YouTube hỗ trợ chế độ Ảnh trong ảnh (PIP) theo mặc định. Để kích hoạt PIP trên YouTube, chỉ cần nhấp vào biểu tượng MiniPlayer nhỏ ở góc dưới bên phải của trình phát video. Nếu bạn không thấy biểu tượng, hãy nhấp chuột phải hai lần liên tiếp vào video YouTube và chọn tùy chọn hình trong ảnh từ menu thả xuống. Thao tác này sẽ khởi chạy video trong một cửa sổ nổi, bạn có thể di chuyển đến bất kỳ vị trí nào và hoặc thay đổi kích thước bằng cách kéo từ một trong các cạnh hoặc góc.
Mặc dù chế độ PIP gốc hoạt động tốt nhưng nó khá hạn chế về chức năng. Bạn không thể sử dụng nó trên các tab khác bên ngoài YouTube, không thể kiểm tra nhận xét và hơn hết là bạn không thể thay đổi kích thước cửa sổ PIP thành kích thước bạn muốn. May mắn thay, bạn có thể nhận được tất cả các tính năng này với các ứng dụng của bên thứ ba. Đây là một quá trình thiết lập một lần kéo dài, nhưng sau khi bạn thiết lập, bạn chỉ cần một cú nhấp chuột để kích hoạt. Hãy cùng kiểm tra nào.
Cũng đọc: -Cách xem YouTube cùng nhau trên Android và iOS
Chế độ PIP nâng cao cho YouTube
Để bắt đầu, hãy mở YouTube trên máy tính để bàn của bạn và nhấp vào menu ba chấm trong trình duyệt và chọn “Công cụ khác”, sau đó nhấp vào “Tạo lối tắt”.
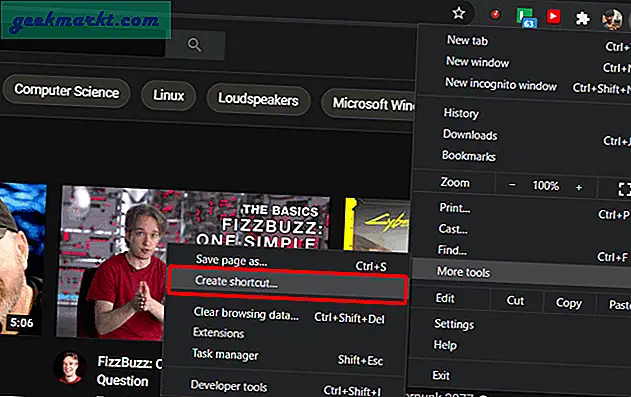
Bây giờ bạn có thể thấy một cửa sổ bật lên, đánh dấu chọn bên cạnh “Mở dưới dạng cửa sổ” và nhấp vào nút “Tạo”. Điều này sẽ cài đặt YouTube dưới dạng ứng dụng trên Windows của bạn.
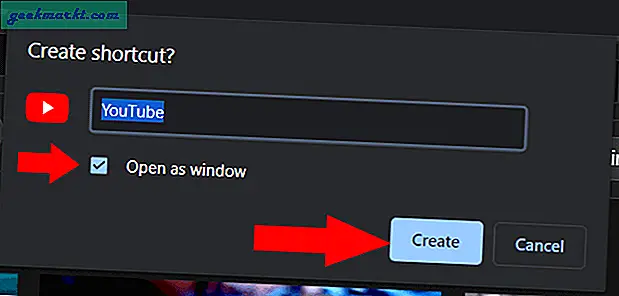
Bây giờ hãy tải xuống ứng dụng có tên “Luôn cập nhật”, ứng dụng này sẽ giúp ứng dụng hoàn chỉnh giống như một pip. Sau khi tải xuống, hãy mở khay hệ thống của cửa sổ và nhấp chuột phải vào biểu tượng Luôn ở trên cùng.
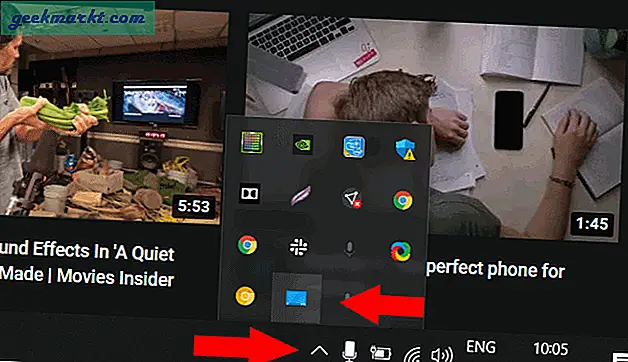
Tại đây, bạn có thể xem tất cả các ứng dụng hiện đang mở, chỉ cần chọn ứng dụng YouTube từ đó. Vậy là ứng dụng YouTube sẽ đứng đầu. Bạn có thể đóng, thu nhỏ, mở lại nhưng bất cứ khi nào mở ứng dụng YouTube, ứng dụng này sẽ ở trên cùng giống như chế độ PIP.
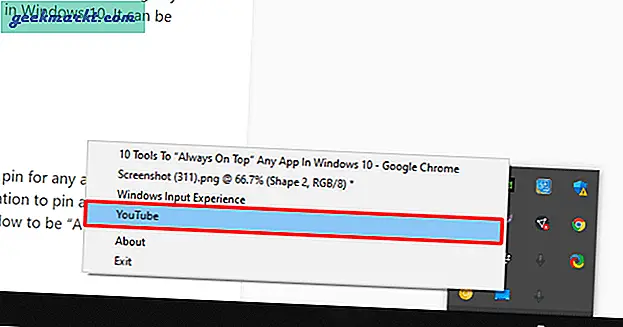
Tuy nhiên, điều này khác xa so với chế độ PiP vì khi bạn nhấp vào Toàn màn hình, nó sẽ chiếm toàn bộ màn hình. Nhưng khi bạn không ở chế độ Toàn màn hình, đó chỉ là một ứng dụng YouTube trôi nổi.
Để sử dụng nó giống như chế độ PiP hoàn chỉnh, hãy cài đặt tiện ích mở rộng có tên là YouTube Windowed Fullscreen. Sau khi hoàn tất, bạn sẽ được chuyển đến trang cài đặt, nơi bạn có thể thêm phím tắt. Chọn lối tắt mà bạn không thường sử dụng và nhấp vào lưu.
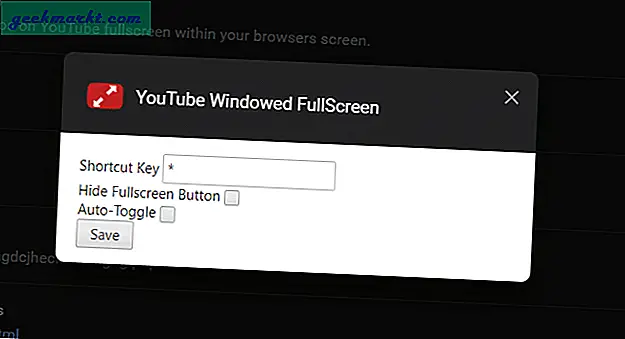
Đó là nó. Bây giờ nếu bạn muốn mở chế độ PiP, chỉ cần nhấp vào biểu tượng lối tắt trên thanh địa chỉ và nhấp vào lối tắt toàn màn hình của bạn.
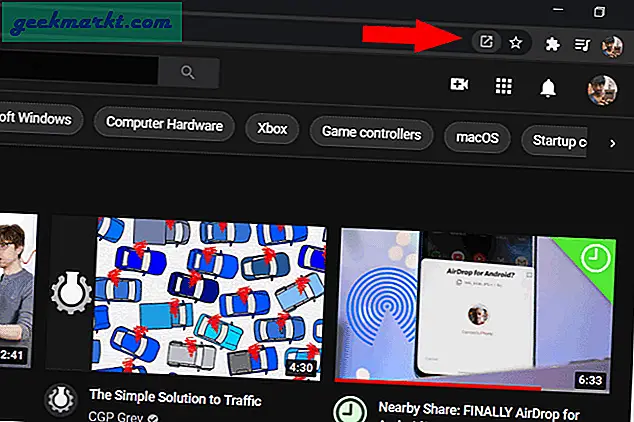
Với điều này, bạn có thể thay đổi kích thước màn hình PIP theo bất kỳ cách nào bạn muốn, truy cập tất cả các công cụ bao gồm cả dòng thời gian chỉ bằng cách di chuột trên PIP, cuộn xuống và xem nhận xét hoặc nếu không, bạn có thể quay lại và điều hướng toàn bộ YouTube chỉ từ màn hình PIP .
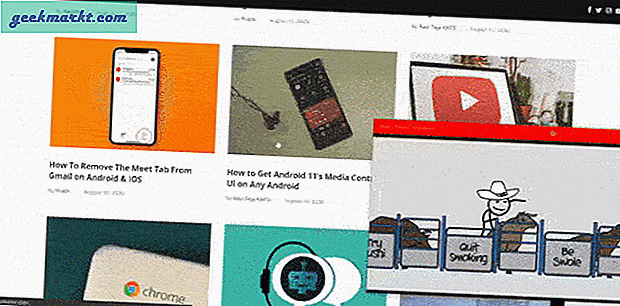
Kết thúc
Phần tốt nhất là, bạn có thể thu nhỏ nó ngay lập tức bằng cách nhấp vào nút thu nhỏ và vẫn nghe video và mở lại ứng dụng giống như chế độ PIP. Điều này rất hữu ích khi bạn muốn loại bỏ sự phân tâm trong một thời gian, điều mà bạn không thể làm với tùy chọn chế độ PIP gốc.
Cũng nên đọc: Cách tạo GIF từ video YouTube