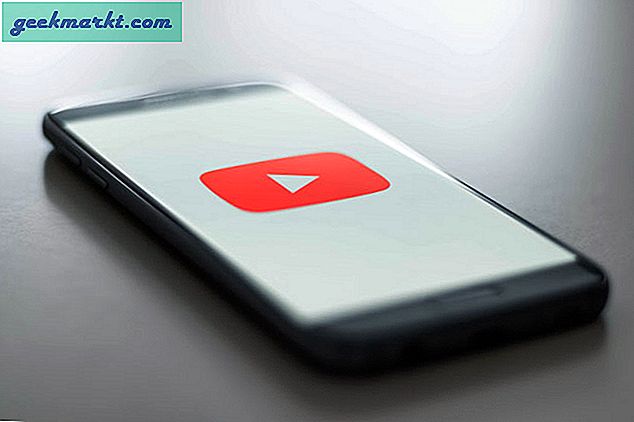Instagram ngang hàng với hầu hết các ứng dụng với tính năng Trực tiếp, nơi bạn có thể tương tác với người hâm mộ và bạn bè của mình. Tuy nhiên, bạn không thể phát trực tiếp trên PC cũng như không thể truyền màn hình của mình trên Instagram Live, đây là một điều rất khó chịu. Vì vậy, nếu bạn là một người sáng tạo như tôi, người thích hiển thị cho người khác hướng dẫn về các dự án của họ trên Premiere Pro hoặc thậm chí thực hiện một chương trình tặng quà trực tiếp cho Instagram, hãy giải quyết cho các thiết lập tạm thời. Nhưng đừng lo, đây là một cách đơn giản để truyền màn hình của bạn trên Instagram Live một cách dễ dàng. Thử ngay bây giờ!
ĐọcCách ẩn Hashtags khỏi Bài đăng & Câu chuyện trên Instagram
Cách phát trực tiếp trên Instagram từ PC
Để phát trực tiếp Instagram từ PC hoặc Mac, chúng ta sẽ làm theo 4 bước đơn giản.
- Tải xuống Yellow Duck và đăng nhập bằng tài khoản Instagram của bạn
- Nhận khóa luồng Instagram và URL RTMP
- Tải xuống và định cấu hình OBS
- Sao chép khóa luồng và URL RTMP sang OBS
Bước 1: Đăng nhập Instagram với Yellow Duck
Để phát trực tuyến lên Instagram từ PC, bạn cần tải xuống phần mềm có tên Yellow duck. Điều này sẽ cung cấp cho bạn các chìa khóa cần thiết để sống. Cài đặt Yellow Duck cho Mac hoặc Windows và mở nó. Phần mềm có thể mất vài phút để cài đặt các gói bổ sung. Sau khi hoàn tất, hãy nhấn bắt đầu ngay bây giờ để bắt đầu. Bây giờ hãy cung cấp thông tin chi tiết đăng nhập Instagram của bạn với tên người dùng, email hoặc số điện thoại của bạn và nhập mật khẩu của bạn. Nó sử dụng API Instagram, vì vậy thông tin đăng nhập của bạn được an toàn.
Nếu bạn muốn bật tính năng bình luận, hãy nhấp vào hộp kiểm. Bạn cũng có thể đánh dấu vào tùy chọn lưu trực tiếp trên Instagram vào các câu chuyện để bạn có thể chia sẻ nó sau này. Lưu ý rằng không thể sửa đổi các cài đặt này sau khi bạn bắt đầu luồng.
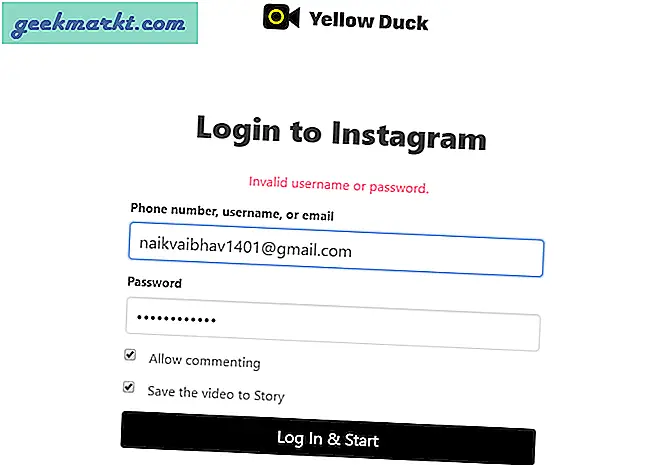
Bước 2: Nhận khóa luồng Instagram và URL RTMP
Sau khi bạn nhấn Đăng nhập & Bắt đầu, sẽ mất vài phút để tải. Bây giờ, phần thông tin quan trọng nhất, đó là URL RTMP và Khóa luồng của bạn, sẽ được hiển thị. Tôi khuyên bạn nên sao chép cả URL và Khóa vào sổ ghi chú của mình. Chúng tôi sẽ sử dụng cả hai thứ này để sao chép vào phần mềm phát sóng của chúng tôi, điều mà tôi sẽ đề cập trong bước tiếp theo.
Cả hai mã này sẽ hết hạn sau vài phút. Vì vậy, hãy tạo lại những thứ này hoặc đăng nhập sau khi bạn thiết lập phần mềm phát sóng.
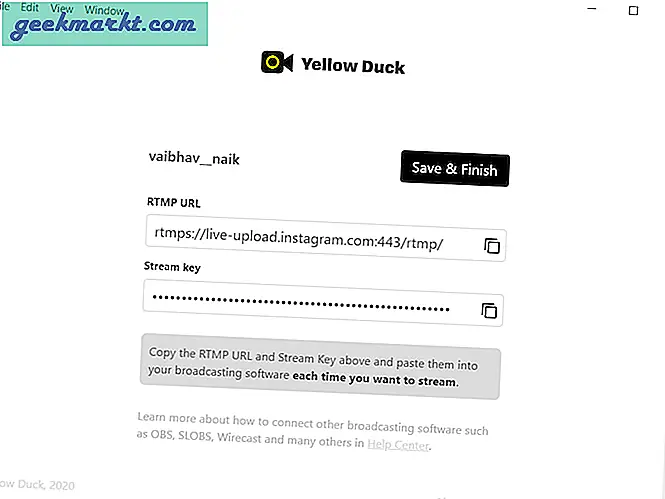
3. Cài đặt và cấu hình OBS
Tiếp theo, bạn cần tải xuống bất kỳ phần mềm phát trực tuyến nào hỗ trợ RTMP như OBS, SLOBS, Wirecast, v.v. Trong trường hợp này, chúng tôi sẽ tải xuống phần mềm nguồn mở và miễn phí phổ biến - OBS. Nó không chỉ hỗ trợ Instagram mà bạn có thể phát trực tuyến YouTube, Twitter, Vimeo và nhiều nền tảng khác. Tải xuống OBS cho Windows và Mac và làm theo các bước cài đặt và khởi chạy OBS Studio.
Nếu bạn sử dụng nó lần đầu tiên, bạn sẽ được nhắc với trình hướng dẫn cấu hình tự động. Nhấn không, vì chúng tôi sẽ định cấu hình thủ công nó cho Instagram.
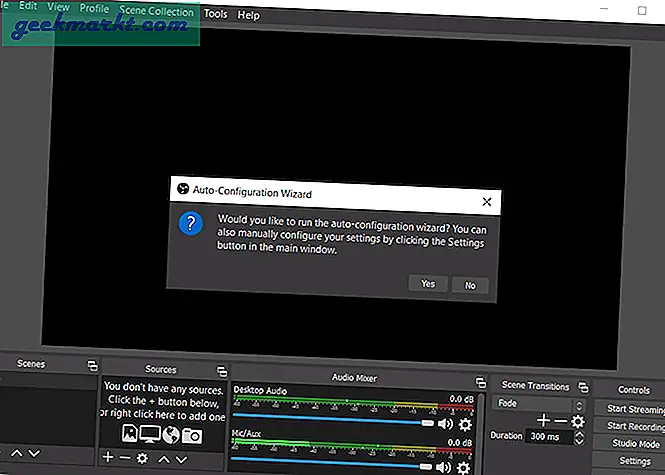
Tiếp theo, chúng tôi sẽ tạo một hồ sơ với tất cả các cài đặt cho Instagram. Vì vậy, nếu bạn cũng phát trực tuyến trò chơi, YouTube và những thứ khác, bạn có thể tạo nhiều cấu hình để có thể chuyển đổi giữa các cài đặt bằng một cú nhấp chuột.
Để đặt một cấu hình mới, hãy nhấn vào cấu hình trên thanh công cụ ở trên cùng. Chọn mới, đặt tên cho nó, trong trường hợp của chúng tôi là Instagram và nhấn Ok.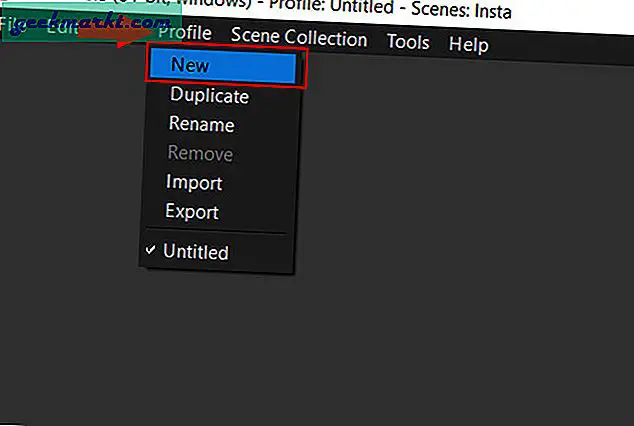
Bây giờ, hãy làm cho cài đặt video trở thành duy nhất cho hồ sơ này (Instagram). Bạn có thể tìm Cài đặt ở dưới cùng bên phải của màn hình. Chỉ cần nhấn vào tùy chọn sẽ mở ra một tab cài đặt mới. Từ thanh bên, hãy nhấn vào Video để mở cài đặt video.
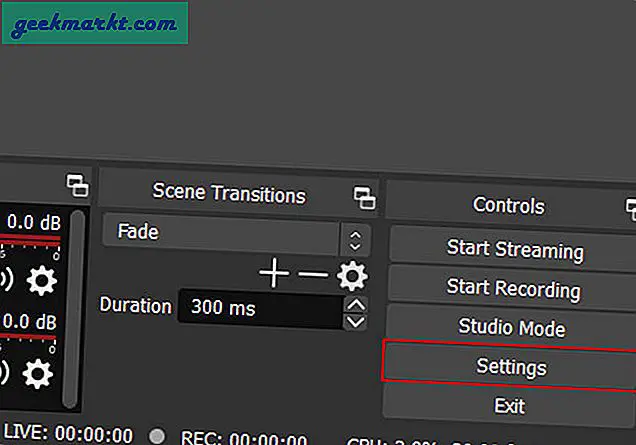
Vì hồ sơ mặc định là ngang (1920 × 1080) không giống như câu chuyện trên Instagram, chúng tôi sẽ cần thay đổi độ phân giải. Để làm điều đó, hãy nhấn vào tùy chọn đầu tiên, tức là độ phân giải nền (canvas). Bây giờ thay đổi giá trị từ 1920 × 1080 thành 1080 × 1920 và nhấn ok.
Thao tác này sẽ thay đổi hướng trên màn hình và bạn sẽ thấy một câu chuyện Instagram giống như bố cục. Bạn không phải loay hoay với bất kỳ cài đặt nào khác.
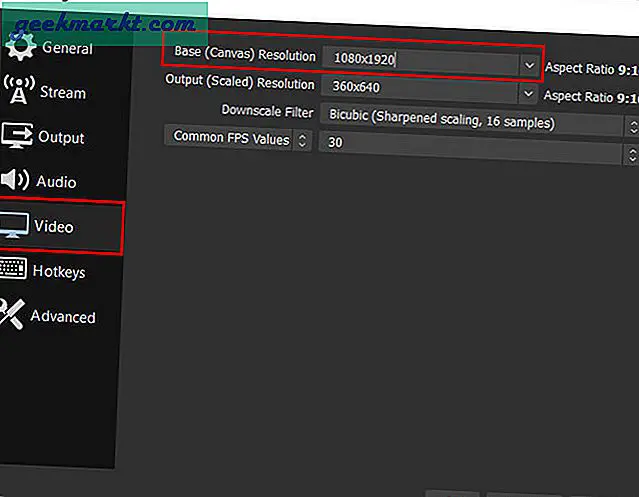
Bước tiếp theo là thêm một bộ sưu tập cảnh. Cảnh trong từ ngữ đơn giản giống như các lớp trên photoshop. Chúng là các lớp video và âm thanh làm cho thành phần của mỗi cảnh trở nên độc đáo. Bạn có thể có nhiều cảnh và nhiều nguồn (video / âm thanh). Bằng cách này, bạn có thể thêm gia vị cho thành phần của máy tính để bàn và webcam trên màn hình.
Bạn có thể tạo một bộ sưu tập cảnh từ thanh công cụ trên cùng. Nhấp vào bộ sưu tập cảnh và chọn mới. Sau đó, đặt tên cho nó, trong trường hợp của chúng tôi là Instagram và nhấn ok.
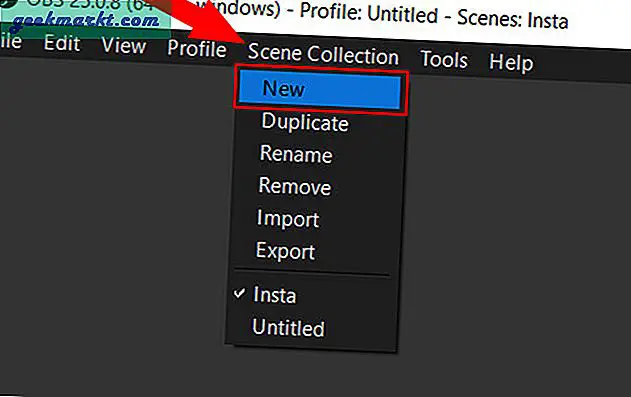
Khi bạn đã hoàn tất, đã đến lúc thêm một ít thịt vào công thức, đây là các lớp video và âm thanh, do đó là phần quan trọng nhất.
Trong trường hợp của chúng tôi, điều quan trọng nhất là chúng tôi cần truyền màn hình nền. Để làm điều đó, hãy nhấp vào dấu thêm ở dưới cùng và chọn chụp màn hình và đặt tên cho nó (máy tính để bàn) và nhấn OK.
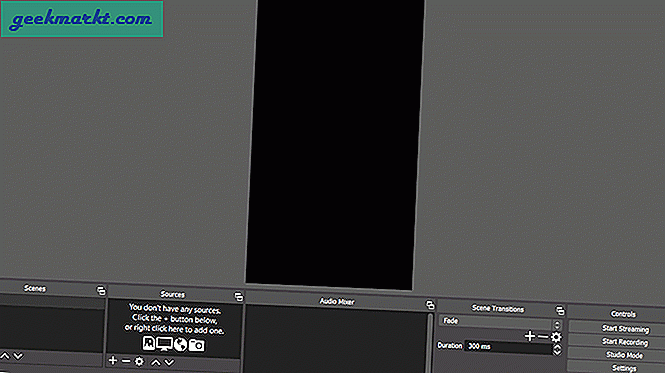
Tôi chắc chắn rằng bạn cũng muốn chụp máy ảnh của mình vì nó rất tốt cho tương tác trên cơ sở người dùng. Để bật webcam, hãy nhấn lại vào ký hiệu và chọn thiết bị quay video. Bạn có thể chọn một webcam khác trong trường hợp bạn có tùy chọn bên ngoài, nếu không thì chỉ cần nhấn OK, để sử dụng cam mặc định.
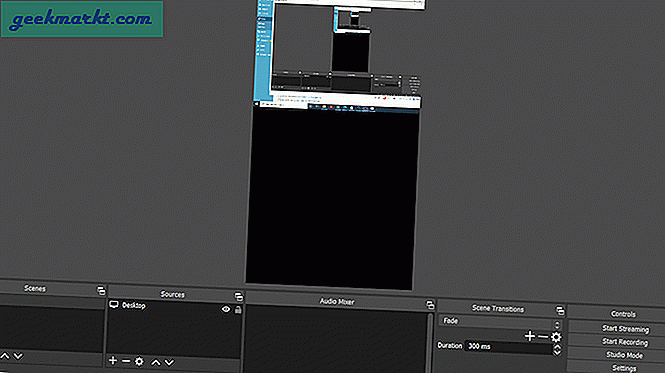
Hơn nửa chặng đường của chúng tôi, nó vẫn thiếu tính năng tương tác quan trọng nhất, tức là âm thanh. Như tôi đã nói, chúng tôi đang làm việc theo kiểu lớp giống như photoshop, chúng tôi sẽ phải thêm đầu vào âm thanh. Điều này có thể được thực hiện theo cách tương tự bằng cách nhấp vào dấu hiệu bổ sung ở dưới cùng và chọn chụp đầu vào âm thanh. Đặt tên cho đầu vào / micrô này là bất kỳ thứ gì bạn thích và nhấn ok.
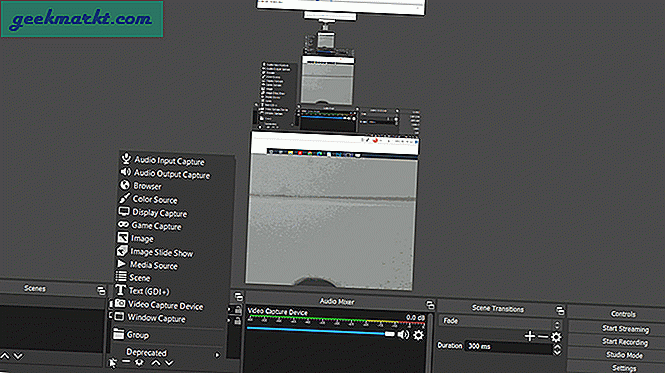
Trước khi bắt đầu phát trực tuyến, bạn có thể kéo cả hai khung hình, thay đổi kích thước của chúng, chồng chéo lên nhau và hơn thế nữa. Sau khi bạn hài lòng với bản sáng tác, hãy kiểm tra âm thanh từ bộ trộn âm thanh ở dưới cùng. Bạn sẽ nhận thấy mức micrô tăng vọt khi bạn nói. Điều đó có nghĩa là mọi thứ đang đi đúng hướng và bạn có thể bắt đầu luồng.
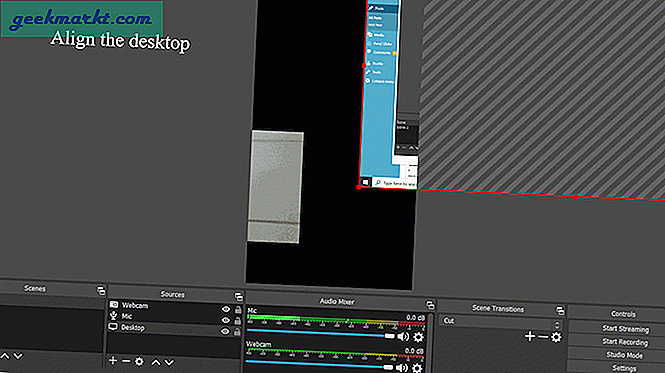
Bước 4. Sao chép-dán khóa luồng và URL RTMP vào OBS
Trên con vịt vàng
Nhập chi tiết Instagram> Tạo URL RTML & Khóa luồng
Trên OBS Studio
Mở cài đặt> nhấn vào luồng> sao chép URL RTML (máy chủ) & khóa Luồng từ Yellow Duck> Ok
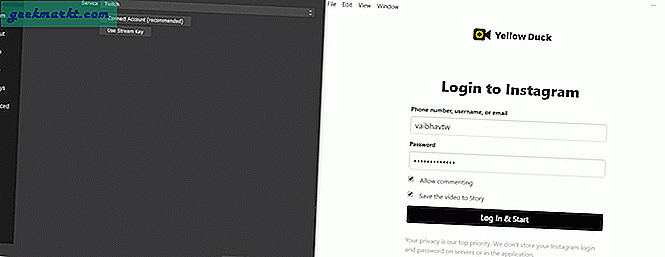
Đó là nó. Tất cả những gì bạn phải làm là nhấn vào bắt đầu phát trực tuyến ở dưới cùng bên phải. Bất cứ khi nào bạn muốn kết thúc luồng, hãy nhấn dừng phát trong cùng một tùy chọn. Sau khi bạn dừng phát trực tuyến tại đây, hãy chọn lưu và kết thúc trên Yellow Duck để lưu Instagram Live trong các câu chuyện của bạn.
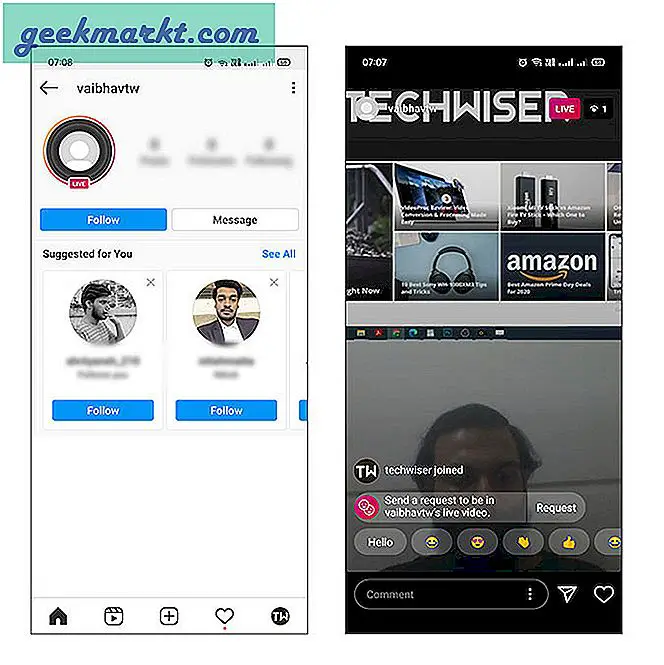
Biết các vấn đề và giải pháp
Màn hình nền đen
Bạn có thể gặp phải màn hình trống khi cố truyền màn hình nền và cửa sổ của mình. Sự cố này khá phổ biến trong các hệ thống có nhiều bộ điều hợp đồ họa, trong đó một GPU được sử dụng cho các ứng dụng đòi hỏi hiệu suất cao như chơi game trong khi GPU khác có thể được sử dụng để xử lý các cửa sổ và máy tính để bàn để tiết kiệm điện năng. Để giải quyết vấn đề này, chúng ta phải làm cho OBS chạy trên cùng một GPU với màn hình. Để làm điều đó, chỉ cần làm theo các bước dưới đây.
Nhấp chuột phải vào màn hình> Cài đặt hiển thị> Cuộn xuống cài đặt đồ họa> Duyệt> C: \ Program Files \ obs-studio \ bin \ 64bit> Tùy chọn> Chế độ tiết kiệm pin
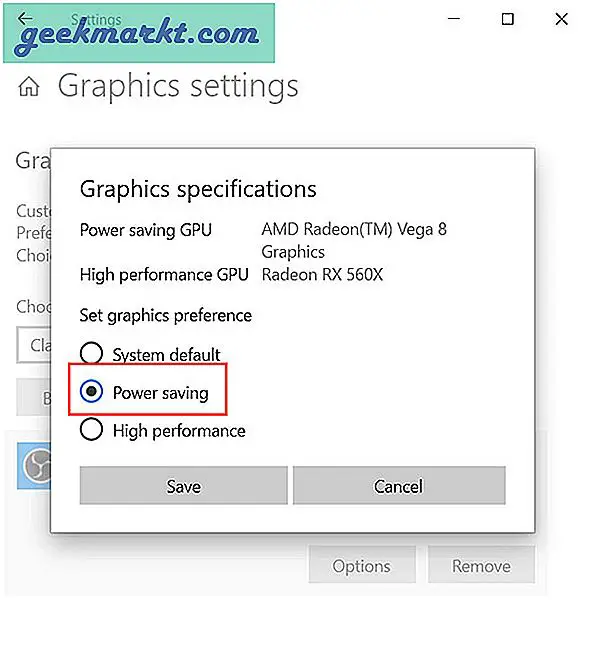
Máy tính để bàn vô hạn
Nếu bạn mới bắt đầu sử dụng OBS Studio lần đầu tiên, điều này có vẻ là một vấn đề nhưng thực tế không phải vậy. Vì bạn đang sử dụng OBS studio để chụp màn hình, nên đến lượt nó, OBS Studio sẽ chụp OBS Studio trên màn hình. Điều này dẫn đến một vòng lặp vô tận của các tấm gương. Bạn có thể giải quyết vấn đề này bằng cách thu nhỏ màn hình, điều này sẽ giải quyết được vấn đề và bạn có thể phát trực tuyến bình thường hoặc cắt chế độ xem sao cho khu vực xem trước trên màn hình không phải là những gì bạn đang chụp. Ngoài ra, nếu quy trình làm việc của bạn là chụp trình duyệt hoặc các ứng dụng khác, bạn cũng có thể thêm tính năng chụp cửa sổ và phát trực tuyến nhiều cửa sổ cùng một lúc.
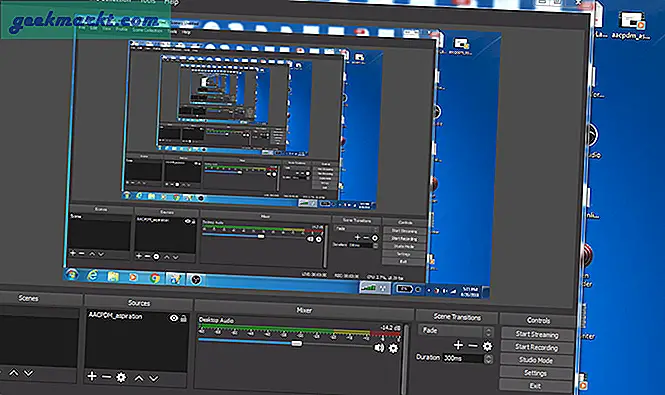
Đóng nhận xét
Vì vậy, đây là cách dễ nhất để truyền màn hình của bạn trên Instagram. Chỉ cần làm theo các bước như vậy và bạn sẽ có thể phát trực tiếp suôn sẻ. Bên cạnh đó, một số người có thể nhận thấy màn hình vô cực khi bạn bắt đầu phát trực tuyến trên OBS studio. Đó là bởi vì nó phản chiếu chính nó, mang lại cho nó một hiệu ứng giống như một tấm gương không bao giờ kết thúc. Điều này sẽ biến mất ngay sau khi bạn thu nhỏ màn hình. Nếu bạn có bất kỳ câu hỏi nào hãy để lại bình luận bên dưới.
Cũng đọcỨng dụng tốt nhất cho Instagram Hashtags cho iOS và Android