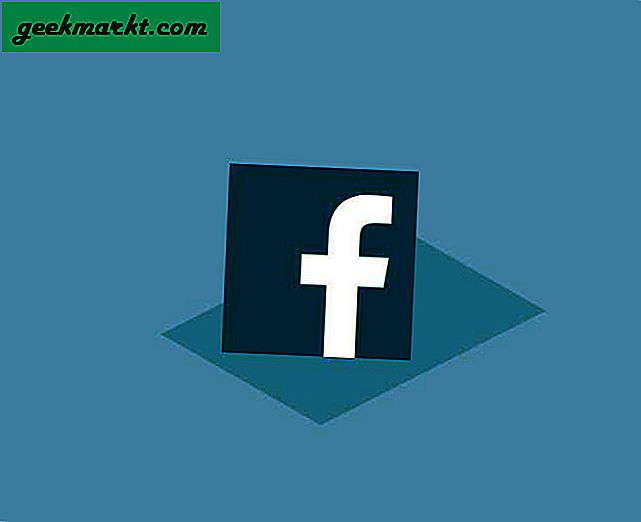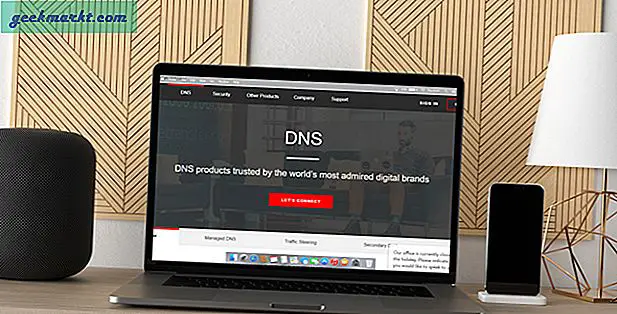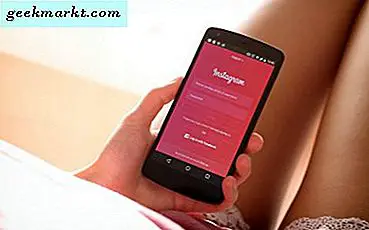iOS 13 và iPadOS 13 hiện hỗ trợ phông chữ tùy chỉnh. Mặc dù bạn có thể cài đặt phông chữ tùy chỉnh trên cả hệ điều hành mới, nhưng cần lưu ý rằng những phông chữ mới được cài đặt này sẽ chỉ hoạt động trong một số ứng dụng nhất định. Cài đặt phông chữ trên toàn hệ thống sẽ có ý nghĩa hơn vì điều đó có nghĩa là tính nhất quán và đồng nhất giữa các ứng dụng. Tuy nhiên, đây là một tin tuyệt vời đối với những người làm việc trong lĩnh vực sáng tạo. Tôi sẽ chỉ cho bạn cách sử dụng phông chữ tùy chỉnh ở mọi nơi và trong bất kỳ ứng dụng nào.
Các nghệ sĩ, nhà văn và những người sáng tạo khác giờ đây sẽ có thể sử dụng các phông chữ khác nhau trong khi thực hiện thủ công của họ. Phông chữ có thể nâng cao tâm trạng của bạn, giúp truyền đạt tính cách của bạn hoặc chỉ tạo ra một sự thay đổi tích cực. Apple đã hợp tác với Adobe, có nghĩa là nó chắc chắn sẽ hoạt động với Photoshop (sẽ sớm phát hành) trong số các ứng dụng khác trong tương lai.
Hãy bắt đầu nào.
Cũng đọc: 7 ứng dụng viết sáng tạo tốt nhất cho Android và iOS
Cài đặt Phông chữ tùy chỉnh trong iOS 13 và iPadOS 13
1. Trình quản lý phông chữ trong các ứng dụng được hỗ trợ
Tùy chọn trình quản lý phông chữ có sẵn trong các ứng dụng hỗ trợ phông chữ tùy chỉnh. Điều này là do không có cài đặt trên toàn hệ thống, bạn sẽ phải bật nó bên trong mỗi ứng dụng bạn cần. Điều đó cũng có nghĩa là bạn sẽ phải kiểm tra từng ứng dụng cho cài đặt này. Một chút việc vặt nhưng đó là cách hiện tại. Hãy thử nó trên ứng dụng Thư. Nó cũng có sẵn trên các ứng dụng Keynote, Pages và Numbers nhưng chỉ có vậy. Mong rằng nó sẽ sớm xuất hiện trên các ứng dụng khác.
Mở ứng dụng Mail và nhấp vào bất kỳ đâu trên màn hình để khởi chạy bàn phím Apple mặc định.

Điều này cũng sẽ hoạt động với các ứng dụng bàn phím của bên thứ ba như Gboard. Đó là những gì tôi đang sử dụng nhưng tôi cũng sẽ chia sẻ ảnh chụp màn hình cho bàn phím mặc định.

Chạm vào biểu tượng Aa trên bàn phím và chọn Phông chữ mặc định.

Bây giờ bạn có thể cuộn qua danh sách các phông chữ có sẵn. Bạn cũng có thể tìm kiếm một phông chữ nếu bạn biết tên của nó.

Nhấn vào bất kỳ ai để kích hoạt nó. Đây là cách American Typewriter trông.

Nếu bạn đang sử dụng bàn phím mặc định, bạn sẽ phải nhấn vào mũi tên trỏ sang phải trước khi bạn có thể nhìn thấy nút Aa.

Bây giờ bạn có thể truy cập các phông chữ giống như cách bạn đã làm trước đây. Bằng cách nhấn vào nút phông chữ Aa.

Để chuyển đổi bàn phím, bạn sẽ chạm vào biểu tượng quả cầu và chọn Bàn phím tiếp theo.

Cũng đọc: 7 ứng dụng thuyết trình tốt nhất cho điện thoại Android và iOS
2. Cài đặt Phông chữ tùy chỉnh trên iOS 13 và iPadOS 13
Mặc dù Apple đã đủ hào phóng để đưa vào một số phông chữ để bạn lựa chọn, nhưng vẫn còn nhiều phông chữ khác để khám phá. Nếu bạn giống tôi và muốn cài đặt phông chữ tùy chỉnh trên iOS 13 và iPadOS 13, những phông chữ không có sẵn theo mặc định, bạn có thể tải chúng trên App Store. Mở App Store và tìm kiếm ‘phông chữ’ để tìm một số ứng dụng phông chữ. Ví dụ về một ứng dụng như vậy sẽ là Font Diner. Cài đặt và khởi chạy ứng dụng và nhấn vào Kích hoạt để cài đặt tất cả các phông chữ đi kèm với phiên bản miễn phí. Có 23 tại thời điểm viết bài này. Bạn có thể mở khóa nhiều hơn bằng cách mua phiên bản cao cấp.

Khi bạn đã cài đặt ứng dụng, bạn sẽ tìm thấy tất cả các phông chữ đi kèm với ứng dụng trong Cài đặt> Chung> Phông chữ.

Bạn có thể kiểm tra kiểu chữ của phông chữ trước khi kích hoạt nó để sử dụng trong các ứng dụng được hỗ trợ bằng cách nhấp vào kiểu phông chữ.

Chọn một cái bạn thích và bây giờ bạn có thể sử dụng nó bên trong các ứng dụng được hỗ trợ như Mail, Word, v.v. Lưu ý rằng các phông chữ mặc định được cài đặt sẵn với iOS 13 sẽ không hiển thị ở đây. Cài đặt này chỉ có sẵn cho các phông chữ của bên thứ ba mà bạn đã cài đặt riêng.
3. Sử dụng Phông chữ Tùy chỉnh mọi nơi trên iOS và iPadOS 13
Để sử dụng phông chữ tùy chỉnh ở bất kỳ đâu trên toàn hệ thống, bên trong bất kỳ ứng dụng nào thay vì chỉ những ứng dụng hiện được hỗ trợ, bạn sẽ cần tải xuống và cài đặt bàn phím phông chữ. Chuyển sang bàn phím đó sẽ cho phép bạn sử dụng phông chữ đã chọn trong bất kỳ ứng dụng nào, thay vì các ứng dụng hiện được Apple hỗ trợ vốn rất hạn chế.
Mặc dù có rất nhiều ứng dụng bàn phím phông chữ để lựa chọn, nhưng tôi khuyên bạn nên dùng thử Phông chữ tuyệt vời. Tại sao? Bởi vì họ không chỉ cung cấp một số phông chữ độc đáo và tuyệt vời mà còn cho phép bạn chọn các chủ đề để thiết kế giao diện bàn phím của mình. Trước khi có thể sử dụng bất kỳ ứng dụng bàn phím phông chữ nào, bạn sẽ phải bật ứng dụng đó trong Cài đặt.
Mở Cài đặt và trong Phông chữ tuyệt vời, chọn Bàn phím.

Bây giờ chuyển đổi tùy chọn để kích hoạt nó.

Để hiển thị bàn phím Phông chữ mát trong khi nhập, bạn sẽ cần phải kích hoạt nó trong Cài đặt> Bàn phím> Bàn phím> Thêm bàn phím mới. Cuộn xuống dưới cùng để tìm Phông chữ thú vị được liệt kê trong Bàn phím của bên thứ ba.

Sau khi hoàn tất, bạn đã sẵn sàng sử dụng các phông chữ này trong khi nhập kiệt tác tiếp theo của mình. Quay lại ứng dụng Thư hoặc bất kỳ ứng dụng nào khác và chạm vào bất kỳ đâu để hiển thị bàn phím mặc định. Bạn đã biết cách chuyển đổi bàn phím ngay bây giờ (chúng tôi đã thảo luận ở trên). Xem liệu bạn có thể chuyển sang bàn phím Cool Fonts không.

Nhấn vào biểu tượng F để chọn phông chữ bạn muốn nhập. Có rất nhiều phông chữ để bạn lựa chọn và nếu bạn cần thêm, hãy chuyển sang phiên bản chuyên nghiệp để mở khóa nhiều hơn nữa.

Tùy thuộc vào ứng dụng bàn phím phông chữ mà bạn đã cài đặt, quy trình mặc định sẽ ít nhiều giống nhau. Bạn bật bàn phím và sau đó kích hoạt nó, và cuối cùng chuyển sang nó từ cài đặt bàn phím. Quá trình cài đặt hoặc kích hoạt bàn phím phông chữ tùy chỉnh mới sẽ vẫn giống nhau trên cả iOS 13 và iPadOS 13.
Cài đặt Phông chữ tùy chỉnh trong iOS 13 và iPadOS 13
Có hai cách để cài đặt và sử dụng phông chữ tùy chỉnh. Một là cách mặc định mà bạn có thể cài đặt phông chữ mới và sau đó kích hoạt nó để sử dụng trên các ứng dụng được hỗ trợ. Phương pháp khác là sử dụng bàn phím phông chữ tùy chỉnh chuyên dụng cho phép bạn sử dụng phông chữ đã chọn bên trong bất kỳ ứng dụng nào. Có những ưu và khuyết điểm của mỗi loại.
Phương pháp đầu tiên sẽ cho phép bạn sử dụng bàn phím yêu thích của mình có thể là Bàn phím Apple hoặc Gboard đi kèm với một số tính năng như tìm kiếm, tích hợp YouTube và Maps, v.v. Cái thứ hai sẽ hạn chế bạn ở các tính năng đi kèm với bàn phím phông chữ nhưng cho phép bạn sử dụng phông chữ đã chọn bên trong bất kỳ ứng dụng nào.