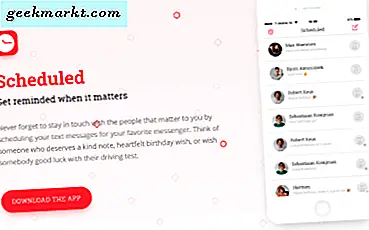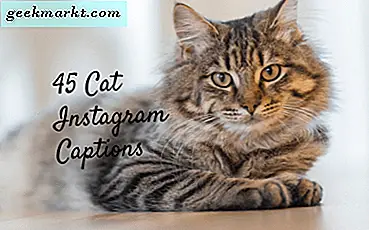Quên mật khẩu Quản trị viên không bao giờ là thú vị. Nhưng may mắn thay, có rất nhiều công cụ đặt lại mật khẩu có sẵn có thể dễ dàng đặt lại mật khẩu đăng nhập windows. Tuy nhiên, một nhược điểm lớn của việc sử dụng hầu hết các công cụ này là chúng phải trả phí hoặc làm việc khá phức tạp.
Xem video này về Cách khôi phục mật khẩu trên Windows. (khuyến nghị)
Do đó, một người dùng PC bình thường buộc phải tham khảo ý kiến của các kỹ thuật viên máy tính và cuối cùng phải trả những khoản phí không cần thiết. Nhưng điểm mới tuyệt vời là, bạn có thể dễ dàng đặt lại mật khẩu đăng nhập windows của mình bằng Hiren Boot CD và điều đó để thực hiện mà không cần thực hiện bất kỳ bước phức tạp nào.
Cách giải quyết này sẽ hoạt động đối với tất cả các phiên bản windows cho dù đó là phiên bản máy chủ hay Windows xp / vista / 7 hay thậm chí là Windows 8.
Điều bạn sẽ cần
- Máy tính có kết nối internet hoạt động.
- Pen Drive (mọi thứ hơn 1 GB sẽ làm được)
Làm theo các bước
1. Bạn sẽ cần tải xuống hai tệp.
- Đầu tiên là đĩa Hiren Boot CD. Tải xuống từ đây. (Kích thước 592 Mb)
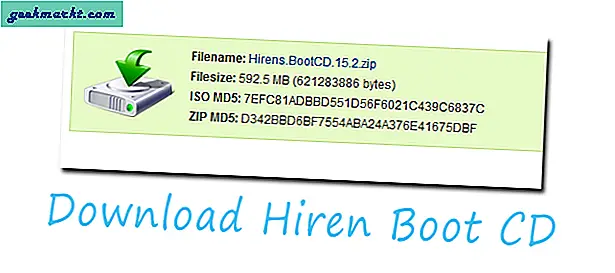
- Tệp thứ hai bạn cần tải xuống Rufus từ đây, đó là yêu cầu ghi đĩa Hiren Boot CD vào USB.
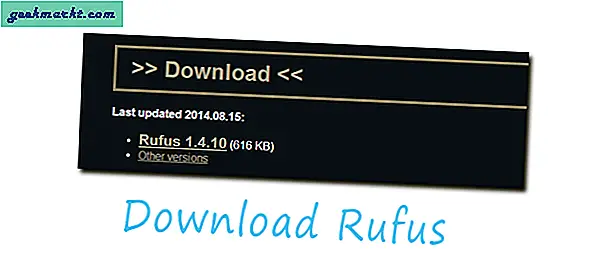
2. Sau khi tải xuống cả hai tệp, giải nén Hiren Boot CD.
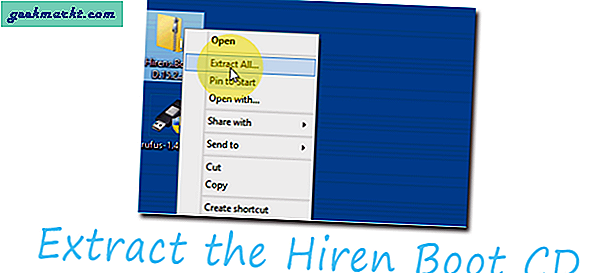
3. Bây giờ plugin trong ổ Pen của bạn và chạy Chương trình Rufus. Trong khi giữ mọi thứ làm mặc định (Xem ảnh chụp màn hình bên dưới), hãy chọn tệp iso khởi động Hiren của bạn. Và sau đó nhấp vào Bắt đầu, để bắt đầu ghi iso khởi động Hiren của bạn vào USB.
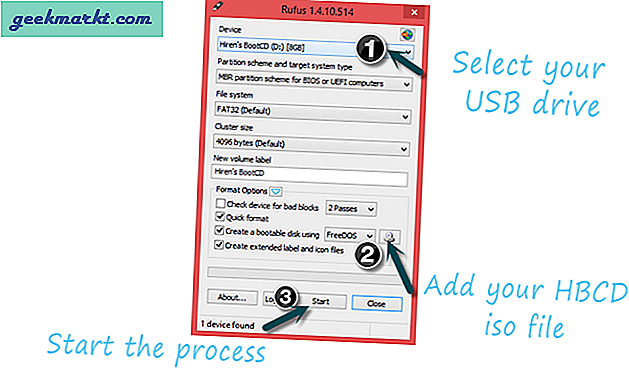
4. Sau khi ổ đĩa bút đã sẵn sàng, chỉ cần tháo nó khỏi máy tính này và cắm lại vào máy tính có mật khẩu bạn muốn đặt lại.

5. Khởi động lại hệ thống và thay đổi tùy chọn khởi động thành Khởi động từ USB thay vì Ổ cứng.
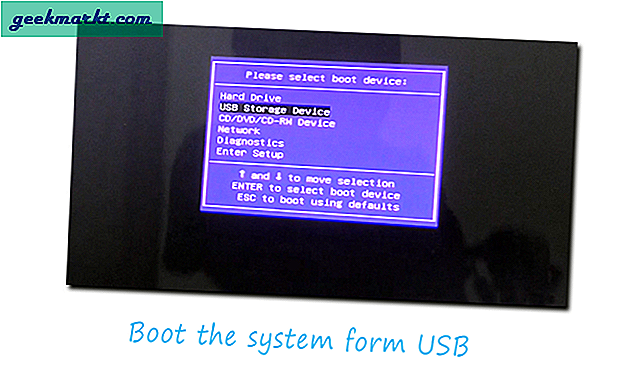
Thay đổi tùy chọn Khởi động khác nhau tùy theo nhà sản xuất máy tính của bạn. Thông thường bạn làm điều đó bằng cách nhấn ESC hoặc phím chức năng khác (F12). Nhưng nếu bạn không chắc chắn về máy tính của mình hơn Google nó với kiểu máy tính của bạn không.
6. Bây giờ bạn sẽ thấy một vài tùy chọn, ở đây hãy chọn Windows XP mini Lựa chọn.
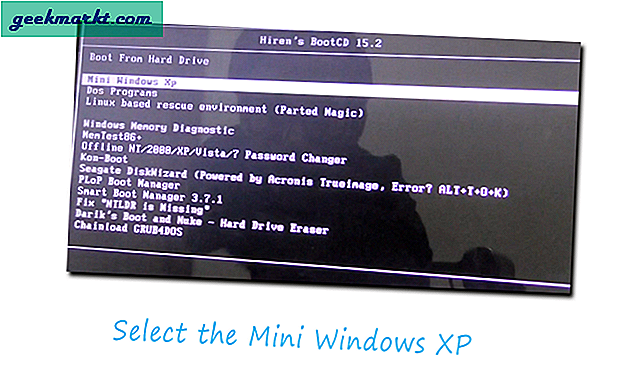
7. Sau khi Windows Mini tải lên, từ màn hình nền, nhấp vào biểu tượng HBCD Menu> Chương trình> Mật khẩu / Phím> Đăng nhập Windows> sau đó Chọn tùy chọn NTPWEdit (Đặt lại mật khẩu người dùng XP / Vista / 7).
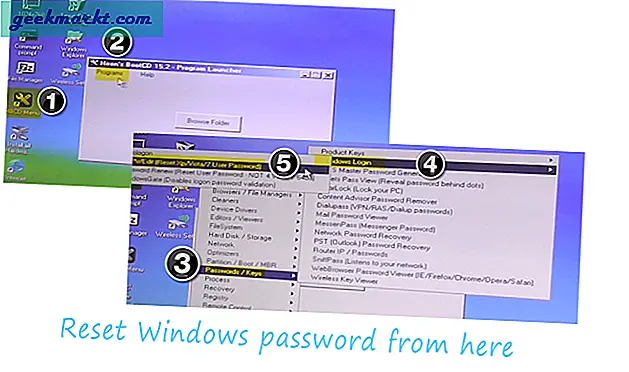
8. Một hộp thoại sẽ mở ra nhưng không có tài khoản nào hiển thị trong danh sách người dùng. Điều này là do ổ đĩa chứa các cửa sổ của bạn hiện đã bị thay đổi. Vì vậy, để tìm ra đường dẫn chính xác của cửa sổ của bạn, hãy mở Máy tính của tôi và xem ổ đĩa nào có tệp cài đặt cửa sổ của bạn.
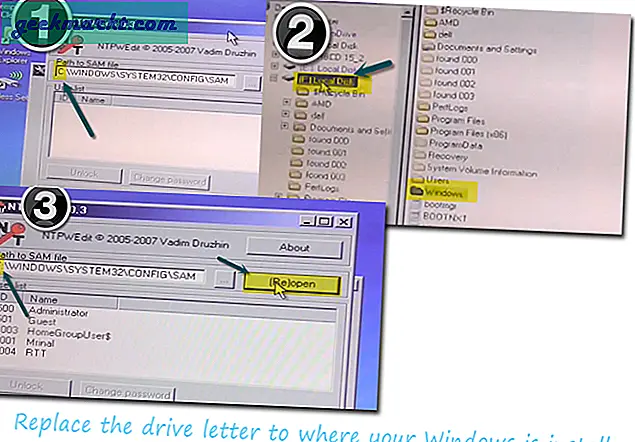
(Trong trường hợp của tôi, đó là ổ F, vì vậy tôi đã thay thế chữ C bằng F và khi bạn tìm thấy ổ chính xác, chỉ cần thay thế nó và nhấn nút mở lại.
9. Bây giờ bạn sẽ thấy tất cả tài khoản người dùng trên hệ thống của mình. Chọn tài khoản có mật khẩu bạn muốn thay đổi hoặc để trống để xóa mật khẩu.
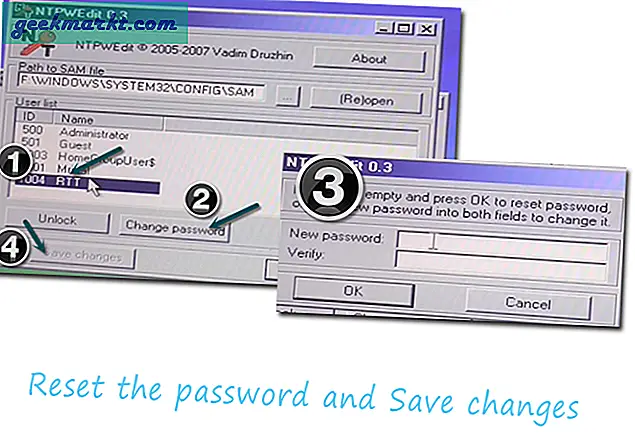
10. Khởi động lại PC của bạn và mật khẩu của bạn sẽ được đặt lại thành mật khẩu bạn đã nhập ở bước trên.
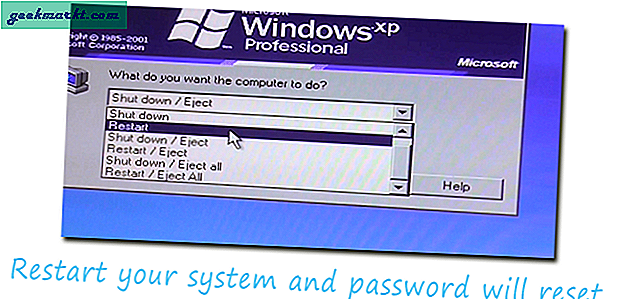
Đây là cách an toàn nhất, dễ nhất và miễn phí để đặt lại mật khẩu cho bất kỳ máy tính Windows nào, nhưng nếu bạn vẫn gặp bất kỳ vấn đề nào, hãy sử dụng biểu mẫu liên hệ này trên blog của tôi, gửi cho tôi các phương tiện truyền thông xã hội như twitter, Facebook và tôi sẽ cố gắng phản hồi theo.
Và nếu điều này làm việc cho bạn, thì hãy cho tôi biết bằng cách sử dụng phần bình luận bên dưới.