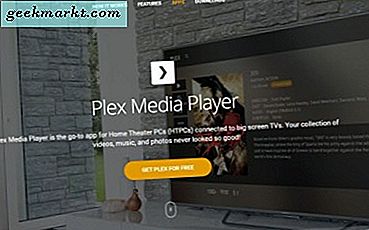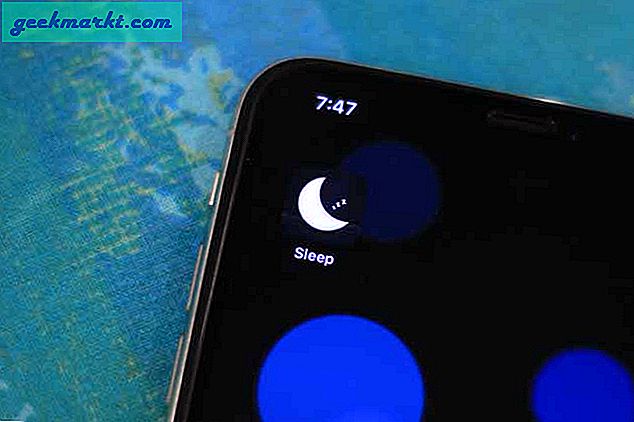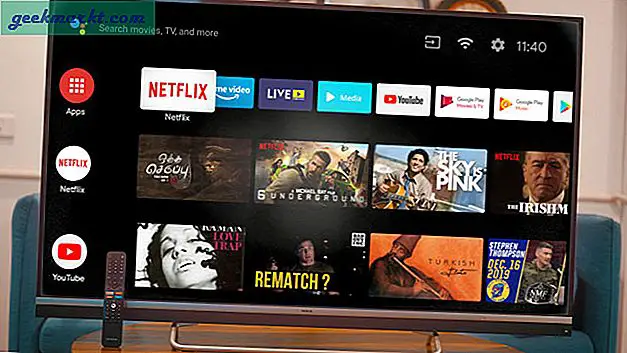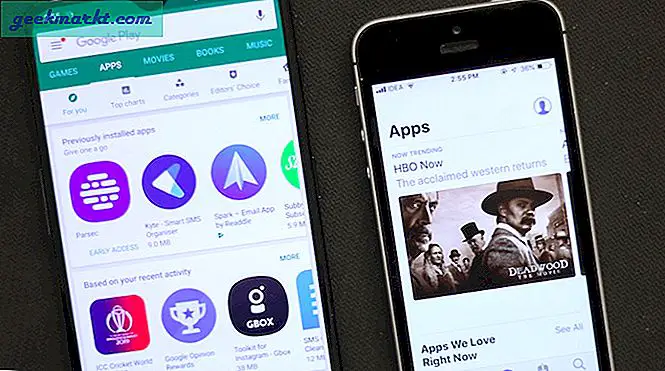Chạy một tập lệnh shell trên macOS có thể hơi phức tạp. Tuy nhiên, công việc sẽ trở nên dễ dàng hơn nếu bạn ghi nhớ một vài điều cơ bản. Vì vậy, đây là cách chạy tập lệnh shell trên Mac một cách dễ dàng.
Quyền
Quyền là khái niệm quan trọng nhất trong khi thực thi tập lệnh shell trong macOS. Về cơ bản, bạn, tức là người dùng, phải có quyền chạy tập lệnh. Thật kỳ lạ khi nói với bạn điều đó nhưng theo mặc định, bạn không có quyền chạy tập lệnh ở bất kỳ đâu trên hệ thống. Tính năng này đã bị vô hiệu hóa vì lý do bảo mật.
Có 3 cách để bỏ qua phương pháp này:
- Di chuyển tập lệnh vào thư mục chính của bạn
- Chạy tập lệnh với tư cách người dùng sudo
- Cung cấp đủ quyền đối với tập lệnh
Hãy để tùy chọn đầu tiên vì nó có thể ảnh hưởng đến hoạt động của tập lệnh. Tùy chọn thứ hai là chạy tập lệnh với tư cách là người dùng sudo. Bằng cách này, bạn cấp quyền cho quản trị viên tập lệnh một lần để chạy. Nó không yêu cầu bất kỳ thiết lập nào. Bạn chỉ cần cung cấp mật khẩu quản trị của mình mỗi khi chạy tập lệnh. Đây là phương pháp tôi muốn giới thiệu và nếu bạn muốn thử, hãy chuyển sang bước này.
Phương thức thứ ba yêu cầu cấp cho chính bạn quyền để thực thi tập lệnh. Bằng cách này, bạn có thể chạy tập lệnh nhiều lần mà không cần sử dụng lệnh sudo hoặc nhập bất kỳ mật khẩu nào. Để cung cấp cho bạn quyền thực thi, hãy sử dụng lệnh sau:
sudo chmod u + x / script-location /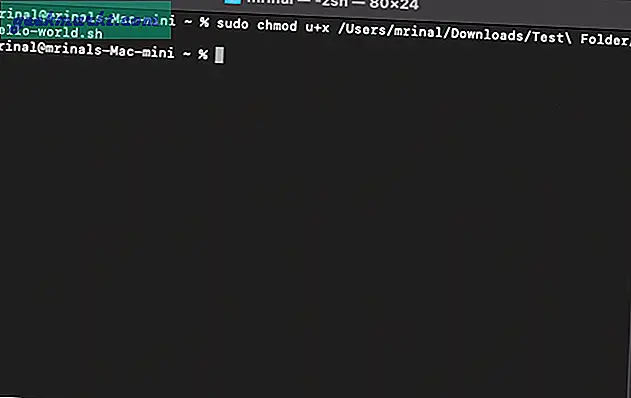
1. Cách dễ dàng
1. Cách dễ nhất để chạy tập lệnh shell trên Mac là sử dụng lệnh sudo. Để làm điều đó, hãy nhấn Cmd + Space và nhập Terminal trên Spotlight. Khi kết quả xuất hiện, nhấn Enter.
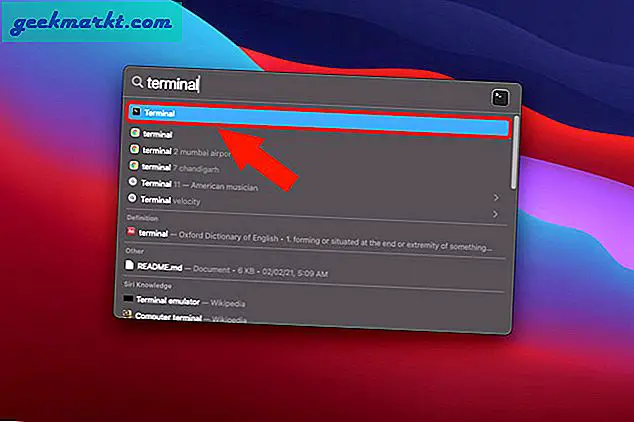
2. Trên thiết bị đầu cuối, nhập “sudo sh”.
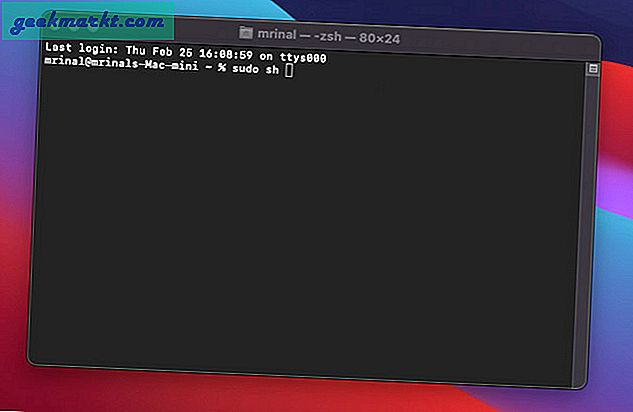
3. Tiếp theo, mở Finder. Định vị tập lệnh shell, kéo và thả tập lệnh shell từ cửa sổ Finder vào thiết bị đầu cuối. Thiết bị đầu cuối sẽ có vị trí tập lệnh. Bây giờ, nhấn Enter.
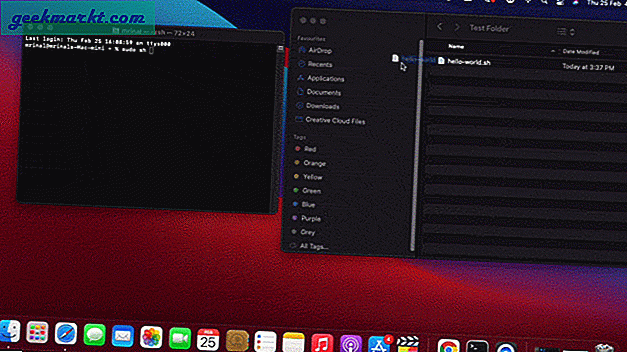
4. Thiết bị đầu cuối sẽ nhắc nhập mật khẩu quản trị. Nhập nó và nhấn Enter một lần nữa.
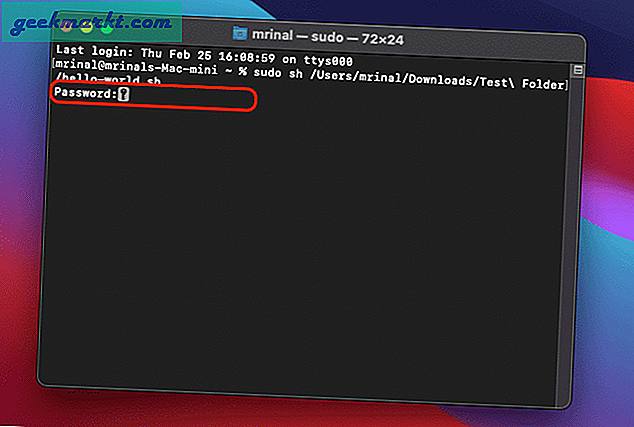
5. Tập lệnh sẽ chạy tốt.
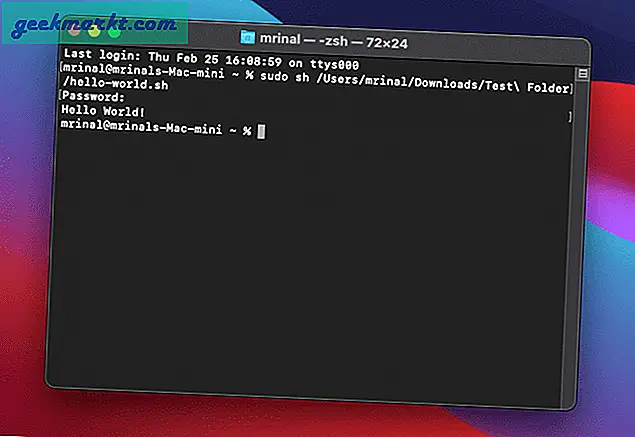
Trong trường hợp tập lệnh của bạn gặp lỗi - “Quyền bị từ chối”, hãy chuyển sang bước này để cung cấp các quyền thích hợp và sau đó thử lại.
2. Ứng dụng của bên thứ ba
Tốt hơn nên có ứng dụng của bên thứ ba nếu bạn thường xuyên chạy các tập lệnh shell. Nó sẽ cho phép bạn chỉnh sửa kịch bản nhanh chóng và chạy nó một cách trực quan. Có nhiều tập lệnh shell trình chỉnh sửa cho mac nhưng cái mà tôi thích là Sublime Text. Đây là một trình chỉnh sửa đánh dấu tối thiểu hỗ trợ nhiều ngôn ngữ. Nhưng vì lợi ích của ví dụ này, hãy cùng theo dõi các tập lệnh shell.
1. Trước hết, hãy tải xuống và cài đặt Sublime Text.
Tải xuống Submile Text cho macOS
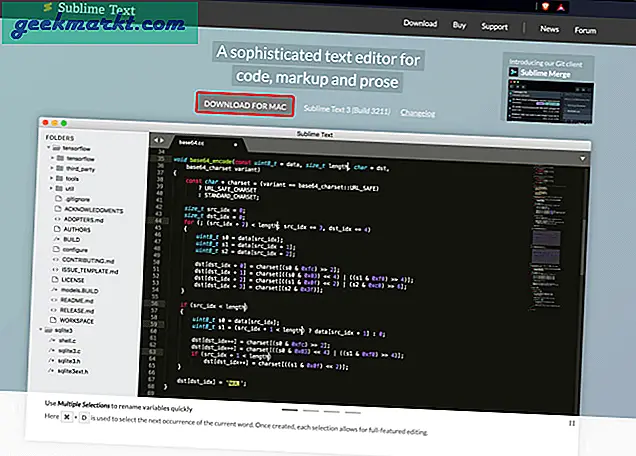
2. Tiếp theo, mở tập lệnh shell trong Finder. Nhấp chuột phải vào nó và chọn Open With. Từ menu mở rộng, nhấp vào Sublime Text.
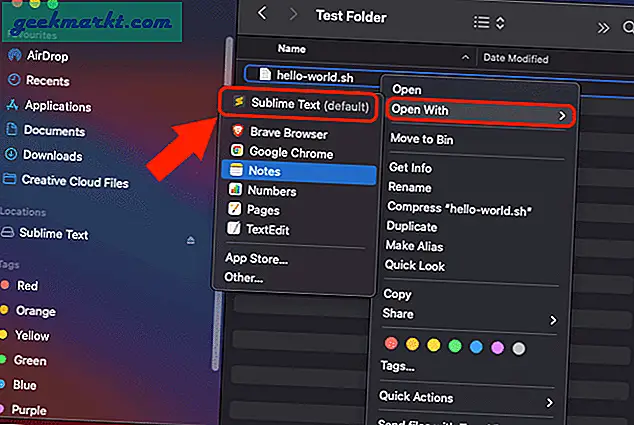
3. Khi tập lệnh shell mở ra trong Sublime Text, hãy nhấp vào Công cụ ở menu trên cùng. Từ menu thả xuống, nhấp vào Xây dựng.
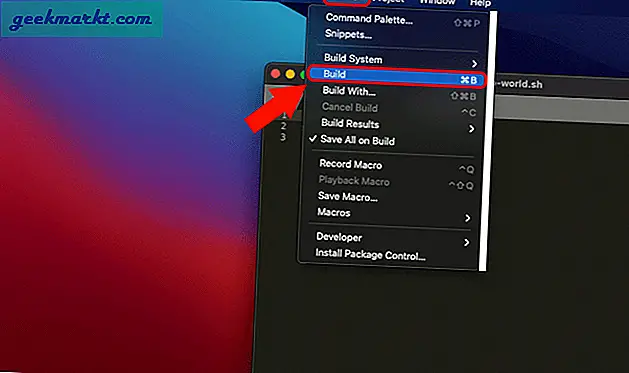
4. Sublime text sẽ yêu cầu quyền, nhấp vào Cho phép. Tiếp theo, nó sẽ hiển thị cho bạn kết quả trên màn hình chia nhỏ phía dưới.
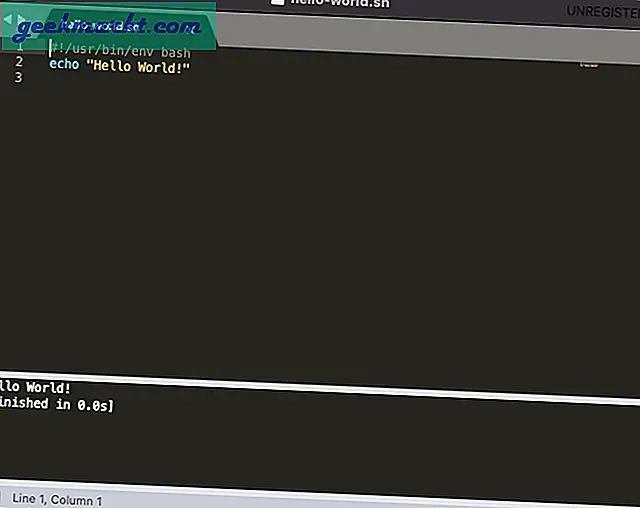
Bạn có thể chỉnh sửa và lưu các tập lệnh shell của mình ngay trong Sublime và thậm chí xây dựng nó một cách nhanh chóng.
Đóng các từ: Chạy Shell Script trên Mac
Vì vậy, đây là 2 cách để chạy nhanh một tập lệnh shell trong macOS. Trong trường hợp bạn thường xuyên chỉnh sửa và xử lý các tập lệnh shell, tốt hơn nên có một ứng dụng của bên thứ ba. Thiết bị đầu cuối macOS không trực quan khi nói đến các tập lệnh shell.
Cũng đọc: Tìm hiểu cách sử dụng cuộn tóc với các lệnh uốn tóc hữu ích này