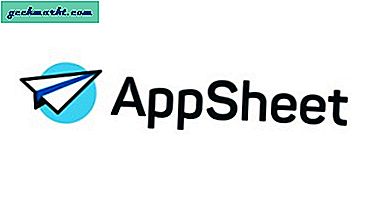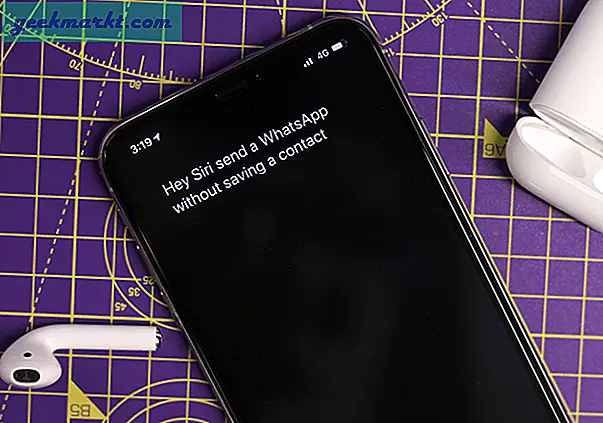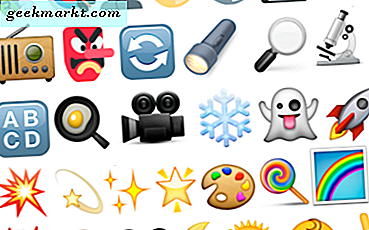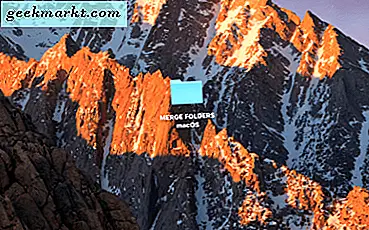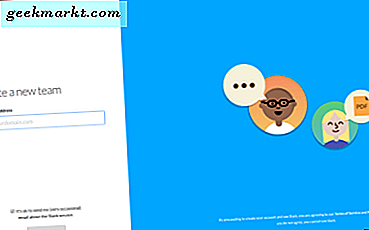Một vài năm trước, Apple, vì một số lý do bí ẩn, đã quyết định loại bỏ toàn bộ chức năng truyền tệp khỏi iTunes. Thay vào đó, bạn buộc phải sử dụng phương pháp phức hợp sử dụng ứng dụng Ảnh. Nó cũng làm cho việc sao chép các tệp tùy ý vào và từ iPad hoặc iPhone của bạn trở nên khó khăn hơn.
Là một người dùng thành thạo iOS, đây là một bất tiện lớn đối với tôi. Vì kích thước màn hình của nó, iPad 10.5 là thiết bị tôi chọn để xem phim và chương trình. Tôi cần một cách để sao chép video sang iPad để xem nhiều video trong số này. Với việc iTunes không còn là giải pháp khả thi, các công cụ của bên thứ ba đã trở thành lựa chọn duy nhất. Đây là lúc iFunBox và Fileza đi vào hình ảnh. Hai công cụ này kết hợp với nhau cho phép tôi sao chép các tệp tùy ý vào và từ iPad và PC của mình, cũng như phát video trong các trình phát như VLC mà không cần phải trải qua quá trình đồng bộ phức tạp. Điều quan trọng cần lưu ý đầu tiên là cách tiếp cận này yêu cầu bạn phải bẻ khóa. Tôi vẫn sử dụng iOS 12.4 để tiếp tục tận hưởng sự tiện lợi của phương pháp này. Nếu bạn là Vượt ngục, hãy làm theo các bước dưới đây để tìm hiểu cách chuyển và sử dụng tệp trên iPad hoặc iPhone của bạn mà không cần iTunes.
Đọc: Các tinh chỉnh bẻ khóa iOS 12 tốt nhất cho năng suất
Phần một: Cài đặt Filza
Filza là một giải pháp quản lý tệp mạnh mẽ. Nó cung cấp cho bạn nhiều quyền kiểm soát cấu trúc tệp iOS như bạn có trên thiết bị iOS tiêu chuẩn. Đây là một ứng dụng bẻ khóa, nghĩa là bạn sẽ cần cài đặt nó từ Cydia.
Bước 1: Khởi chạy Cydia
Bước 2: Bạn cần nhấn vào biểu tượng Tìm kiếm ở góc dưới cùng bên phải của giao diện Cydia
Bước 3: Nhập “Filza” vào thanh tìm kiếm, sau đó chọn Filza.
Bước 4: Chạm vào “Cài đặt” ở góc trên cùng bên phải
Bước 5: Nhấn vào “Xác nhận”
Thao tác này sẽ tải xuống Filza từ kho lưu trữ Cydia của nó và cài đặt nó. Bây giờ nó sẽ có sẵn cho bạn, giống như một ứng dụng bình thường.
Phần hai: Cài đặt iFunBox
Bước 1: Cài đặt iTunes nếu bạn chưa làm như vậy. Lý do cho điều này là trình điều khiển thiết bị di động của Apple được đóng gói với ứng dụng iTunes Windows. Nếu không có điều này, iFunbox sẽ không hoạt động bình thường. Truy cập trang cài đặt iTunes tại đây. Sau đó cuộn xuống và nhấp vào “Windows” ở đó nó cho biết Tìm kiếm các phiên bản khác? Làm điều này sẽ giúp bạn có được ứng dụng iTunes thông thường thay vì phiên bản Microsoft Store có lỗi.
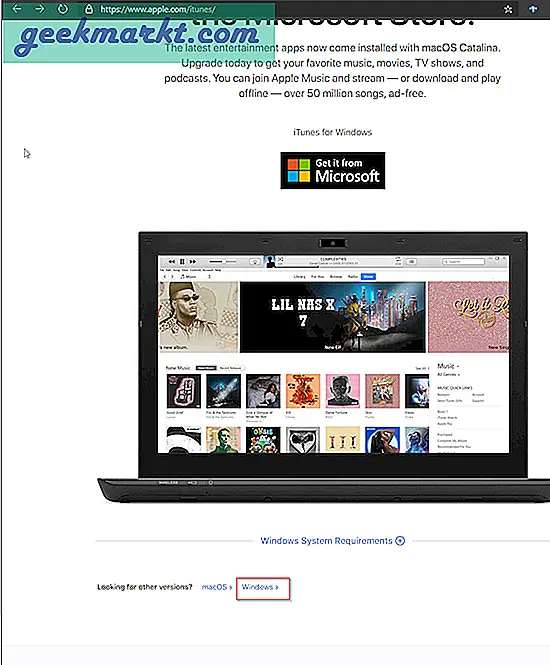
Bước 2: Tải xuống và cài đặt iFunBox. Bạn có thể lấy nó tại liên kết sau. Chỉ cần nhấp vào nơi có nội dung “V3.0”. Để cài đặt, chỉ cần nhấp đúp vào tệp cài đặt và tiến hành quá trình cài đặt thông thường.
Phần ba: Sao chép tệp đến và từ PC và thiết bị iOS của bạn
Bước 1: Kết nối thiết bị iOS của bạn với PC bằng Thunderbolt / USB C hoặc chân 18.
Bước 2: Đảm bảo thiết bị iOS của bạn đã được mở khóa. Nhập mật khẩu của bạn hoặc sử dụng TouchID nếu bạn đã định cấu hình.
Bước 3: Mở iFunbox trên màn hình của bạn. Trước tiên, nó sẽ hiển thị một màn hình tải với nội dung “đang kết nối với thiết bị của bạn”. Sau đó, bạn sẽ thấy giao diện bên dưới. Nếu bạn muốn nhấp vào Hộp công cụ trước.
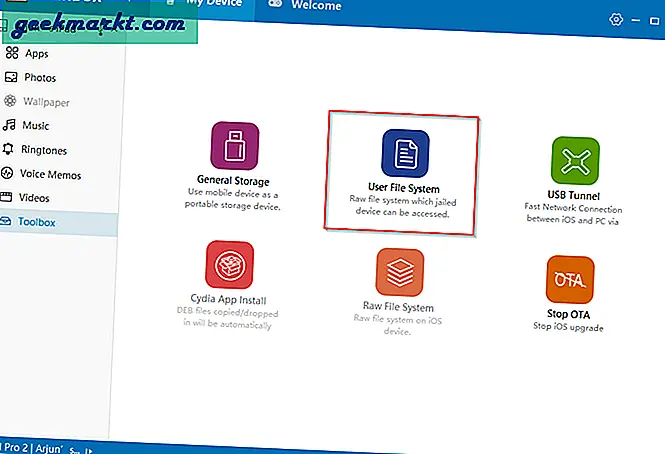
Bước 4: Bây giờ hãy nhấp vào “Hệ thống tệp người dùng”.
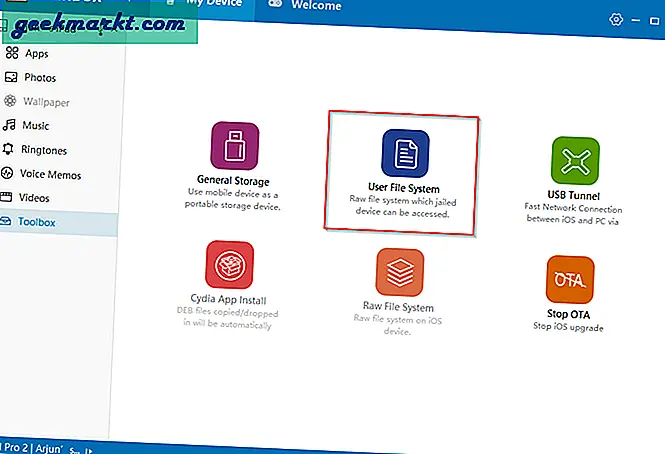
Bước 5: Bạn có thể chọn bất kỳ thư mục nào để sao chép các tập tin của mình. Tuy nhiên, tôi khuyên bạn nên sử dụng thư mục Tải xuống. Thật dễ dàng để truy cập sau này trên Filza. Chọn thư mục này ngay bây giờ
Bước 6: Nhấp vào Copy From PC. Thao tác này sẽ đưa bạn đến menu thư mục
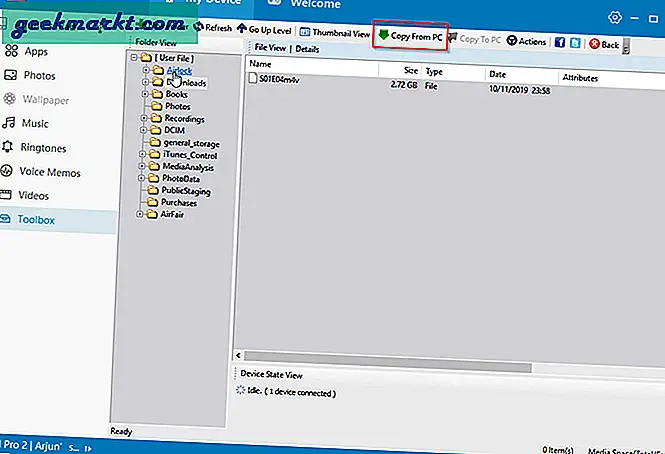
Bước 7: Nhấp vào tệp bạn muốn chuyển sang thiết bị iOS của mình và nhấp vào mở.
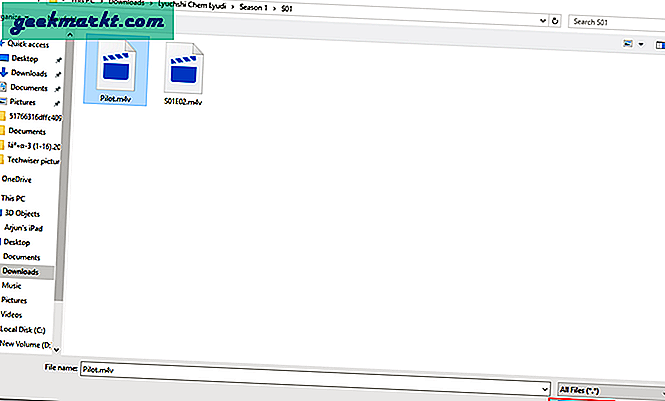
Bước 8: Nếu bạn đã làm theo đúng các bước này, quá trình chuyển tệp sẽ bắt đầu trong iFunBox.
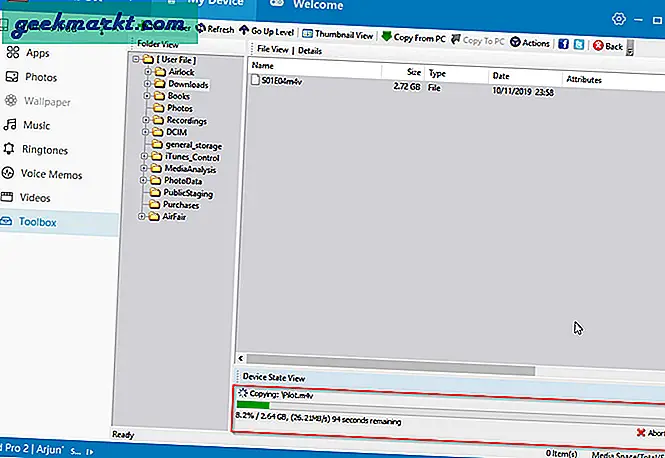
Phần thứ tư: Sao chép tệp vào PC từ thiết bị iOS của bạn
Làm theo tất cả các bước trên. Tuy nhiên, ở Bước 5, hãy làm như sau:
Bước 5a. Nhấp vào tệp bạn muốn chuyển sang PC của mình
Bước 6a. Nhấp vào Sao chép vào PC
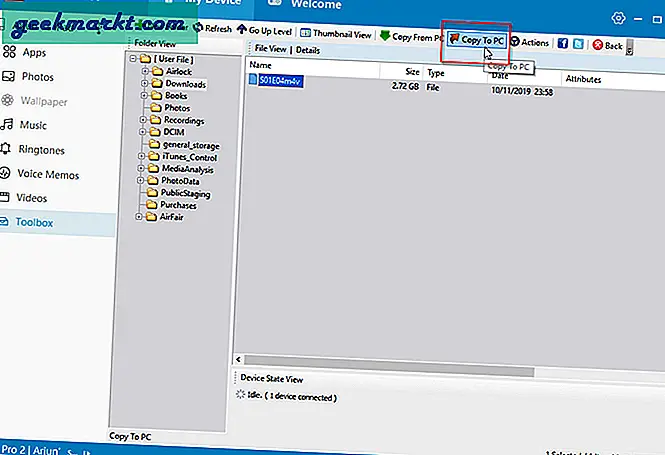
Bước 7a. Chọn một thư mục trên PC mà bạn muốn chuyển tệp vào
Bước 8a. Quá trình chuyển giao sẽ bắt đầu
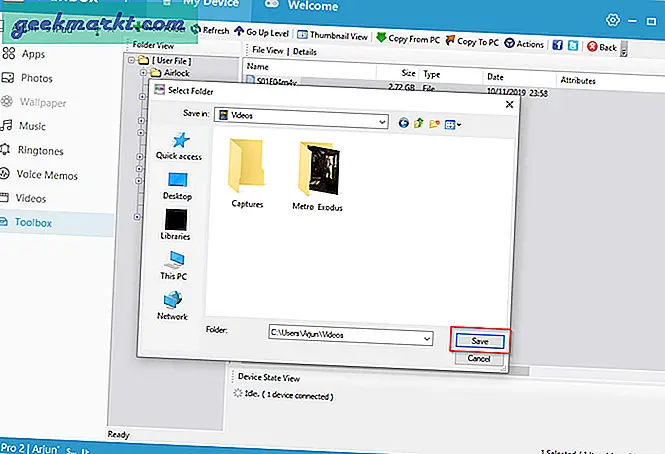
Phần năm: Sử dụng Filza để truy cập tệp của bạn
Filza là một trình quản lý tệp rất mạnh mẽ. Nó có rất nhiều tính năng. Nhưng hướng dẫn hôm nay sẽ chỉ là về cách truy cập tệp video mà bạn đã sao chép.
Bước 1. Điều đầu tiên cần làm là điều hướng thư mục Tải xuống. iFunbox và Filza trình bày cấu trúc thư mục iOS hơi khác một chút. Trong Filza, bạn sẽ cần điều hướng đến var / mobile / Media / Downloads. Hãy xem các màn hình sau để tìm hiểu làm thế nào để đạt được điều đó.
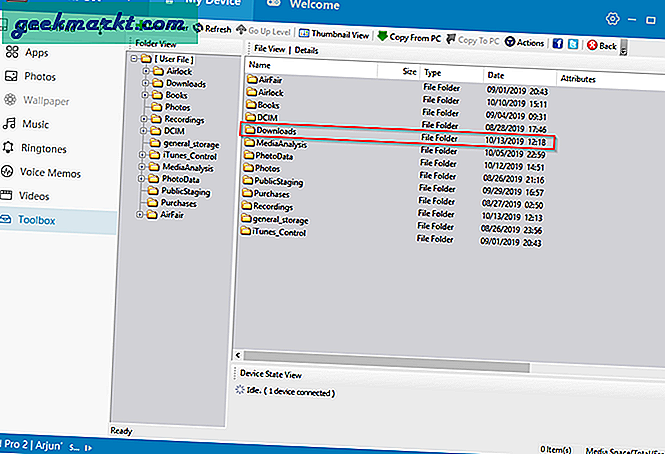
Bước 2. Khi bạn ở đó, bạn sẽ cần thay đổi ứng dụng mặc định cho các tệp video của mình. Nhiều định dạng tệp không được trình phát stock hoặc trình phát tích hợp của Filza hỗ trợ. Nếu bạn đã tải xuống ứng dụng trình phát video của bên thứ ba như VLC, bạn có thể chọn ứng dụng đó bằng cách thực hiện như sau:
2a. Nhấn vào biểu tượng “Tôi” ở bên phải
2b. Chọn “mở bằng”
2c. Cuộn xuống để đến trình phát video ưa thích của bạn, sau đó nhấn vào trình phát đó.
Bây giờ, theo mặc định, các video có định dạng này sẽ mở trong trình phát cụ thể đó.
Thats tất cả để có nó. Apple có thể làm cho nó rất phức tạp để làm cho PC và thiết bị iOS của bạn chơi tốt với nhau. Điều đó không có nghĩa là không thể. Thực hiện theo các bước sau, bạn sẽ có thể sao chép tệp vào và từ thiết bị iOS của mình cũng như phát chúng cục bộ. Điều đó cũng mạnh mẽ như hệ thống sao chép tệp trên thiết bị Android. Chúng tôi hy vọng bạn thấy điều này hữu ích.