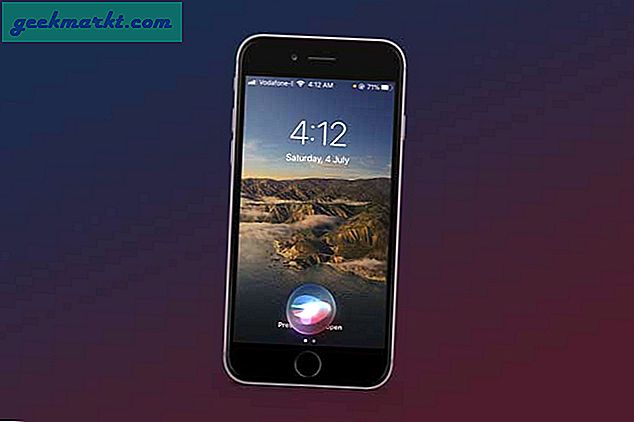Nếu bạn sử dụng Google Drive trên iPhone của mình, nó sẽ có một số hạn chế. Không giống như iCloud, bạn sẽ không có được trải nghiệm liền mạch và bạn thường làm mọi thứ theo cách thủ công. Ví dụ: sao lưu ảnh của bạn vào Google Drive không liền mạch, cũng không tải chúng xuống iPhone của bạn Nhưng, có một cách. Hãy xem cách tải tất cả ảnh từ iPhone lên Google Drive.
Cho dù bạn gọi đó là các chính sách hạn chế của Apple hay việc Google không hành động trong việc triển khai một phương pháp tải ảnh lên Drive liền mạch, thì điều đó sẽ gây bất tiện cho chúng tôi, người dùng. Tôi đã tìm thấy 4 cách để giảm bớt vấn đề này.
1. Cách thông thường
Trước khi chúng ta xem xét các phương pháp nhanh hơn, tôi sẽ trình bày tóm tắt nhanh về phương pháp truyền thống để tải ảnh iPhone lên Google Drive.
1: Mở ứng dụng Google Drive trên iPhone của bạn và nhấn vào thư mục mà bạn muốn tải ảnh lên. Khi ở trong thư mục mong muốn, nhấn vào nút + ở góc dưới cùng bên phải của màn hình.
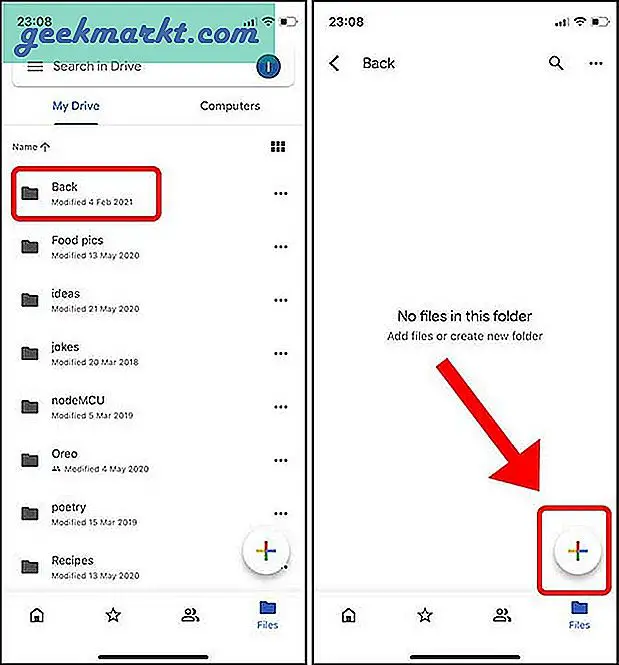
2: Nhấn Tải lên và chọn Ảnh và Video để tải lên từ ứng dụng Ảnh. Nếu bạn có ảnh được lưu trữ trong ứng dụng Tệp, hãy nhấn vào nút Duyệt qua.
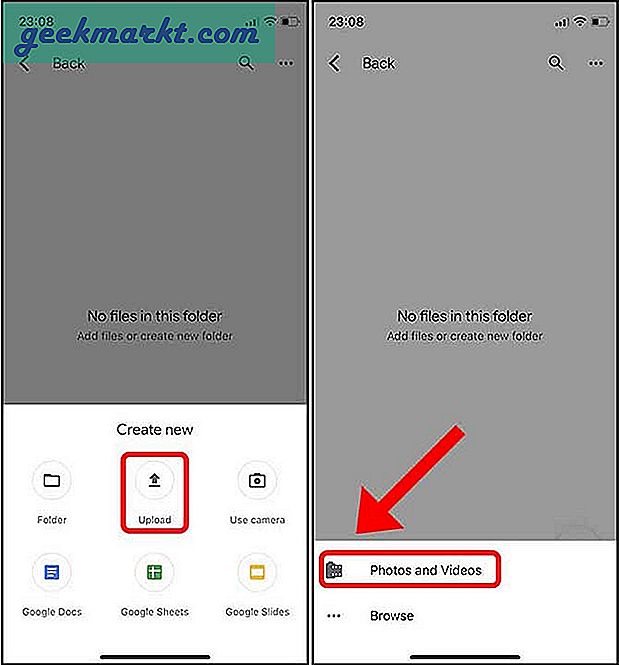
3: Bây giờ, bạn sẽ phải chạm vào từng ảnh để chọn theo cách thủ công và sau đó nhấn nút Tải lên.
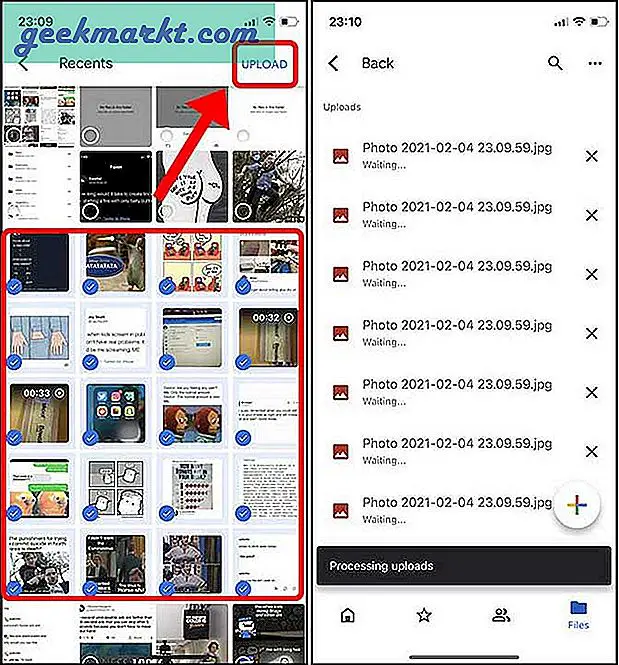
Phần thú vị của phương pháp này là bạn phải nhấn vào từng hình thu nhỏ. Tuy nhiên, tôi đã quen với việc chọn nhiều ảnh trong ứng dụng Ảnh bằng cách vuốt qua các hình thu nhỏ và ứng dụng này sẽ tự động chọn mọi ảnh mà tôi đã vuốt. Bạn có thể vuốt và giữ ngón tay ở góc trên cùng và ứng dụng sẽ tiếp tục chọn hình ảnh cho đến hình ảnh cuối cùng hoặc cho đến khi bạn thả ngón tay ra. Phương pháp hiện tại này không trực quan và cũng không hiệu quả.
2. Sử dụng ứng dụng Tệp
Không thể chọn nhiều ảnh một cách nhanh chóng là một trong những lý do chính khiến tôi tìm kiếm các cách thay thế và đây là tùy chọn gần nhất mang lại cảm giác mượt mà. Ứng dụng Tệp có thể ánh xạ Google Drive của bạn trong chính nó và bạn có thể thả trực tiếp tất cả ảnh từ ứng dụng Ảnh vào Google Drive. Nó thực sự là một phương pháp tuyệt vời.
1: Nếu bạn không thấy vị trí Google Drive trong ứng dụng Tệp, trước tiên bạn phải bật vị trí đó. Mở ứng dụng Tệp, nhấn vào nút tùy chọn ở góc trên cùng bên phải và nhấn Chỉnh sửa.
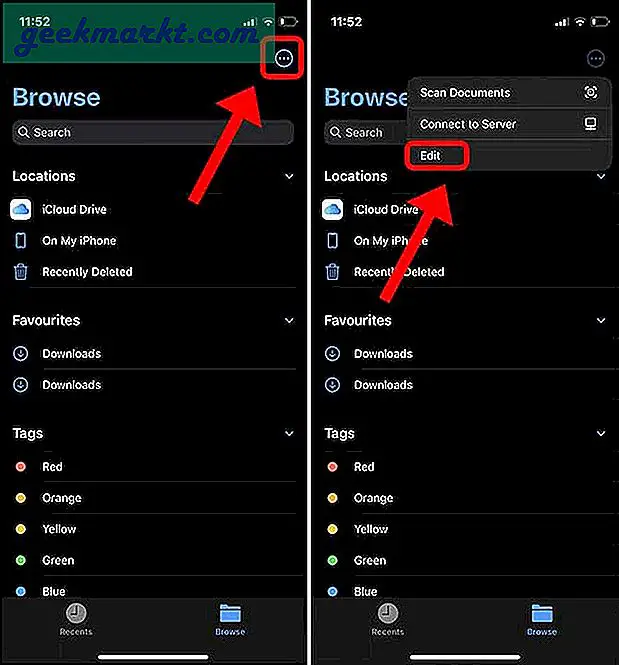
2: Nó sẽ hiển thị một nút chuyển đổi sang bật Google Drive, bật công tắc và chạm vào Xong.
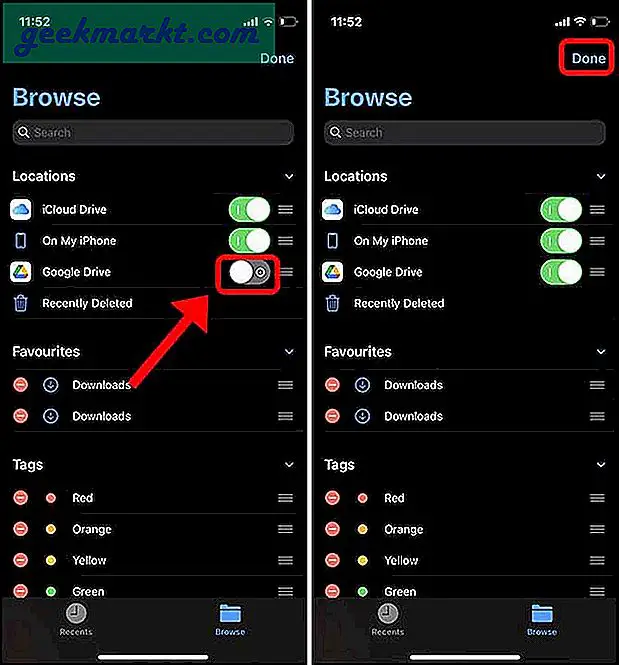
3: Bây giờ, chỉ cần mở ứng dụng Ảnh và chọn tất cả các hình ảnh bạn muốn tải lên Google Drive. Sau khi chọn, nhấn vào nút Chia sẻ ở phía dưới bên trái. Trên Bảng chia sẻ, hãy tìm tùy chọn “Lưu vào tệp”.
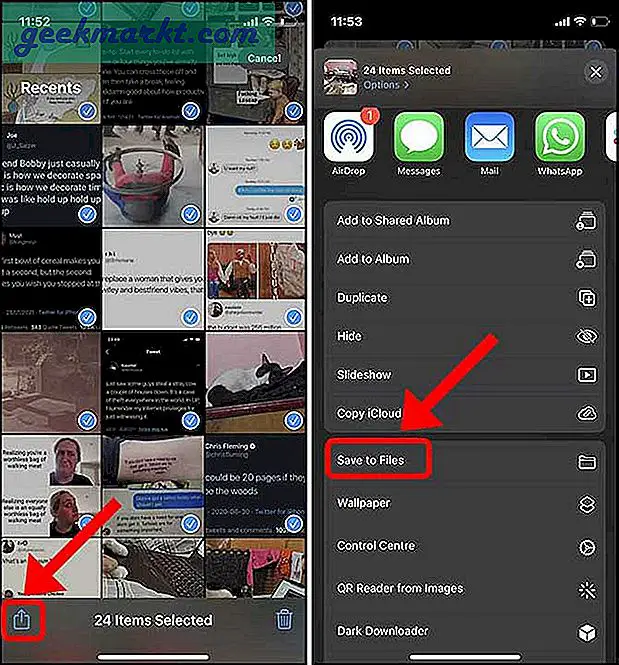
4: Nhấn vào Google Drive để tiết lộ các thư mục. Chọn thư mục bạn chọn và nhấn vào Lưu ở trên cùng bên phải. Ảnh của bạn sẽ được tải ngay lên Google Drive.
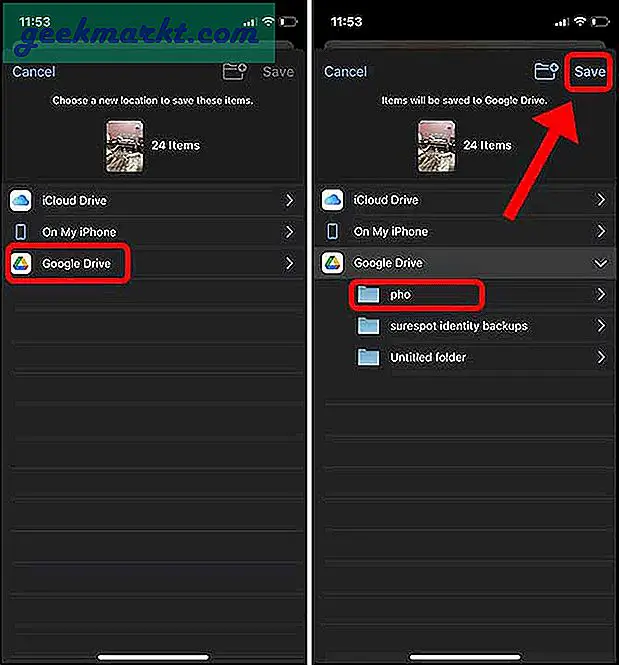
Phần tốt nhất của việc sử dụng phương pháp này là tôi có thể sử dụng cử chỉ vuốt mượt mà đó để chọn tất cả ảnh trong ứng dụng Ảnh. Nó tốt hơn vô cùng so với việc chọn từng ảnh theo cách thủ công.
3. Bật Tự động sao lưu với Google Photos
Mặc dù bộ nhớ đám mây của bạn được chia sẻ giữa Gmail, Google Drive và Google Photos, bạn không thể tự động sao lưu ảnh của mình vào Google Drive. Bạn cần sử dụng Google Photos và tính năng sao lưu tích hợp trong Google Drive hoàn toàn vô dụng.
Khi bạn cố gắng tạo một bản sao lưu từ Google Drive, nó chỉ hoạt động nếu ứng dụng vẫn mở cho đến khi quá trình sao lưu hoàn tất hoặc bạn sẽ phải bắt đầu lại từ đầu. Mặt khác, Google Photos liền mạch và thậm chí hoạt động ở chế độ nền.
Nếu bạn có thể quản lý bằng bản sao lưu trong Google Photos, hãy tiến hành các bước bên dưới. Tuy nhiên, phương pháp tiếp theo sẽ chỉ cho phép sao lưu vào Google Drive chứ không phải Google Photos. Điều đó đang được nói, hãy bật Tự động sao lưu với Google Photos.
1: Bắt đầu bằng cách cài đặt Google Photos trên iPhone của bạn. Sau khi cài đặt, hãy đăng nhập bằng thông tin đăng nhập tài khoản Google của bạn và cho phép truy cập vào tất cả các bức ảnh.
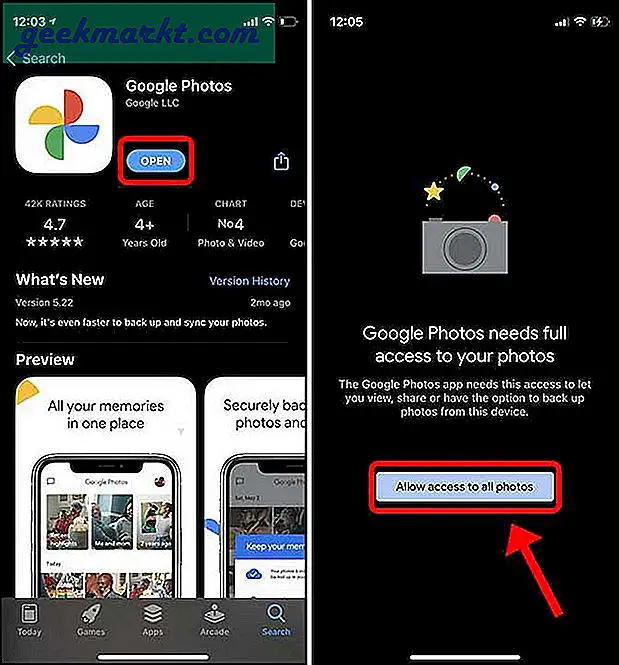
Điều đầu tiên mà ứng dụng yêu cầu bạn làm là bật sao lưu, nhấn vào nút sao lưu và chọn chất lượng sao lưu cho ảnh của bạn.
2: Chất lượng gốc là hình ảnh không được nén nhưng chiếm dung lượng của bộ nhớ tài khoản Google được phân bổ của bạn. Hình ảnh chất lượng cao được nén và tiêu tốn ít dung lượng hơn. Sau khi chọn một cài đặt, hãy nhấn vào Xác nhận.
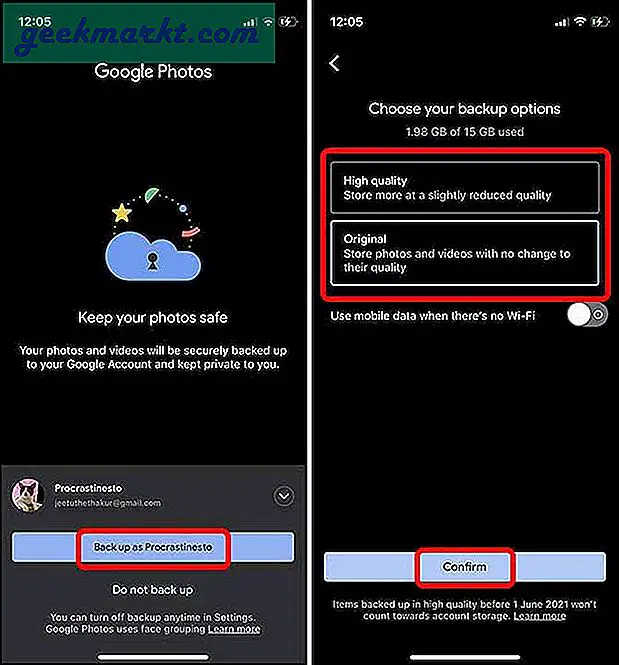
3: Quá trình sao lưu của bạn sẽ bắt đầu và bạn có thể kiểm tra tiến trình bằng cách khai thác hình đại diện của bạn ở góc trên cùng bên phải.
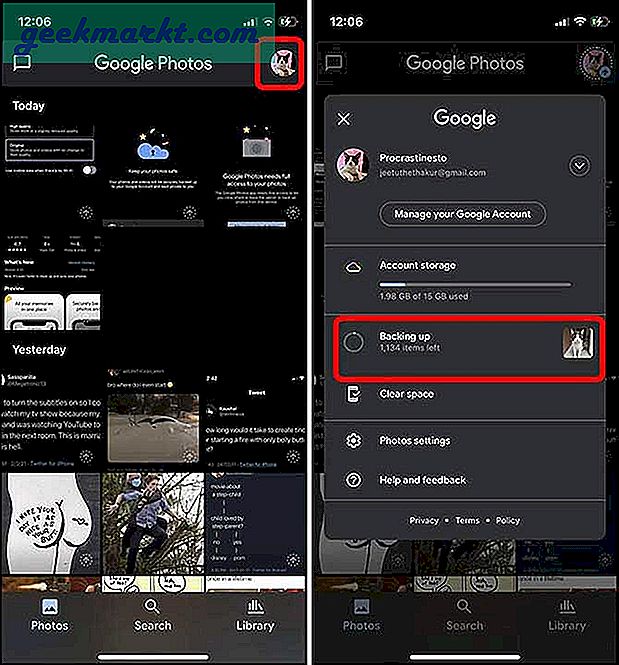
4. Sử dụng Photosync để tải tất cả ảnh lên Google Drive
Ngay cả khi Google không cho phép bạn sao lưu ảnh từ iPhone vào Google Drive, vẫn có Photosync. Nó được phát triển để dễ dàng quá trình truyền tệp và ảnh từ thiết bị đến nhiều vị trí như NAS, PC và bộ nhớ đám mây.
1: Bắt đầu bằng cách cài đặt Photosync từ App Store. Mở ứng dụng và nhấn vào nút Cài đặt ở dưới cùng bên phải. Nhấn vào nút Định cấu hình để mở danh sách các điểm đến.
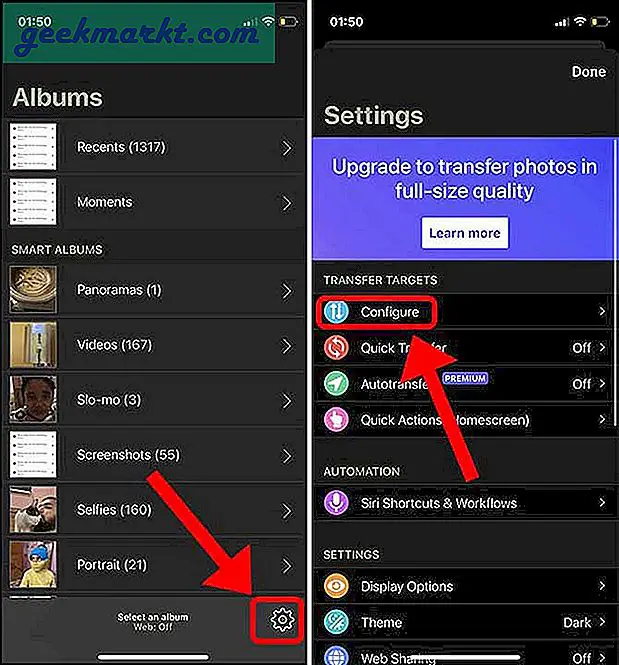
2: Chọn Google Drive từ danh sách các mục tiêu và đăng nhập bằng tài khoản Google của bạn. Bạn có thể định cấu hình chính xác vị trí và cách sao lưu hình ảnh và video. Bạn có thể đặt đích, xác định chất lượng tải lên, tạo thư mục con, v.v.
Nếu bạn muốn tải lên với chất lượng cao hơn hoặc chất lượng gốc, bạn cần phải mở khóa tính năng đó bằng cách mua đăng ký với giá $ 0,99 / mon. Nhấn vào Xong để lưu các thay đổi.
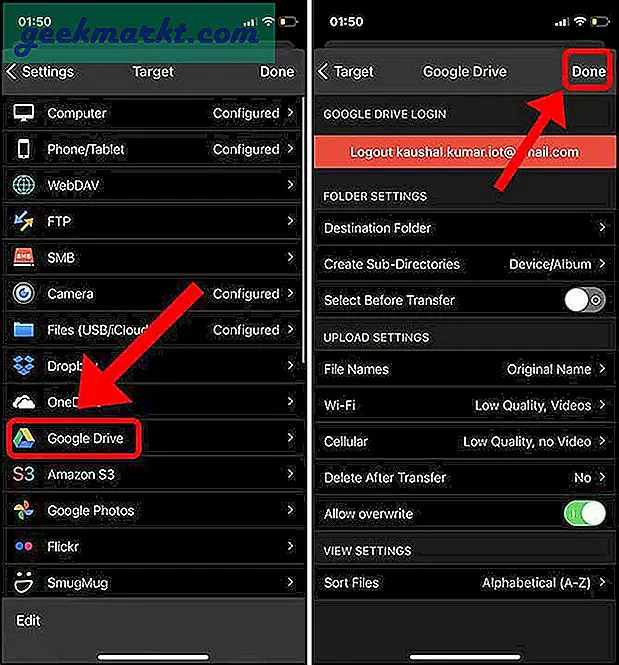
3: Để sao lưu ảnh, hãy quay lại phần album trong Photosync và nhấn vào nút đồng bộ ở góc trên cùng bên phải.
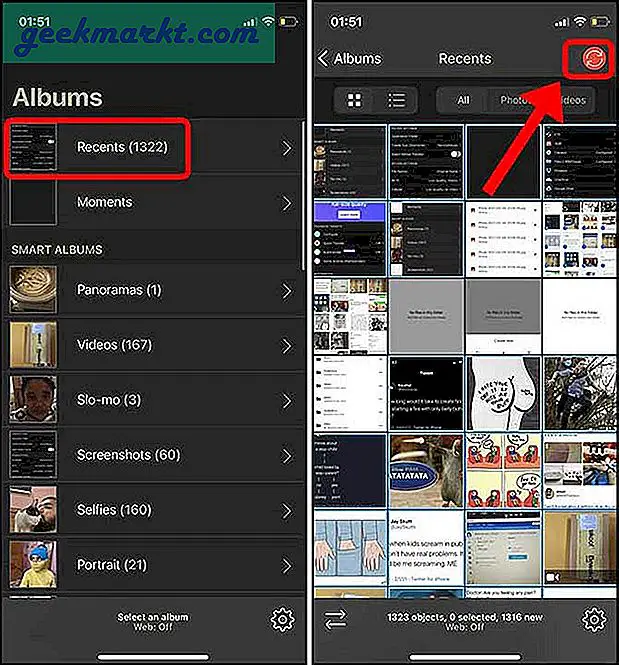
4: Chọn tất cả ảnh bằng cách nhấn vào nút Tất cả và chọn điểm đến. Tôi đã chọn Google Drive để tải ảnh iPhone lên.
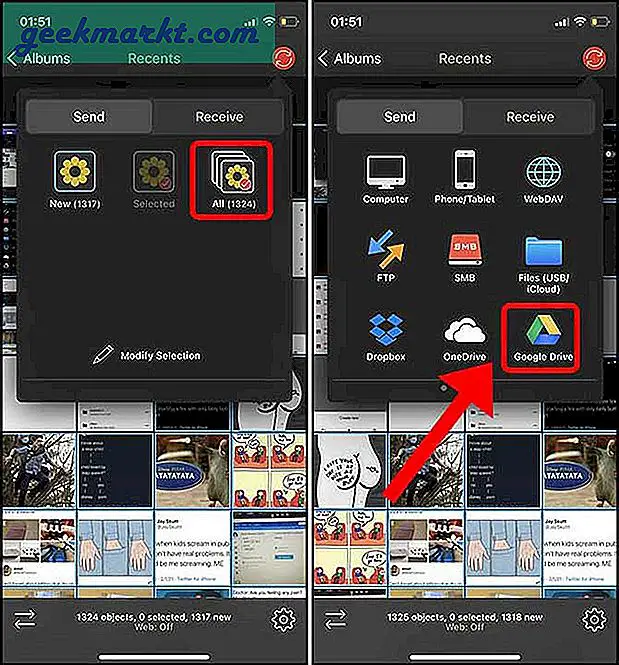
5: Chỉ cần chọn chất lượng tải lên và nhấn OK. Quá trình sao lưu Google Drive của bạn sẽ bắt đầu.
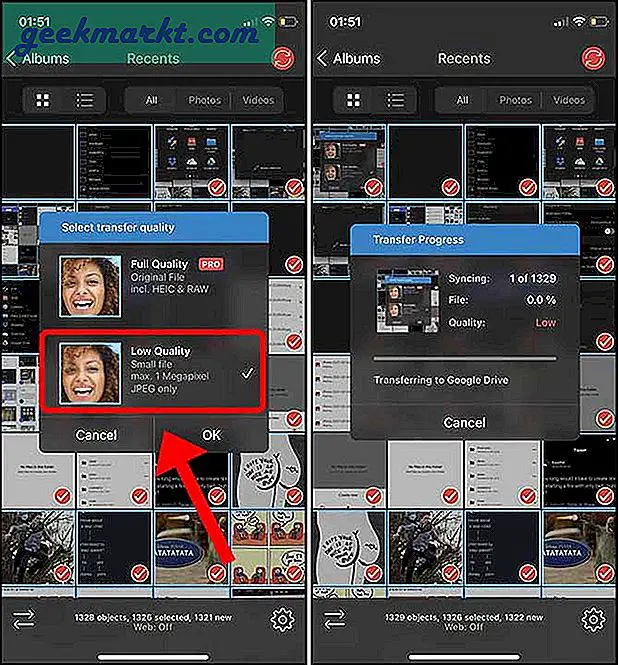
Làm cách nào để bạn tải tất cả ảnh từ iPhone lên Google Drive
Đây là một số cách để chuyển và tạo bản sao lưu của tất cả ảnh được lưu trữ trên iPhone sang Google Drive. Những phương pháp này tốt hơn là sao lưu ảnh của bạn theo cách thủ công, đặc biệt nếu bạn có rất nhiều ảnh. Bạn nghĩ sao? Có phương pháp nào tốt hơn để sao lưu không? Hãy cho tôi biết trên Twitter.
Cũng đọc: Cách dễ dàng chuyển dữ liệu Google Drive sang OneDrive