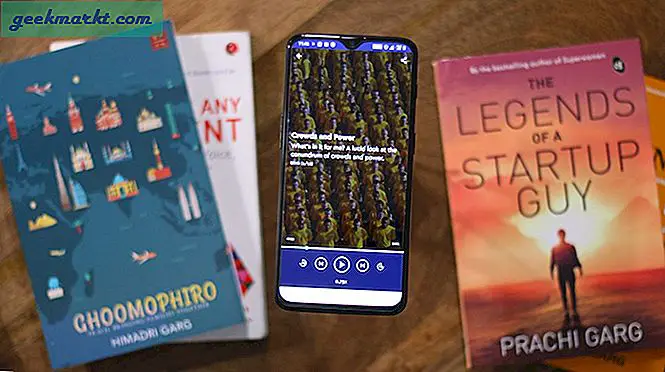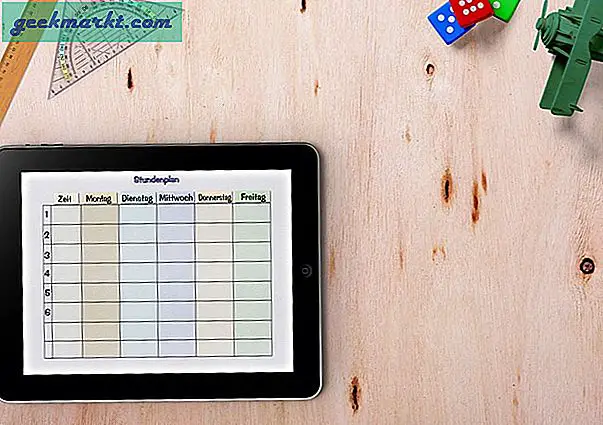NTFS (viết tắt của hệ thống tệp công nghệ mới) là một hệ thống tệp mặc định cho Windows. Nó được giới thiệu lần đầu trong Windows NT và qua nhiều năm nó ngày càng trở nên tốt hơn. Nó hỗ trợ tất cả các tính năng hiện đại như mã hóa, ghi nhật ký (giảm mất mát dữ liệu), cho phép tệp, nén, v.v.
Vì Windows vẫn là hệ điều hành máy tính để bàn phổ biến nhất, nên hầu hết các ổ cứng gắn ngoài đều được định dạng sẵn với NTFS. Điều này có nghĩa là bạn có thể sử dụng chúng trên Windows mà không gặp vấn đề gì.
Nhưng trên MAC, khối lượng NTFS trở thành chỉ đọc, tức là bạn chỉ có thể sao chép dữ liệu từ ổ cứng ngoài vào máy MAC của mình chứ không phải ngược lại.

Giờ đây, bạn luôn có thể định dạng ổ cứng của mình thành FAT32 / exFAT và làm cho nó tương thích trên cả hai nền tảng hoặc thậm chí sử dụng máy chủ samba để chia sẻ tệp giữa MAC và Windows.
Tuy nhiên, nếu bạn chủ yếu sử dụng ổ đĩa ngoài của mình trên Windows, thì bạn nên giữ NTFS và đôi khi bạn muốn sử dụng nó trên MAC, hãy sử dụng một phần mềm.
Vì vậy, đây là ba cách giải quyết, về cách sử dụng ổ đĩa NTFS với MAC
Sử dụng NTFS Drive trên MAC
Nhà ga số 1
Có thể bạn chưa biết, nhưng hệ điều hành MAC hiện đại hỗ trợ khối lượng NTFS (cả đọc và ghi) Tuy nhiên, tính năng này bị tắt theo mặc định. Tại sao? Chúng ta sẽ đến điều đó sau,
Nếu bạn muốn bật hỗ trợ cho NTFS, bạn có thể dễ dàng thực hiện bằng cách chỉnh sửa một tệp nhỏ.
1. Đơn giản chỉ cần lắp ổ cứng của bạn, trong MAC của bạn, ghi lại tên ổ của nó.
2. Bây giờ nhấn cmd + dấu cách để khởi động đèn chiếu sau đó nhập vào thiết bị đầu cuối và nhấn enter.
3. Trong bản sao của thiết bị đầu cuối, hãy dán lệnh sau.
sudo nano / etc / fstab
Với lệnh này, bạn đang yêu cầu người dùng cấp cao mở tệp fstab bằng trình soạn thảo văn bản nano. Bạn sẽ phải nhập mật khẩu đăng nhập.

4. Tiếp theo, một cửa sổ mới sẽ mở ra, mặc dù bạn sẽ không thấy gì trên đó. Đơn giản chỉ cần dán lệnh sau.
LABEL = DRIVE_NAME không ntfs rw, tự động, nobrowse
Thay thế tên ổ đĩa bằng tên ổ cứng. Và lưu các thay đổi. Để làm điều đó, đầu tiên gõ CTRL + o (o cho màu cam) để ghi dữ liệu và CTRL + x để thoát. Và đó là nó.

5. Khởi động lại MAC của bạn và trong công cụ tìm, đi tới “Go -> Go to Folder” và nhập vào / Volumes. Bạn sẽ ổ đĩa NTFS của mình.

Nhận định: Đây là phương pháp đơn giản nhất. Tuy nhiên, tôi không thích nó, cũng không được apple khuyên dùng (và đó là lý do tại sao nó bị ẩn) vì nó là thử nghiệm và những người đã thử điều này, đã báo cáo lỗi. Ngoài ra, vì có những giải pháp khác, tại sao phải chấp nhận rủi ro.
# 2 NTFS -3g (khuyến nghị)
Đây là phương pháp phổ biến nhất và cũng là phương pháp tôi đang sử dụng ngay bây giờ. Thay vì mày mò cài đặt hệ thống cốt lõi thông qua thiết bị đầu cuối, bạn có thể cài đặt một phần mềm miễn phí như NTFs-3g.
Việc phát triển NTFS 3g đã bị dừng lại từ lâu. Tuy nhiên, bạn vẫn có thể làm cho nó hoạt động bằng cách cài đặt một vài gói bổ sung.
Chính xác thì bạn phải cài đặt lần lượt 3 chương trình. Tôi có hướng dẫn này trên MACbreaker và đây là bản tóm tắt của quá trình, để biết chi tiết, hãy xem bài viết gốc.
Đầu tiên, hãy bắt đầu với cầu chì cho OS X - điều này cung cấp một khuôn khổ để hỗ trợ NTFS.
Tải xuống từ đây và cài đặt nó như bạn thường làm. Trong loại cài đặt, hãy đảm bảo kiểm tra “Lớp tương thích với MacFUSE”. Sau khi thực hiện khởi động lại hệ thống.

Lần thứ hai cài đặt NTFS 3g. Đây là phần mềm thực tế sẽ chịu trách nhiệm cung cấp hỗ trợ ghi vào tệp của bạn.

Cuối cùng, cài đặt cầu chì Chờ. Vì NTFS-3g chưa được cập nhật từ năm 2010, bạn sẽ thấy lỗi như thế này, khi hệ thống khởi động. Vì vậy, nó sẽ loại bỏ điều đó.

Vì vậy, về cơ bản bạn tải cả 3 phần mềm này và cài đặt lần lượt theo thứ tự. Bạn nên khởi động lại hệ thống của mình sau mỗi lần cài đặt. Và khi bạn đã hoàn tất, hãy cắm ổ cứng của bạn và bây giờ bạn có thể sử dụng nó với cả quyền đọc và ghi.
Nhận định: Phần tốt là nó miễn phí, an toàn và ổn định. Sử dụng nó trong một thời gian, không bao giờ có bất kỳ vấn đề. Và điều tồi tệ là, bạn phải cài đặt ba gói khác nhau, do đó sẽ không thực tế nếu bạn muốn dùng thử trên máy tính của bạn bè.
# 3 Paragon hoặc Textra (Có trả tiền)
Nó tương tự như NTFS-3g, nhưng bạn chỉ phải cài đặt một phần mềm. Ngoài ra, vì đây là phiên bản trả phí nên các lỗi được sửa thường xuyên và phần mềm ổn định hơn NTFS-3g.
Nhưng sự ổn định này đi kèm với một cái giá. Paragon ($ 19) và Textra ($ 24) là đắt tiền và đi kèm với một giấy phép cho một máy tính. Mặc dù có một phiên bản dùng thử mà bạn có thể dùng thử miễn phí.
Kết luận: Cá nhân tôi, tôi đã không thử dịch vụ của họ vì tôi không gặp vấn đề gì với NTFS-3g. Tuy nhiên, đánh giá từ các đánh giá trực tuyến, để sử dụng chuyên nghiệp thì tốt hơn.
Phần kết luận
Đối với mục đích sử dụng chung, NTFS-3g là một giải pháp tốt. NTFS là hệ thống tệp ổn định nhất dành cho windows và với các trình điều khiển như NTFS-3g, bạn có thể làm cho nó hoạt động dễ dàng trên MAC.
Tuy nhiên, nếu bạn làm việc với nhiều máy tính MAC thì bạn không nên cài đặt NTFS-3g trên máy tính của bạn bè. Không phải trả tiền mỗi lần hoặc sử dụng một thiết bị đầu cuối. Vì vậy, trong những trường hợp như vậy, bạn có thể muốn hướng tới một hệ thống tệp khác như exFAT - giống như NTFS nhưng hoạt động với cả MAC và Windows.