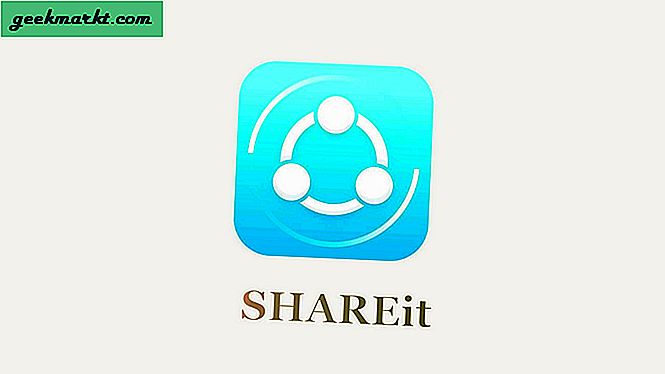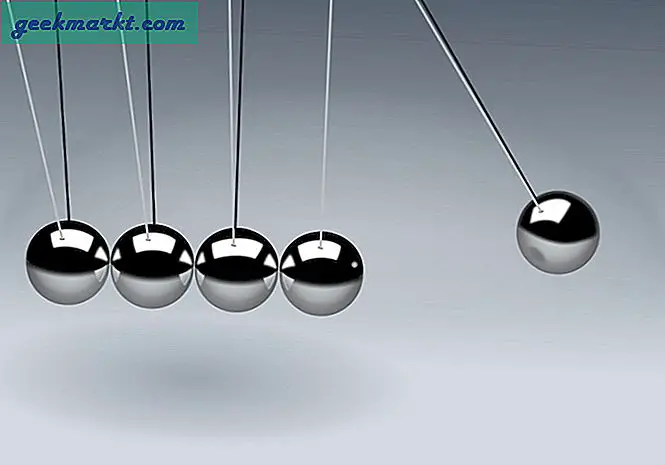Quản lý tập tin và đĩa đã trở nên dễ dàng hơn rất nhiều trong Windows 10. Hệ thống tệp và cách quản lý tệp của Windows đã được cải thiện vô cùng. Là một công nghệ thông tin, tôi đã sử dụng phần lớn thời gian của mình để khôi phục các tệp bị mất, xây dựng lại các sector khởi động và sửa các lỗi đĩa. Bây giờ tôi hầu như không phải làm điều đó chút nào. Nếu bạn thấy mình ở vị trí này, hướng dẫn này sẽ chỉ cho bạn cách sử dụng CHKDSK trong Windows 10.
Máy tính của bạn có thể tiết kiệm hàng triệu bit dữ liệu trong bất kỳ ngày cụ thể nào. Tốt như Windows 10 bây giờ có thể được, mọi thứ xảy ra. Đôi khi, dữ liệu bị mất hoặc xảy ra lỗi. Phần mềm độc hại, vi rút và không tắt máy tính của bạn đúng cách cũng có thể gây ra lỗi đĩa.
Lỗi đĩa là gì?
Một lỗi đĩa có thể là một trong vài điều. Nó có thể là một tập tin bị hỏng khi nó được viết. Nó có thể là một tệp chỉ mục đề cập đến tệp đó bị hỏng hoặc bị hỏng. Nó có thể là một tập tin đã bị hư hỏng, xóa hoặc bị hỏng bởi một chương trình khác, phần mềm độc hại hoặc vi-rút. Nó cũng có thể là thiệt hại vật chất cho đĩa của bạn, mặc dù điều này là rất hiếm.
Ổ cứng HDD cũ hơn (ổ đĩa cứng) dễ bị tổn thương vật lý hơn khi các đĩa cứng quay và dữ liệu được ghi trên chúng bằng đầu viết. Ổ đĩa SSD mới hơn (Solid State Drives) sử dụng chip bộ nhớ để ghi dữ liệu giống như RAM của bạn. Không giống như RAM, ổ SSD không dễ bay hơi, nghĩa là dữ liệu vẫn được giữ lại ngay cả khi bạn tắt máy tính.
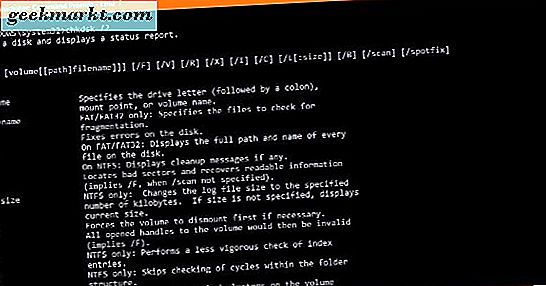
Sử dụng CHKDSK trong Windows 10
CHKDSK là một công cụ được tích hợp trong Windows, có chức năng quét ở mức độ thấp của ổ cứng để tìm và sửa bất kỳ lỗi nào. Nó có thể phát hiện cả thiệt hại vật lý và dữ liệu và sửa chữa hầu hết mọi thứ nó tìm thấy. Trên ổ cứng, CHKDSK có thể đánh dấu các bộ phận bị hỏng của ổ đĩa để Windows không sử dụng các bộ phận đó. Nó không thể thực sự sửa chữa thiệt hại.
CHKDSK được truy cập thông qua dòng lệnh. Bạn sẽ cần phải mở một dấu nhắc lệnh nâng cao được cung cấp cho các đặc quyền quản trị công cụ. Điều này là cần thiết để thực hiện quét đúng và đặc biệt là để sửa chữa bất kỳ lỗi nào nó tìm thấy.
- Nhập 'cmd' vào hộp tìm kiếm của Windows.
- Khi Command Prompt xuất hiện trong menu Windows, nhấp chuột phải và chọn Run as administrator.
- Nhập 'CHKDSK /?' và nhấn Enter để in danh sách các tùy chọn trong cửa sổ CMD.
- Chọn ổ cứng bạn muốn kiểm tra.
- Nhập 'CHKDSK / r / f' và nhấn Enter để kiểm tra đĩa và tự động sửa bất kỳ lỗi nào tìm thấy.
Tùy thuộc vào tốc độ và độ tuổi của máy tính và kích thước của đĩa bạn đang kiểm tra, quá trình này có thể mất vài phút hoặc lâu hơn.
Để chọn ổ đĩa cứng cần kiểm tra, gõ vào ký tự ổ đĩa và nhấn Enter, ví dụ 'E:'. Dòng lệnh sẽ thay đổi để phản ánh ổ đĩa đó. Sau đó, gõ lệnh CHKDSK của bạn.
Nếu bạn cần chạy CHKDSK trên ổ đĩa khởi động, bạn sẽ thấy một thông báo như sau: 'Chkdsk không thể chạy vì khối lượng đang được sử dụng bởi một tiến trình khác. Bạn có muốn lên lịch âm lượng này để kiểm tra lần sau khi hệ thống khởi động lại không? ' Khởi động lại máy tính của bạn và CHKDSK sẽ chạy trước khi Windows tải.
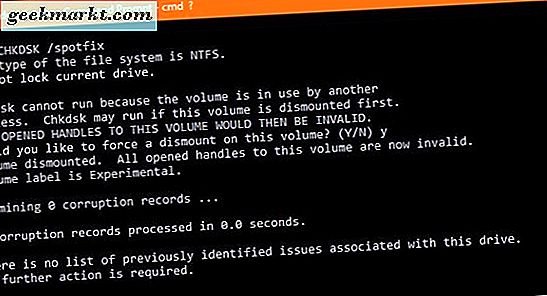
Làm được nhiều việc hơn với CHKDSK
Khi bạn chạy CHKDSK / ?, bạn có thể nhận thấy rằng có một loạt các thiết bị chuyển mạch khác mà bạn có thể sử dụng để làm nhiều hơn với công cụ. Bạn hiếm khi sử dụng nhiều người trong số họ nhưng có một cặp vợ chồng có thể chứng minh hữu ích.
Các / x lực lượng một dismount của một đĩa. Nếu bạn gõ 'chkdsk / f / r / x' và nhấn Enter, Windows sẽ tự động tháo ổ đĩa được đề cập, quét và sửa chữa bất kỳ lỗi nào mà nó tìm thấy. Việc tháo một đĩa về cơ bản sẽ khiến nó không hoạt động. Nếu bạn đang chạy một chương trình từ đĩa đó, nó sẽ bị tắt và mọi tiến trình liên kết đến các chương trình trên đĩa sẽ bị dừng lại. Ngay sau khi bạn khởi động lại hoặc remount đĩa mọi thứ trở lại bình thường.
Lệnh / spotfix là một bổ sung tương đối mới cho CHKDSK và được giới thiệu trong Windows 8. Nó là một kiểm tra nhanh hơn nhiều nhưng không thể sửa chữa bất kỳ lỗi nào mà không phải tháo đĩa hoặc khởi động lại máy tính của bạn. Nếu bạn đang chạy một biện pháp phòng ngừa trên đĩa của bạn, / spotfix có thể tiết kiệm thời gian.
Đó là cách sử dụng CHKDSK trong Windows 10. Đây là một công cụ mạnh mẽ có thể cho bạn biết rất nhiều về ổ đĩa cứng và sức khỏe của bạn. Sử dụng nó một cách cẩn thận và sử dụng nó chỉ khi cần thiết và nó sẽ phục vụ bạn tốt.