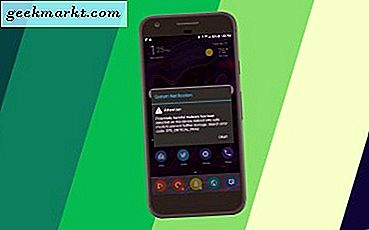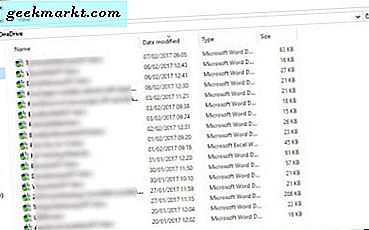
Microsoft OneDrive đã được khoảng một tốt trong khi bây giờ. Lần đầu tiên được giới thiệu là SkyDrive trở lại vào năm 2008, nó đã phát triển thành một dịch vụ lưu trữ đám mây giàu tính năng mà đối thủ tốt nhất trong số họ. Nó hoạt động tốt, cung cấp bộ nhớ đám mây miễn phí và có thể đồng bộ trên các thiết bị. bạn có thể cần gì hơn nữa? Nếu bạn mới sử dụng Windows hoặc chưa từng sử dụng OneDrive trước đây, hướng dẫn cuối cùng để sử dụng Microsoft OneDrive sẽ cung cấp cho bạn mọi thứ bạn cần để làm chủ dịch vụ.
Giống như Google Drive và iCloud, OneDrive cung cấp bộ nhớ đám mây miễn phí cho người dùng. Bạn nhận được một số lượng lưu trữ miễn phí, (15GB nếu bạn nhận được trong đủ sớm, 5GB hiện nay), một giao diện đơn giản và ngay lập tức quen thuộc nếu bạn sử dụng Office hoặc Outlook. OneDrive cũng được tích hợp vào hệ sinh thái Outlook.com.
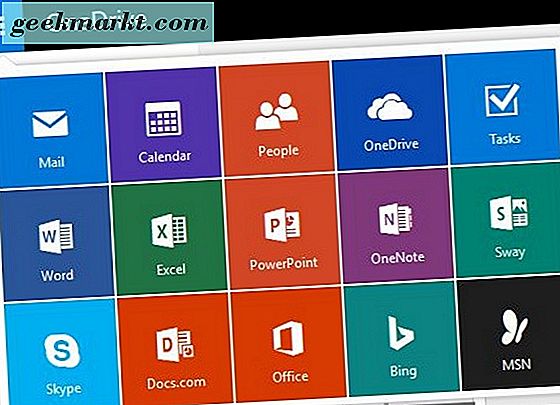
Cài đặt và thiết lập OneDrive
Người dùng Windows 8 và Windows 10 sẽ được cài đặt OneDrive. Nếu bạn vẫn đang sử dụng Windows 7 trở xuống, bạn sẽ cần tải xuống và cài đặt ứng dụng. Vì hầu hết các bạn có thể sẽ sử dụng Windows 10, tôi sẽ tập trung vào đó.
Khi bạn thiết lập Windows 10 lần đầu tiên, bạn sẽ được khuyến khích đăng nhập vào hệ điều hành bằng tài khoản Microsoft của bạn. Điều này không chỉ thiết lập email và đăng ký hệ điều hành, nó cũng đăng nhập bạn vào OneDrive và thiết lập nó trên máy tính. Sau đó, bạn sẽ thấy một mục nhập OneDrive trong ngăn bên phải của Windows Explorer và một mục nhập tệp vào thư mục gốc của ổ C:.
Nếu bạn đăng nhập vào Windows 10 bằng tài khoản Microsoft, bạn sẽ nhận được một lợi ích bổ sung. Windows sẽ tự động lưu cài đặt PC của bạn vào đám mây. Sau đó, bạn có thể chia sẻ các cài đặt này với các máy tính khác mà bạn có thể có hoặc sử dụng nó nếu khôi phục máy tính chính của bạn.
Đối với người dùng di động, bạn có thể tải xuống OneDrive for iOS tại đây và cho Android tại đây. Người dùng Windows Phone sẽ có nó.
Sử dụng OneDrive
Là người dùng Windows, bạn có một vài tùy chọn để truy cập OneDrive. Bạn có thể nhấp đúp vào mục nhập trong Windows Explorer có lẽ là dễ nhất. Bạn cũng có thể tìm trong Khay hệ thống, nhấp chuột phải vào biểu tượng đám mây và chọn mở hoặc sử dụng menu ứng dụng tại outlook.com. Sự khác biệt duy nhất là hai phương thức đầu tiên sẽ hiển thị OneDrive trên máy tính của bạn trong khi phương thức outlook.com hiển thị những gì đã được đồng bộ hóa trực tuyến. Cả hai có thể không khớp chính xác tùy thuộc vào cách cập nhật nó.
Nếu mọi thứ được thiết lập ổn, biểu tượng đám mây nhỏ phải rõ ràng. Nếu có sự cố kết nối hoặc đồng bộ hóa, một hình tam giác nhỏ màu vàng sẽ xuất hiện và bạn sẽ nhận được thông báo. Sau khi cấu hình, có rất ít để đi sai, do đó bạn hiếm khi có vấn đề.
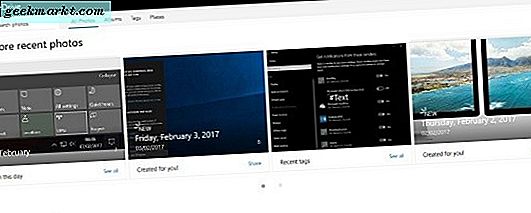
Lưu tệp vào OneDrive
Lưu tệp vào OneDrive cũng đơn giản như nó được. Bạn có thể:
- Kéo và thả tệp hoặc thư mục vào thư mục OneDrive trong Explorer.
- Kéo và thả tệp hoặc thư mục vào thư mục OneDrive tại outlook.com.
Để thiết lập đồng bộ hóa Windows:
- Điều hướng đến menu Cài đặt Windows 10.
- Chọn Tài khoản và Đồng bộ hóa cài đặt của bạn.
- Bật các cài đặt Đồng bộ hóa trong ngăn bên phải và chọn các mục riêng lẻ để đồng bộ hóa.
Khôi phục tệp từ OneDrive
Một sử dụng quan trọng cho OneDrive là khôi phục các tệp bị hỏng hoặc ghi đè. Đây là cách để làm điều đó.
- Điều hướng đến com và đăng nhập.
- Chọn tài liệu bạn muốn khôi phục và nhấp chuột phải.
- Chọn Lịch sử phiên bản và một cửa sổ mới sẽ xuất hiện.
- Chọn phiên bản bạn muốn và tải xuống.
Chia sẻ tệp trong OneDrive
Bạn có thể chia sẻ tất cả các loại tệp thông qua OneDrive. Bạn không cần phải có Office 365 hoặc đang làm việc để làm điều đó, người dùng gia đình có thể chia sẻ như nhau.
- Điều hướng đến com và đăng nhập.
- Nhấp chuột phải vào tệp hoặc thư mục bạn muốn chia sẻ và chọn Chia sẻ.
- Chọn để nhận liên kết hoặc email. Bạn có thể chọn một mạng xã hội nếu bạn thích.
- Gửi liên kết tới người hoặc những người bạn muốn chia sẻ tệp và họ sẽ có quyền truy cập vào tệp đó.
- Chọn Quản lý quyền để quyết định có cho phép chỉ đọc hoặc đọc và ghi quyền truy cập vào tệp hay không.
Quản lý tệp trong OneDrive
Nếu bạn sử dụng OneDrive trong Explorer, bạn có thể di chuyển, thêm hoặc xóa các tệp và cặp như bạn thực hiện. Chúng sẽ được chuyển đến thùng rác và vẫn ở đó cho đến khi bạn dọn sạch thùng rác. Bản sao được lưu vào OneDrive sẽ vẫn còn, do đó nếu bạn muốn xóa vĩnh viễn một tệp, bạn sẽ cần phải đăng nhập vào OneDrive và xóa nó khỏi đó.
OneDrive.com cũng sử dụng thùng rác có thể hữu ích cho việc xóa tình cờ. Nó sẽ giữ lại các tập tin trong thùng rác cho đến khi bạn có sản phẩm nào đó. Điều này thêm một vài bước bổ sung cho bất cứ ai muốn xóa vĩnh viễn một tệp nhưng là một biện pháp bảo vệ cần thiết để xóa thêm tình cờ.
Tự động sao lưu vào OneDrive
OneDrive là tuyệt vời nhưng nếu một tệp không nằm trong thư mục OneDrive, nó sẽ không được sao lưu. Với cách tích hợp OneDrive vào Windows, đó thực sự là một cơ hội bị bỏ lỡ. Văn phòng đặt nó làm vị trí lưu mặc định để tài liệu của bạn sẽ tự động được lưu trừ khi bạn thay đổi nó. Nhưng còn những thứ khác của bạn thì sao?
Tôi sử dụng công cụ của bên thứ ba để sao lưu công việc của mình hàng ngày lên OneDrive. Tôi không muốn công việc của mình chỉ được lưu vào đám mây vì việc kiểm soát phiên bản trở nên khó khăn. Vì vậy, tôi lưu các tập tin vào ổ cứng của tôi và sau đó có một sao lưu tự động chạy vào cuối ngày để lưu tất cả vào đám mây.
Có một loạt các chương trình miễn phí và cao cấp sẽ quản lý sao lưu đó. Tôi sử dụng SyncBackPro. Nó không phải là rẻ nhưng nó hoạt động hoàn hảo và đã làm trong nhiều năm. Các chương trình khác có sẵn.
- Tải xuống và cài đặt chương trình sao lưu bạn chọn.
- Đặt thư mục nguồn khi bạn thấy phù hợp và đặt thư mục đích thành OneDrive.
- Đặt lịch làm thế nào bạn thích nó, một thời gian nhất định mỗi ngày, một tuần một lần hoặc bất cứ điều gì.
- Thực hiện sao lưu thủ công để kiểm tra kết nối.
Tôi có SyncBackPro chạy lúc 4 giờ chiều mỗi ngày, đó là khi tôi ngừng làm việc. OneDrive sau đó tải các tệp lên đám mây và tôi có thể dễ dàng nghỉ ngơi. An toàn trong những kiến thức mà tôi nên phá vỡ Windows thông qua tinkering không ngừng của tôi rằng tất cả công việc của tôi vẫn an toàn!