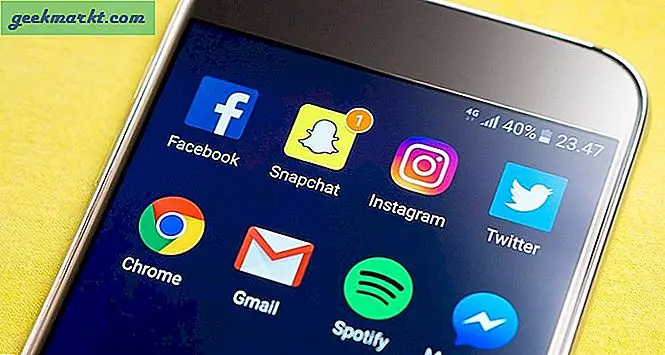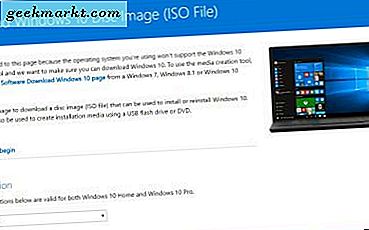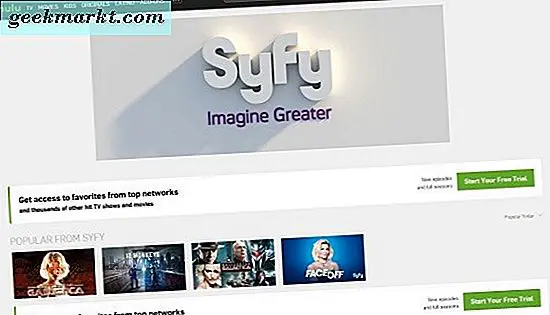Gần đây tôi đã mua một chiếc iPad Pro thế hệ thứ hai để thay thế máy tính xách tay. Và sau khi tôi làm quen với hệ điều hành, iPad nhanh chóng trở thành thiết bị phổ biến của tôi. Tôi đã nhận được một bàn phím cơ Bluetooth được vận chuyển từ Hồng Kông (Royal Kunk RK61). Ý tưởng là ghép nối thiết bị đó với chuột Bluetooth và sau đó sử dụng iPad làm máy trạm của tôi khi di chuyển.
Chúng tôi sẽ xem điều đó hoạt động tốt như thế nào trong một tháng hoặc lâu hơn. Hiện tại, hãy cùng xem một số mẹo và chỉnh sửa quan trọng dành cho iPad Pro. Tôi hiện đang sử dụng iOS 12.4, nhưng tôi đã dùng thử iPadOS beta rộng rãi. Có những cách hơi khác nhau đối với những điều này trên cả hai phiên bản hệ điều hành, vì vậy tôi sẽ giải quyết cả hai ở đây.
Đọc: Các ứng dụng tạo mô hình 3D tốt nhất cho iPad Pro
Mẹo và thủ thuật iPad Pro
1. TẮT Độ sáng tự động cho nội dung HDR
Cái này có vẻ hơi lạ. Rốt cuộc, cài đặt độ sáng tự động của Apple nhằm duy trì mức độ sáng lý tưởng, phải không? Đối với mục đích sử dụng thông thường, Độ sáng tự động là tốt, đặc biệt là khi kết hợp với True Tone. Tuy nhiên, điều đó sẽ ngăn bạn tận hưởng đầy đủ một trong những tính năng hiển thị chính của iPad Pro: hỗ trợ HDR.
Có rất nhiều nội dung HDR trên Netflix và tôi nhận thấy rằng việc tắt độ sáng tự động là chìa khóa để tận dụng tối đa màn hình 600 nit của iPad Pro. Nếu bạn đang xem nội dung HDR vào ban đêm, việc bật độ sáng tự động sẽ dẫn đến màn hình mờ đi, làm giảm tác động của HDR. Thật dễ dàng để tắt độ sáng tự động. Chỉ cần vào cài đặt. Sau đó, chạm vào khả năng tiếp cận, chạm vào màn hình và kích thước, sau đó cuộn xuống dưới và chạm vào công tắc tự động điều chỉnh độ sáng. Nếu bạn đang sử dụng iOS 12.4, thì thay vào đó sẽ được gọi là “Khả năng hiển thị”.
Đọc: 10 nơi để có được hình nền tuyệt vời cho iPad Pro

2. Giảm tốc độ làm mới màn hình để chống say tàu xe
Một trong những lý do chính khiến tôi mua Pro thay vì iPad Air 2019 là màn hình Pro Motion 120 Hz. Nếu bạn nghĩ rằng màn hình 60 Hz mượt mà, thì bạn sẽ bị sốc. Các tương tác giao diện người dùng cảm thấy trơn tru một cách vô lý. Nhưng không thể phủ nhận rằng nó rất tuyệt, tốc độ làm mới cao, cùng với hoạt ảnh bật ra có xu hướng khiến tôi cảm thấy hơi buồn nôn. Có, bạn có thể bị say khi sử dụng iPad Pro.
Rất may, có một cách để tận dụng tối đa Chuyển động chuyên nghiệp mà không cảm thấy cần phải nôn mửa mọi lúc. Đi tới cài đặt, nhấn vào khả năng truy cập. Sau đó nhấn vào Chuyển động. Ở đây, ba chỉnh sửa lớn là “Giảm chuyển động”, “Thích hoạt ảnh mờ dần” và “Giới hạn tốc độ khung hình”.
Giảm chuyển động và thích các hoạt ảnh mờ dần cùng nhau làm cho các hoạt ảnh trở nên tinh tế hơn, với nhiều chuyển tiếp mờ hơn. Tùy chọn Tốc độ khung hình giới hạn giới hạn tốc độ khung hình thành 60 Hz. Tôi khuyên bạn nên bật hai tính năng đầu tiên, nhưng tắt Tốc độ khung hình giới hạn vì điều đó sẽ không đạt được mục đích của Chuyển động chuyên nghiệp.
Nếu bạn vẫn đang sử dụng iOS 12.4, các tùy chọn chuyển động sẽ khó tiếp cận hơn một chút. Nút chuyển đổi "Tốc độ khung hình giới hạn" được tìm thấy trong Vị trí hiển thị trong Hỗ trợ tiếp cận. Giảm chuyển động có menu phụ riêng trong Trợ năng.

3. Ghim các Widget trên Màn hình chủ để truy cập chúng dễ dàng hơn
Tôi đã không sở hữu sản phẩm của Apple trong nhiều năm rồi. Tuy nhiên, sản phẩm cuối cùng của tôi là iPad 3 đã xuất hiện vào năm 2017. Tuy nhiên, tôi đã sử dụng rất nhiều thiết bị Android, bao gồm cả máy tính bảng Android, trong thời gian đó. Một trong những tính năng tiện lợi nhất mà Google giới thiệu là Newsfeed. Bạn chỉ cần vuốt sang phải từ màn hình chính và bạn đã đến nguồn cấp dữ liệu, nơi có Trợ lý Google, các bài báo và thời tiết trong tay.

Apple dường như đã nhận thấy điều này thuận tiện như thế nào vì họ đã thêm tính năng giống như nguồn cấp tin tức của riêng mình có tên là Today View. iPadOS trên Pro mở rộng chức năng của Chế độ xem hôm nay bằng cách cho phép bạn ghim tối đa 3 tiện ích Chế độ xem hôm nay ngay trên màn hình chính.
Đọc: Ứng dụng miễn phí tốt nhất cho iPad Pro năm 2019
Các ứng dụng này sẽ nằm bên cạnh các ứng dụng trên màn hình chính đầu tiên của bạn, vì vậy bạn sẽ không phải vuốt thêm để tiếp cận chúng. Để bật tính năng này, hãy vuốt sang phải đến Chế độ xem hôm nay. Nhấn vào chỉnh sửa, sau đó nhấn vào Keep trên Màn hình chính. Có một cảnh báo quan trọng ở đây. Keep trên Màn hình chính sẽ không hoạt động nếu bạn đã đặt kích thước biểu tượng ứng dụng thành “Lớn hơn”. Tiếp theo chúng ta sẽ chuyển sang phần điều chỉnh đó.
Hãy nhớ rằng đây là một tinh chỉnh độc quyền của iPadOS, vì vậy bạn sẽ không có quyền truy cập vào điều này trên iOS 12.4
4. Tăng hoặc giảm kích thước của các biểu tượng ứng dụng
IPad có rất nhiều màn hình, vì vậy việc tăng số lượng biểu tượng ứng dụng trên mỗi màn hình chính là rất hợp lý. Trước đó, con số này được giới hạn ở 20. Với iPad Pro màn hình lớn hơn, điều này làm cho việc sử dụng bất động sản màn hình rất kém hiệu quả. Rất may, iPadOS có một tùy chọn cho phép bạn chuyển đổi giữa 20 và 30 biểu tượng ứng dụng trên mỗi màn hình chính.
Để điều chỉnh điều này, bạn cần nhấn vào Cài đặt, sau đó là Màn hình và Độ sáng. Sau đó, cuộn xuống tất cả và chọn “lớn hơn” hoặc “nhỏ hơn” tùy thuộc vào những gì bạn cần. Hãy nhớ rằng tùy chọn “lớn hơn” sẽ ngăn bạn ghim các tiện ích vào màn hình chính. Tôi để nó lớn hơn vì cá nhân tôi thích các biểu tượng có kích thước lớn hơn. Nhưng điều này hoàn toàn phụ thuộc vào bạn.
Hãy nhớ rằng đây là một tinh chỉnh độc quyền của iPadOS, vì vậy bạn sẽ không có quyền truy cập vào điều này trên iOS 12.4
5. Sử dụng Cử chỉ để cải thiện năng suất
IPad Pro thế hệ thứ hai là một trong những iDevices cuối cùng có nút Home vật lý. Nó có một cảm giác xúc giác tuyệt vời đối với nó. Tuy nhiên, đôi khi phải đưa tay xuống và đẩy nó có thể hơi khó sử dụng, đặc biệt là bạn đang cầm iPad trên tay. IPad Pro mới nhất đã loại bỏ hoàn toàn nút Home và thay vào đó sử dụng điều hướng dựa trên cử chỉ.
Tính năng này cũng có sẵn trên Pro thế hệ thứ hai và một khi bạn hiểu rõ, cử chỉ sẽ nhanh chóng trở thành cách chính bạn tương tác với iPad.
Hãy bắt đầu với cái dễ nhất trước. Thao tác vuốt hoàn toàn từ dưới lên sẽ mô phỏng thao tác nhấn nút trang chủ và sẽ đưa bạn ra khỏi bất kỳ ứng dụng nào bạn đang sử dụng. Tuy nhiên, vuốt một phần sẽ đưa bạn đến đế iPadOS. Đế là một tính năng rất tiện lợi khác mà chúng ta sẽ thảo luận ở đây.
Thao tác vuốt và giữ lâu sẽ mô phỏng thao tác nhấn hai lần vào nút màn hình chính. Thao tác này sẽ hiển thị trình chuyển đổi ứng dụng. Cái véo bằng năm ngón tay vẫn còn đó, nhưng nó có một sự thay đổi. Nhúm nhanh bằng năm ngón tay sẽ đưa bạn đến màn hình chính. Tuy nhiên, thao tác chụm và giữ bằng năm ngón tay sẽ đưa bạn đến trình chuyển đổi ứng dụng.
6. Chế độ xem đa nhiệm và chia tách
IPad Pro được coi là sản phẩm thay thế máy tính xách tay dành cho các chuyên gia. Đây là trường hợp sử dụng chính xác của tôi cho Pro. Nhưng hỗ trợ đa nhiệm mạnh mẽ là điều bắt buộc nếu thiết bị có ý nghĩa đối với các chuyên gia. iPadOS giới thiệu một số tính năng thân thiện với đa nhiệm thực sự giúp iPad trở thành một cỗ máy năng suất.
Dock và Chế độ xem phân tách mới được cải tiến là hai thành phần quan trọng ở đây. Hãy bắt đầu với Dock.
IPadOS Dock không chỉ là một trình chuyển đổi ứng dụng nhanh chóng

Dock của iPadOS mới có rất nhiều điểm chung với dock trong macOS. Điều này phù hợp với mục đích của Apple là biến Pro trở thành một máy tính xách tay thay thế và mở rộng, làm cho iPadOS giống Mac hơn. Điều đặc biệt về Dock là nó có thể được gọi cho dù bạn ở đâu trong iOS. Bạn chỉ cần vuốt lên từ cuối màn hình. Hơi phức tạp vì đây là cử chỉ tương tự để hiển thị màn hình chính. Thay vào đó, để hiển thị Dock, bạn chỉ phải vuốt lên đủ để Dock hiển thị.
Bạn cũng có thể sử dụng Dock trong các trò chơi toàn màn hình. Tại đây, vuốt lên sẽ hiện ra một tab. Bạn sẽ muốn vuốt nhanh lần thứ hai để hiển thị Thanh công cụ. Tôi đã thử điều này trong PUBG Mobile và nhận thấy rằng làm như vậy không tạm dừng trò chơi, mang lại trải nghiệm liền mạch hơn.
Bạn có thể ghim các mục yêu thích vào bên trái của thanh công cụ. iOS thêm các ứng dụng gần đây vào bên phải
Bạn có thể ghim các ứng dụng yêu thích của mình vào phía bên trái của thanh công cụ bằng cách chạm và giữ vào biểu tượng và kéo chúng ở đó. iOS thêm các ứng dụng gần đây nhất của bạn vào phía bên phải của Dock. Nếu Dock chỉ là một công cụ chuyển đổi ứng dụng nhanh chóng, thì đó sẽ là một mánh lới quảng cáo bán hữu ích. Nhưng nó thực sự còn nhiều hơn thế nữa. Dock là trung tâm để làm cho Chế độ xem tách, Trượt qua và đa nhiệm thực sự hoạt động trên iPad.
Chế độ xem phân tách được cải tiến nhiều cho phép bạn hoàn thành công việc nghiêm túc

Split View đã xuất hiện trên iPad một thời gian. Điều này cho phép bạn có tối đa hai ứng dụng chạy đồng thời trong Windows của riêng chúng. iPadOS tiến thêm một bước nữa bằng cách cho phép bạn chạy nhiều phiên bản của cùng một ứng dụng trong Windows riêng biệt. Quy trình làm việc trên máy tính của tôi bao gồm Firefox với Wordpress mở trong một cửa sổ và một phiên bản Firefox khác mở trong một cửa sổ khác để nghiên cứu. Chế độ xem phân tách nâng cao của Pro cuối cùng cũng làm được điều này trên iPad. Bạn có thể mở một cửa sổ Safari để nhập và mở cửa sổ thứ hai để duyệt.
Thật khó để kích hoạt Chế độ xem phân tách hơn so với
Làm cách nào để bạn kích hoạt Chế độ xem phân tách? Thành thật mà nói, nó hơi phản trực giác. Bạn không thể bật chế độ xem chia tách từ màn hình chính khi khởi chạy ứng dụng. Thay vào đó, trước tiên bạn sẽ phải khởi chạy một ứng dụng, sau đó mở Dock lên. Sau đó, bạn chạm và giữ vào biểu tượng của ứng dụng thứ hai trong Dock, sau đó kéo nó ra, theo đó nó sẽ biến thành một cửa sổ nổi. Nếu bạn kéo hết cửa sổ sang một bên, bạn sẽ nhận được Chế độ xem phân tách. Nếu ứng dụng thứ hai không được ghim vào Dock và nếu nó không có trong phần ứng dụng gần đây của Dock, bạn sẽ phải ghim hoặc khởi chạy ứng dụng đó để đưa nó lên Dock.
Slide Over cũng khó kích hoạt nhưng cho phép đa nhiệm thực sự mạnh mẽ

Tuy nhiên, điều kỳ diệu thực sự là điều gì sẽ xảy ra nếu bạn kéo cửa sổ sang một bên, nhưng không phải tất cả các cách. Làm điều này và nó sẽ biến thành một cửa sổ Slide Over nổi. Nếu bạn có cửa sổ Slide Over và một ứng dụng chính đang chạy, bạn có thể quay lại Dock và thêm các cửa sổ Slide Over khác. Những thứ này xếp chồng lên nhau. Nếu bạn vuốt lên từ cuối cửa sổ Slide Over, bạn sẽ nhận được trình chuyển Slide Over, cho phép bạn chuyển đổi giữa các cửa sổ Slide Over khác nhau. Bạn thậm chí có thể có phiên bản chính của một ứng dụng đang chạy và một cửa sổ Slide Over phụ giống nhau. Tất cả điều này tạo nên trải nghiệm đa nhiệm mạnh mẽ.
Lời kết
Tôi đã sử dụng iPad Pro thế hệ thứ hai được hơn một tuần. Có một chút đường cong học tập, đặc biệt là về cách làm cho các cử chỉ và đa nhiệm hoạt động. Nhưng bây giờ tôi khá tin rằng, không cần thiết phải có được Surface Pro - một sản phẩm lai với những hạn chế lớn của riêng nó - iPad Pro có thể là một sự thay thế máy tính xách tay tốt như một máy tính bảng.
Đọc: Ứng dụng chỉnh sửa video cho iPad Pro năm 2019