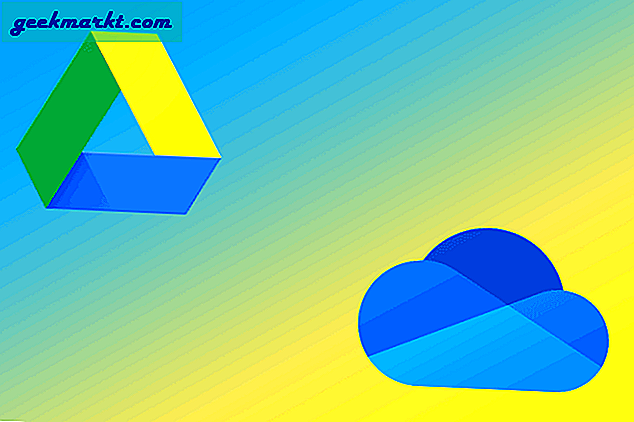Windows 10 là một hệ điều hành khá ấn tượng đã làm được rất nhiều điều tốt cho danh tiếng của Microsoft. Nó không chỉ đáng tin cậy hơn và dễ sử dụng hơn Windows 7 hoặc 8, nó còn tốt hơn với các tài nguyên và được cho là an toàn hơn. Nó không phải là không có foibles của nó mặc dù và một trong những vấn đề phổ biến là khi nút chuột trái ngừng hoạt động.
Tôi đã thấy điều này trên máy tính của riêng tôi. Tôi cũng đã giúp nhiều khách hàng khắc phục vấn đề dường như xuất hiện ngẫu nhiên. Các triệu chứng thông thường là nút chuột trái không hoạt động ở tất cả hoặc trên các phần khác nhau của màn hình. Nó đôi khi cũng xảy ra trong các chương trình.

Sửa nút chuột trái không hoạt động trong Windows 10
Có một vài kiểm tra cơ bản, chúng tôi có thể thực hiện để có được nút chuột trái làm việc một lần nữa và một vài bước sâu hơn. Chúng ta hãy bắt đầu với những thứ dễ dàng.
Khởi động lại máy tính của bạn
Nếu bạn không ở giữa một cái gì đó hoặc sẽ mất dữ liệu nếu bạn khởi động lại, hãy làm điều đó. Nó sẽ cháy nút chuột trở lại một lần nữa và có bạn làm việc như bạn trong vòng một hoặc hai phút.
Thay đổi cổng USB
Đôi khi bạn có thể kích hoạt Windows để chọn lại chuột nếu bạn cắm nó vào một khe cắm USB khác. Điều này buộc các hệ điều hành để đăng ký thiết bị một lần nữa và hy vọng có nó làm việc như nó được. Đây là một hit nhỏ và bỏ lỡ nhưng vì nó chỉ mất mười giây, nó là giá trị cố gắng miễn là bạn có một khe cắm USB dự phòng. Trao đổi nó với cái gì khác khác.
Thử nhấp chuột phải
Tôi đã có một vấn đề mà các nút chuột đổi chỗ bên không có lý do gì cả. Nhấp chuột trái chuyển thành nhấp chuột phải và ngược lại. Nhập 'mouse' vào hộp Cortana / Search Windows và chọn 'Configure mouse settings'. Trong cửa sổ mới, chọn 'Tùy chọn chuột bổ sung ở giữa trong Cài đặt liên quan.
Đảm bảo 'Không bật được nút chính và nút phụ'. Nếu nó không được chọn, đánh dấu vào ô và nhấn Apply. Sau đó, bỏ chọn hộp và nhấn Áp dụng một lần nữa. Hãy nhớ sử dụng nút đối diện!
Nếu không ai trong số đó làm việc, chúng ta cần đào sâu hơn một chút.

Quét SFC
Thực hiện quét Kiểm tra Tệp Hệ thống (SFC) có thể giúp phát hiện bất kỳ sự cố nào với Windows có thể khiến nút chuột trái của bạn không hoạt động. Nó là một thử nghiệm độc lập được chạy từ dòng lệnh và kiểm tra tất cả các tập tin Windows và thực hiện bất kỳ sửa chữa nếu nó tìm thấy vấn đề.
Nhấp chuột phải vào thanh tác vụ Windows và chọn Trình quản lý tác vụ. Chọn Tệp và Tạo tác vụ mới. Nhập 'cmd' vào hộp và chọn hộp để tạo tác vụ có đặc quyền quản trị. Điều cuối cùng này là quan trọng. Cuối cùng, khi hộp đen xuất hiện, gõ 'sfc / scannow' và nhấn Enter.
Quá trình quét có thể mất một lúc nhưng sẽ tự chăm sóc. Nếu quét tìm thấy bất kỳ vấn đề, nó sẽ tự động sửa chữa chúng. Với bất kỳ may mắn nào, bạn sẽ thấy thông báo cho biết 'Bảo vệ tài nguyên Windows đã tìm thấy các tệp bị hỏng và sửa chữa thành công chúng'. Bạn có thể thấy 'Bảo vệ tài nguyên Windows không tìm thấy bất kỳ vi phạm toàn vẹn' nào. Điều này cũng không sao vì nó cho thấy Windows đang hoạt động (chủ yếu).
Nếu bạn thấy thông báo cho biết 'Bảo vệ tài nguyên Windows đã tìm thấy tệp bị hỏng nhưng không thể khắc phục một số tệp.' Bạn sẽ cần khắc phục thủ công. Trong cùng cửa sổ CMD như trên, gõ 'Dism / Online / Cleanup-Image / StartComponentCleanup' và nhấn Enter. Sau đó nhập 'Dism / Online / Cleanup-Image / RestoreHealth' và nhấn Enter. Cho phép cả hai quá trình hoàn thành và sau đó khởi động lại.
Nếu điều đó không hoạt động:
Đăng ký ứng dụng
Các ứng dụng đóng vai trò quan trọng hơn nhiều trong Windows 10 nên mẹo cuối cùng của chúng tôi là buộc Windows đăng ký lại tất cả các ứng dụng đang chạy trên máy tính của bạn.
Mở một cửa sổ CMD với quyền quản trị như trên. Nhập 'Powershell' và nhấn Enter. Dấu nhắc sẽ thay đổi để nó nói 'PS C: \ windows \ system32'. Sau đó dán 'Get-AppXPackage -AllUsers | Foreach {Add-AppxPackage -DisableDevelopmentMode -Đăng ký “$ ($ _. InstallLocation) \ AppXManifest.xml”} 'vào cửa sổ. Bạn sẽ thấy danh sách các ứng dụng đang được xử lý và nhiệm vụ sẽ hoàn thành trong vòng một hoặc hai phút.
Hãy chắc chắn rằng bạn có Windows Firewall chạy khi bạn chạy lệnh này nếu không tất cả các bạn sẽ thấy là lỗi màu đỏ. Các ứng dụng được gắn rất chặt chẽ với Windows Firewall vì một số lý do. Ngay cả khi bạn không sử dụng tường lửa, hãy bật dịch vụ, chạy lệnh và sau đó tắt nó một lần nữa.
Đó là những cách tôi biết để sửa chữa nút chuột trái không hoạt động trong Windows 10. Tôi vẫn chưa bắt gặp một tình huống mà một trong số đó không khắc phục được vấn đề. Bạn có bản sửa lỗi nào khác không? Cho chúng tôi biết về chúng dưới đây nếu bạn làm.