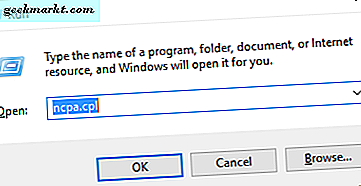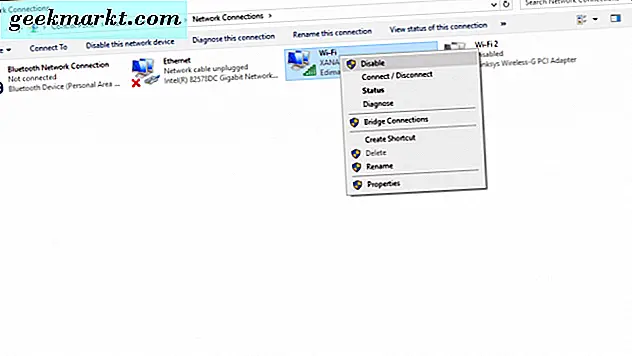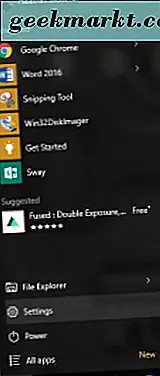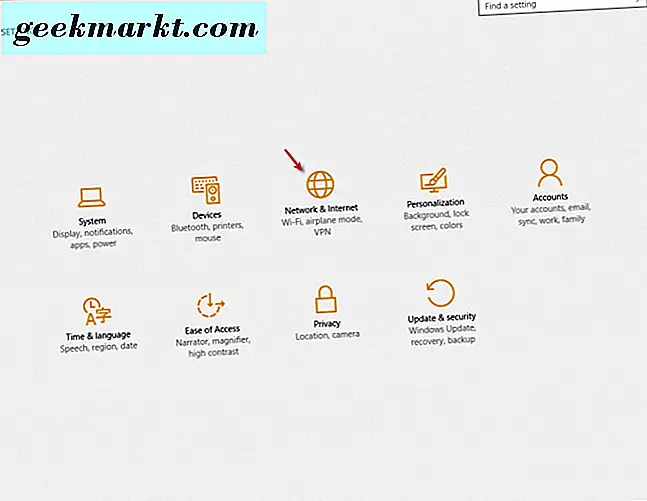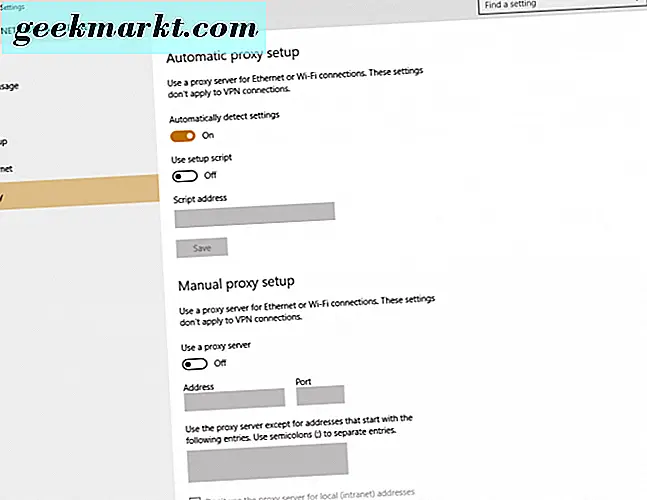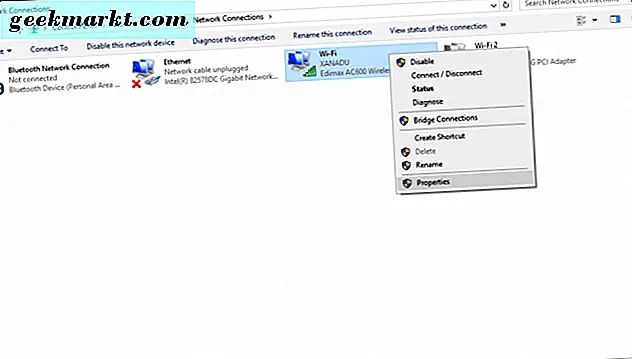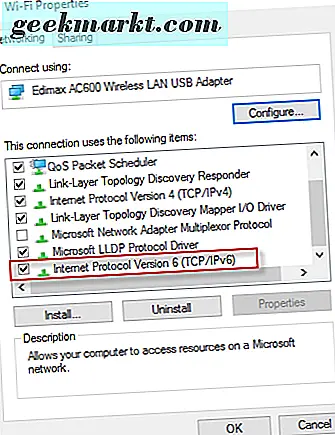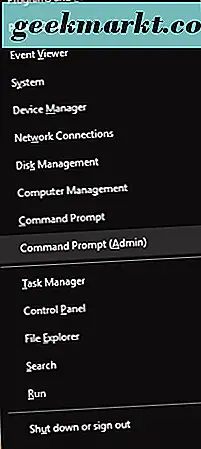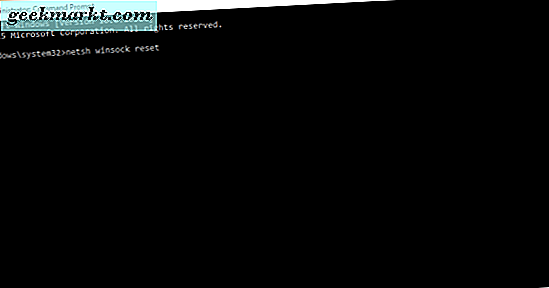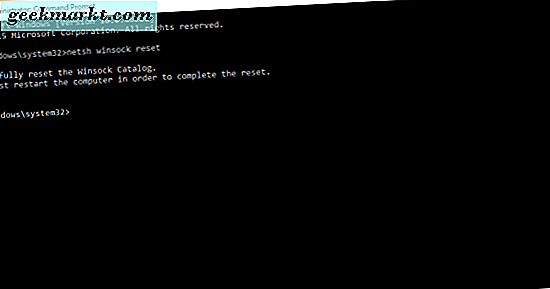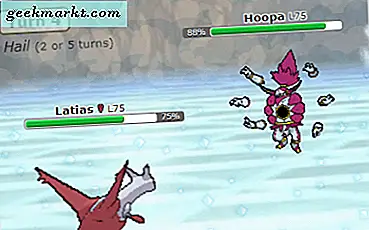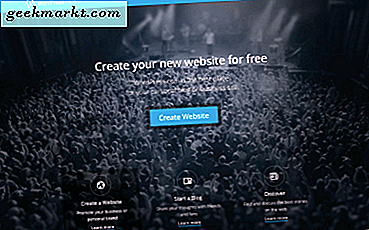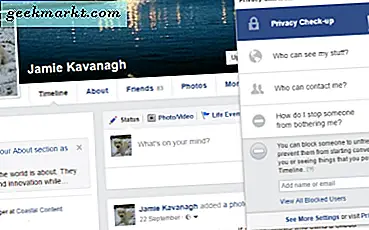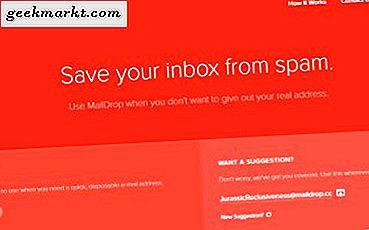Nếu bạn là người dùng Windows, bạn có thể gặp phải lỗi thường gặp này: “Một hoặc nhiều giao thức mạng bị thiếu.” Trong trường hợp bạn gặp sự cố khi kết nối Internet và chọn nhấp vào “chẩn đoán”, công cụ chẩn đoán mạng Windows có thể đã hiển thị thông báo này cho bạn. Nó có nghĩa là gì, và làm thế nào để bạn sửa nó?
Miễn là Internet đang hoạt động trên tất cả các thiết bị được kết nối Internet khác của bạn, rất có thể máy tính bạn đang sử dụng đang gặp sự cố — chứ không phải nhà cung cấp Internet gây ra tai họa của bạn.
Khởi động lại (các) bộ điều hợp mạng của bạn
Điều đầu tiên và dễ nhất để thử là tắt và bật lại bộ điều hợp mạng của bạn. Nó có thể chỉ là một trục trặc mà bộ điều hợp mạng của bạn đang gặp phải.
- Giữ phím Windows và phím “R” trên bàn phím của bạn.
- Nhập “ncpa.pl” vào hộp “Chạy” bật lên trên màn hình của bạn. Sau đó, nhấp vào nút OK.
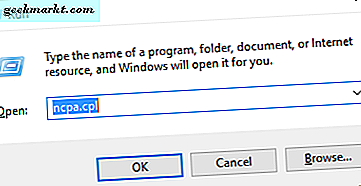
- Nhấp chuột phải vào bộ điều hợp mạng của bạn và chọn “Tắt”.
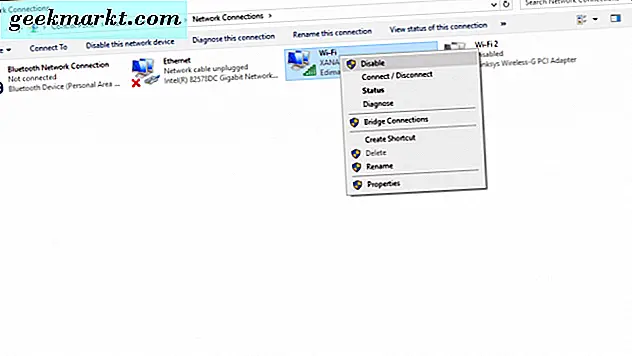
- Nhấp chuột phải vào bộ điều hợp mạng của bạn một lần nữa và bây giờ chọn “Bật”.
Bây giờ, hãy kiểm tra xem sự cố đã được giải quyết chưa và bạn đã kết nối thành công chưa. Vâng? Tuyệt quá! Bạn đã hoàn tất.
Không? Đuợc. Trở đi.
Tắt Proxy
Bạn đã bật cài đặt proxy cụ thể chưa? Bạn có thể đã thực hiện việc này để chia sẻ kết nối Internet trên mạng cục bộ (LAN), ẩn địa chỉ IP của bạn hoặc để truy cập vào các trang web bị chặn, v.v. Thử tắt “đặt cài đặt proxy” và sử dụng cài đặt proxy tự động.
- Nhấp vào biểu tượng Windows trên thanh tác vụ và chọn “Cài đặt” từ danh sách.
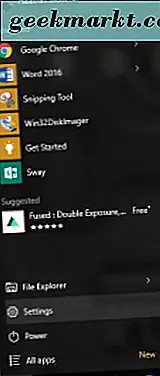
- Nhấp vào “Mạng & Internet” trong Cài đặt.
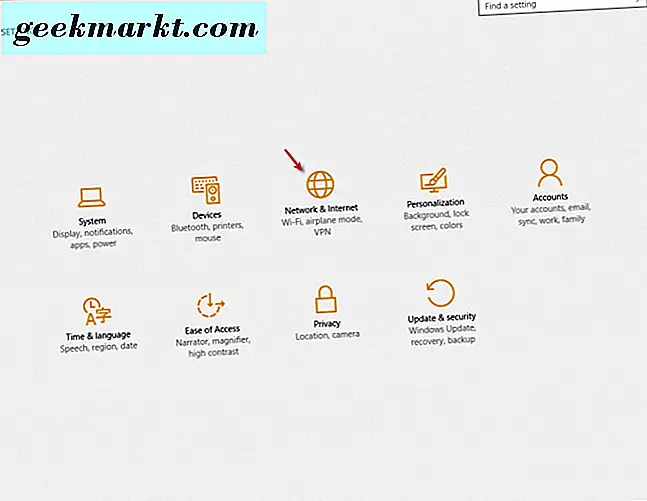
- Chuyển đến “Proxy” ở cuối danh sách và chọn nó. Vị trí nói "Thiết lập proxy thủ công", chuyển nút sang vị trí "Tắt".
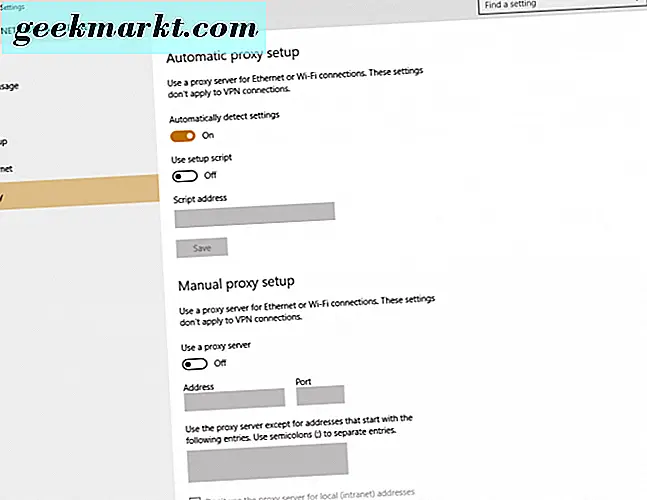
Xem liệu cho phép cài đặt proxy tự động có giải quyết được sự cố kết nối của bạn hay không. Chưa sửa xong? Hãy đọc tiếp.
Tắt IPV6
Đào sâu hơn một chút và thử tắt IPV6.
- Giữ phím Windows và nhấn phím “R” trên bàn phím của bạn.
- Nhập “ncpa.pl” vào hộp “Chạy” bật lên trên màn hình của bạn. Sau đó, nhấp vào nút OK.
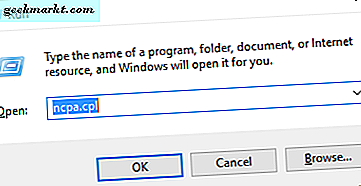
- Nhấp chuột phải vào bộ điều hợp mạng của bạn trên màn hình tiếp theo và chọn “Thuộc tính”.
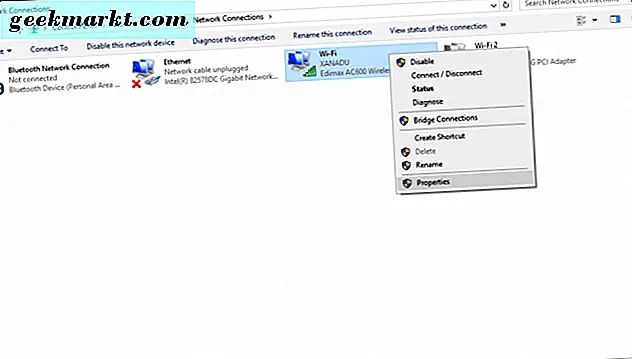
- Bỏ chọn hộp gần “Giao thức Internet IPv6 (TCP / IPV6)” và nhấp vào nút OK.
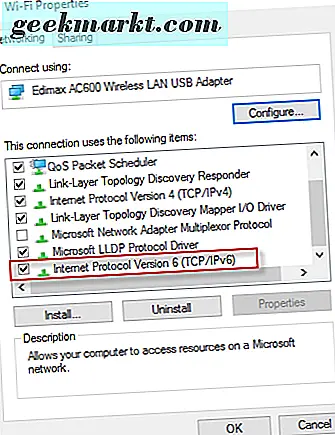
Thao tác này sẽ tắt IPV6 cho bộ điều hợp đã chọn. Đối với các bộ điều hợp khác được gắn vào cùng một máy tính, bạn phải thực hiện riêng từng bộ điều hợp này. Vẫn không có độ phân giải? Hãy thử điều tiếp theo trong danh sách của chúng tôi.
Đặt lại Winsock
Winsock có thể bị hỏng, gây ra lỗi “một hoặc nhiều giao thức mạng bị thiếu” xảy ra trong Windows. Trong Windows 8 và 10, hãy làm theo các bước dưới đây.
- Nhấn phím Windows và phím “X” trên bàn phím của bạn.
- Trong menu xuất hiện trên màn hình của bạn, chọn "Command Prompt (Admin)."
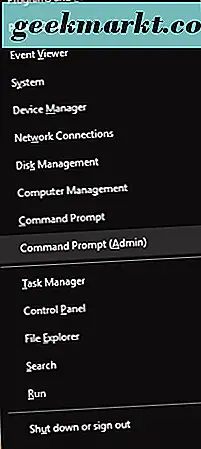
- Cửa sổ dòng lệnh sẽ mở ra và bạn sẽ gõ “netsh winsock reset” và nhấn phím “Enter” trên bàn phím của bạn.
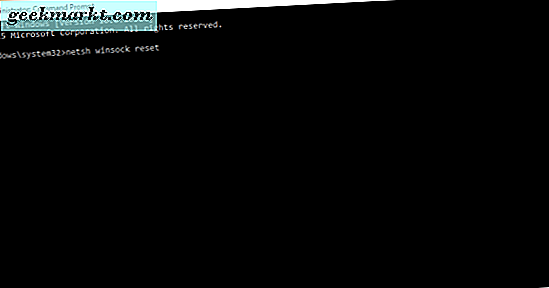
- Bạn sẽ thấy “Thiết lập lại thành công Danh mục Winsock.” Bạn phải khởi động lại máy tính để hoàn tất việc đặt lại.
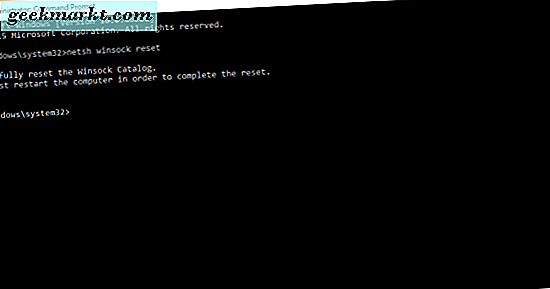
- Khởi động lại máy tính của bạn. Xem liệu sự cố đã được giải quyết chưa. Khi bạn đã khởi động lại máy tính của mình, hy vọng sự cố đã tự giải quyết.
Đề xuất cuối cùng liên quan đến bộ định tuyến không dây của bạn.
Khởi động lại bộ định tuyến không dây
Bây giờ và sau đó, bạn có thể cần phải khởi động lại bộ định tuyến không dây của bạn. Đôi khi giải pháp đơn giản này chỉ là những gì bạn cần, và bạn sẽ tự đá rằng nó thực sự dễ dàng.
- Để đặt lại bộ định tuyến không dây của bạn, hãy ngắt kết nối dây nguồn khỏi mặt sau của bộ định tuyến không dây hoặc từ bộ đổi nguồn AC trong tường của bạn, nơi nó được cắm vào. Đợi hai đến ba phút và cắm lại.
Điều này đã được biết để giải quyết các vấn đề về độ trễ và chỉ cung cấp cho mọi thứ một khởi đầu mới, để nói.
Một trong những giải pháp này là ràng buộc để khắc phục lỗi "một hoặc nhiều giao thức mạng bị thiếu". Bạn đã tìm thấy một giải pháp khác không được liệt kê? Hãy cho chúng tôi biết!