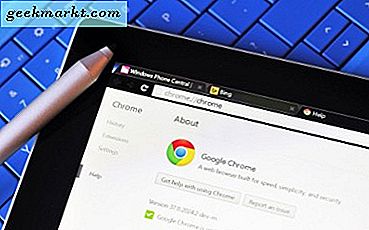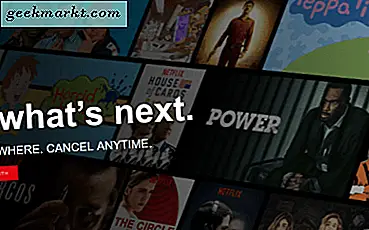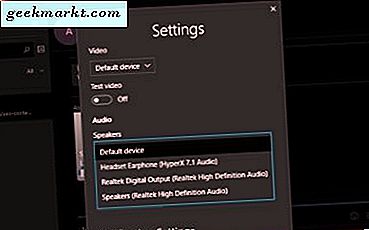
Một người đọc TechJunkie đã viết trong việc hỏi làm thế nào để giải quyết các lỗi Skype. Cụ thể, 'Skype tiếp tục yêu cầu sử dụng ravbg64.exe mỗi khi tôi khởi động nó. Nó cũng không bao giờ nhớ cài đặt của tôi. Tôi làm gì?' Như mọi khi, chúng tôi chỉ rất vui khi được giúp độc giả trung thành của chúng tôi và bất kỳ ai khác nhìn thấy lỗi.
Trước hết, ravbg64.exe không phải là vi-rút hoặc phần mềm độc hại. Nó là một trình điều khiển âm thanh Realtek cho Windows. Rất có thể là thiết bị mà bạn thấy lỗi trên có thiết bị âm thanh tích hợp được hỗ trợ bởi chip Realtek. Đây là tài xế cho nó. Skype đang hỏi xem nó có thể sử dụng thiết bị âm thanh để phát âm thanh qua loa nếu nó được đặt làm thiết bị phát lại mặc định hay không.
Sẽ tốt hơn nếu lỗi có tính mô tả cao hơn hoặc chỉ nói 'Skype có thể sử dụng soundcard của bạn để phát lại âm thanh' hay không. Nó không, vì vậy ở đây chúng tôi đang có.

Skype tiếp tục yêu cầu sử dụng ravbg64.exe
Có một số cách để khắc phục yêu cầu sử dụng ravbg64.exe và một vài cách để khắc phục sự thật rằng Skype dường như không bao giờ nhớ cài đặt của bạn. Đầu tiên chúng ta hãy giải quyết vấn đề ravbg64.exe. Chúng tôi sẽ đặt card âm thanh làm thiết bị phát lại mặc định. Nếu nó không hoạt động, chúng ta có thể chọn ravbg64.exe theo cách thủ công và cho phép nó truy cập vào Skype.
Giao diện chính xác của Skype phụ thuộc vào việc bạn đang sử dụng phiên bản tích hợp trong Windows 10 hay phiên bản độc lập. Dù bằng cách nào, bạn cũng cần phải sử dụng menu Cài đặt.
- Chọn Công cụ trong ứng dụng độc lập hoặc chọn hình ảnh dọc của bạn trong phiên bản Windows 10.
- Chọn Cài đặt và Âm thanh.
- Thay đổi loa từ thiết bị Mặc định thành loa hoặc tai nghe bạn muốn sử dụng.
- Chọn OK hoặc đóng cửa sổ và kiểm tra lại.
Tôi đã nhìn thấy lỗi này đầu tiên tay trên một máy tính xách tay của khách hàng và chuyển đổi từ thiết bị mặc định để đặt tên đầu ra thiết bị ngừng các lỗi xảy ra. Mặc dù các loa được chọn vẫn sử dụng ravbg64.exe.
Nếu điều đó không hiệu quả, bạn cần cấp quyền truy cập ravbg64.exe cho Skype. Điều này chỉ có thể có trong phiên bản độc lập.
- Chọn Công cụ và Cài đặt trong Skype.
- Chọn Cài đặt nâng cao và chọn liên kết văn bản 'Quản lý chương trình khác truy cập vào liên kết văn bản của Skype' ở dưới cùng.
- Chọn ravbg64.exe trong cửa sổ popup Explorer và chọn Change.
- Chọn Allow và sau đó OK.
- Lưu cài đặt và kiểm tra lại.
Điều này cho phép Skype cụ thể cho phép sử dụng ravbg64.exe do đó, lỗi này sẽ ngừng xuất hiện. Nếu bạn sử dụng Windows 10 Skype, bạn cần phải thử hai bản sửa lỗi tiếp theo.

Cài đặt cấu hình Skype
Nếu các bản sửa lỗi ở trên không hiệu quả với bạn, có hai tùy chọn còn lại. Đặt lại cấu hình người dùng hoặc cài đặt lại Skype. Đầu tiên chúng ta hãy xem nếu thiết lập lại cấu hình hoạt động. Cấu hình được lưu trữ trong thư mục Skype trong thư mục AppData của bạn.
Mở Windows Explorer.
- Đóng Skype và ngừng quá trình trong Trình quản lý tác vụ
- Nhập hoặc dán '% appdata%' vào cửa sổ URL của Windows Explorer và nhấn Enter.
- Điều hướng đến thư mục Skype và chọn nó.
- Nhấp chuột phải và chọn Đổi tên. Đổi tên nó thành một thứ khác. Thực hành tốt là đổi tên thành FILE_old hoặc FILE.old nhưng bạn không phải thực hiện.
- Khởi động lại Skype.
Nếu Windows không cho phép bạn đổi tên thư mục, hãy quay lại Trình quản lý tác vụ và đảm bảo bạn đã dừng thủ công quá trình Skype.exe. Nếu quá trình Skype không đóng hoặc không đóng đúng cách nó sẽ vẫn có một liên kết hoạt động tới thư mục mà sẽ ngăn chặn sửa đổi.
- Nhấp chuột phải vào một khoảng trống trên thanh tác vụ Windows và chọn Trình quản lý tác vụ.
- Trong tab Processes, tìm quy trình Skype.
- Nhấp chuột phải vào quá trình và chọn Kết thúc quá trình.
Thử lại ở trên để đổi tên thư mục Skype.
Nếu không có một trong ba sửa chữa hoạt động và Skype giữ yêu cầu sử dụng ravbg64.exe, sửa chữa cuối cùng của chúng tôi là cài đặt lại Skype hoàn toàn. Bạn sẽ mất mọi cuộc trò chuyện đã lưu và bản ghi cuộc gọi nhưng không mất liên hệ của bạn vì chúng là một phần của tài khoản Microsoft của bạn.
- Chọn nút Start của Windows và cuộn xuống Skype.
- Nhấp chuột phải và chọn Gỡ cài đặt. Bạn sẽ được đưa đến cửa sổ gỡ cài đặt Windows.
- Di chuyển đến Skype và chọn nó.
- Chọn Gỡ cài đặt từ thanh trình đơn và để quá trình hoàn tất.
- Khởi động lại Windows để hoàn tất việc xóa và sau đó cài đặt lại.
Quá trình cuối cùng này là một trong những phương sách cuối cùng và không thực sự cần thiết.
Nếu Skype tiếp tục yêu cầu sử dụng ravbg64.exe, nó đã không lưu cài đặt phát lại âm thanh vì một lý do nào đó. Ít nhất bây giờ bạn có bốn cách để giải quyết nó.
Biết bất kỳ cách nào khác để sửa chữa nó? Hãy cho chúng tôi biết về nó dưới đây nếu bạn làm thế!