
Kể từ khi xuất bản bài viết này, chúng tôi đã tạo VERY SIMPLE của riêng mình để sử dụng công cụ tải xuống video YouTube sẽ hoạt động từ Mac, PC, iPhone hoặc Android của bạn. Vui lòng thử ở đây.
YouTube đã tồn tại hơn một thập kỷ nay, và trong thời gian đó, nó đã hoàn toàn thống trị thị trường video trực tuyến. Bản thân thuật ngữ này đã trở thành đồng nghĩa với giải trí cho hàng triệu trẻ em, thiếu niên và người lớn trên khắp thế giới. Từ Let's Plays cho đến các hướng dẫn trang điểm, video trò chuyện vlog, có điều gì đó trên YouTube để mọi người xem — đó là điều làm cho dịch vụ trở nên tuyệt vời. Với 300 giờ video được tải lên mỗi phút và gần năm triệu video được xem trên YouTube mỗi ngày, không có gì ngạc nhiên khi người dùng hoàn toàn thích xem các nhà sản xuất nội dung yêu thích của họ tạo nội dung và ý tưởng thú vị.
Tất nhiên, khó khăn hơn nhiều so với việc xem video trên YouTube của bạn trong Chrome là đảm bảo bạn có thể mang video của mình ở chế độ ngoại tuyến và khi đang di chuyển. Có rất nhiều lý do để muốn lưu và tải video xuống máy tính của riêng bạn để sử dụng trong tương lai. Một số người dùng thích quay video khi đang di chuyển, khi họ ở ngoài phạm vi kết nối di động hoặc điểm phát sóng WiFi. Những người dùng khác thích sử dụng nội dung từ các video khác để tạo bản phối lại, bài đánh giá và nội dung mới khác của riêng họ. Bất kể lý do của bạn là gì, YouTube và Google không giúp dễ dàng đưa video vào ngoại tuyến để sửa đổi và sử dụng khác. Cách duy nhất để tải video YouTube xuống để tiêu thụ trực tuyến là đăng ký tài khoản YouTube Red, nhưng ở mức 9, 99 đô la một tháng, hầu hết người dùng có thể tìm cách tốt hơn để đưa số tiền đó vào sử dụng tốt - đặc biệt là vì bạn không thể sử dụng video theo bất kỳ cách sáng tạo nào bên ngoài thiết bị di động của riêng bạn. Ngoài ra, một số trang web râm sẽ hứa hẹn cho phép bạn đưa video trên YouTube của mình vào chế độ ngoại tuyến, nhưng chúng thường có thể gặp phải các quảng cáo và phần mềm độc hại.
Nhưng đối với những người dùng Chrome may mắn đó, một số tiện ích và plugin tuyệt vời tồn tại để làm cho trải nghiệm ngoại tuyến trên YouTube của bạn tốt hơn một chút so với hiện tại. Mặc dù Cửa hàng Chrome trực tuyến chứa đầy các tiện ích hữu ích được thiết kế để giúp trải nghiệm duyệt web của bạn tốt hơn một chút, chúng tôi đã tìm thấy bốn trong số các tiện ích mở rộng tốt nhất của Chrome cho phép bạn tải xuống video trên YouTube mà không phải nhảy qua bất kỳ vòng lặp hoặc sự phức tạp nào. Các tiện ích mở rộng này được đảm bảo hoạt động tốt và hoạt động tốt và chúng tôi sẽ đảm bảo luôn theo dõi danh sách này vài tháng một lần để đảm bảo tất cả bốn plugin vẫn đáng tin cậy. Nếu một trong các đề xuất của chúng tôi không hoạt động, hãy cho chúng tôi biết trong phần nhận xét bên dưới. YouTube và Google liên tục làm việc hướng tới việc hiển thị các ứng dụng này không thể hoạt động, vì vậy đừng ngạc nhiên nếu một người không hoạt động bất ngờ sau khi nâng cấp YouTube chính. Nếu không có thêm quảng cáo, đây là bốn đề xuất của chúng tôi để tải xuống và lưu video trên YouTube thông qua tiện ích của Google Chrome.
4. FastestTube Tải xuống
FastestTube không chỉ tương thích với Chrome — nó tương thích với hầu hết các trình duyệt tiêu chuẩn được sử dụng trên khắp thế giới, bao gồm Internet Explorer, Safari, Firefox, Opera và, tất nhiên, Chrome nói trên. Điều đó nói rằng, ứng dụng không khả dụng trên cửa hàng Chrome của Chrome bởi vì, đáng ngạc nhiên là YouTube và Google không yêu người tải xuống video từ trang web mà không phải trả tiền cho YouTube Red hoặc nhận bản sao trực tiếp từ chủ sở hữu với sự cho phép của họ. T cho biết, mặc dù thiếu tính khả dụng trong Cửa hàng trực tuyến, nó vẫn dễ dàng tải xuống và cài đặt. Bắt đầu bằng cách tải xuống tệp nén .zip từ trang web của FastestTube. Bạn có thể làm điều này bằng cách nhấn vào biểu tượng Chrome trên trang web của họ. Giải nén Zip đã nén trong File Explorer. Mở thư mục trích xuất của tiện ích mở rộng và sau đó nhấp vào Install.bat. Tiếp theo, mở trang Tiện ích trong Chrome; và kéo tệp quicktube_2.4.0.18 trong thư mục được trích xuất lên trang Tiện ích mở rộng. Nhấp vào nút Thêm để thêm FastestTube vào trình duyệt. Cuối cùng, hãy nhấp vào hộp kiểm Đã bật của FastestTube.
Khi bạn mở một video YouTube mới, bạn sẽ thấy nút Tải xuống đã được thêm vào video mà bạn có thể nhấp để mở menu cho phép bạn tải xuống video ở cả định dạng âm thanh và video. Nếu bạn muốn lưu toàn bộ video bằng cả âm thanh và video, bạn có thể lưu video ở định dạng 360p hoặc 720p ở định dạng MP4. Nếu bạn muốn lưu video ở chất lượng cao hơn — giả sử, để sử dụng trong quá trình tạo video của riêng bạn — bạn sẽ muốn tải xuống video 1080p chỉ sao chép cùng với luồng âm thanh M4A chất lượng cao hơn trước khi đồng bộ hóa hai phần trở lại với nhau trong phần mềm chỉnh sửa mà bạn chọn.

Về mặt tính năng, FastestTube không có nhiều điều cần lưu ý. Bạn có thể vô hiệu hóa tự động phát, chú thích và quảng cáo ngay trong chính plugin, mặc dù chúng tôi nhận thấy trình chặn quảng cáo là không phù hợp nhất và không hoạt động ở mức kém nhất. Quá trình cài đặt cũng hơi râm, điều này có thể khiến một số người dùng sử dụng chương trình và không có một số lượng backtracking hoặc điều khoản dịch vụ cho ứng dụng, thật khó để biết ứng dụng đến từ đâu và ai có thể truy cập dữ liệu của ứng dụng . Chúng tôi cũng chưa thấy nhiều cập nhật cho ứng dụng kể từ năm 2016, đưa tương lai của ứng dụng — và bất kỳ tính năng sắp tới hoặc cập nhật bảo mật nào được đề cập đến. Điều đó nói rằng, nó vẫn là một ứng dụng có thể sử dụng và hoạt động nhanh mà không cần bất kỳ loại thanh toán hoặc giá nào. Chắc chắn kiểm tra này ra.
3. YouTube Video Downloader Tải xuống
YouTube Video Downloader là một phần mở rộng tương thích với Chrome, Firefox và Opera. Giống như FastestTube nêu trên, Video Downloader được cài đặt bằng cách truy cập trang web của nhóm và nhấp vào "Tải xuống Chrome" trên trang tiện ích mở rộng. Như trước đây, trang sẽ tải xuống và lưu tệp .zip vào thư mục Tải xuống của bạn, bạn có thể trích xuất ngay từ bên trong trình duyệt tệp của máy tính trên MacOS hoặc Windows. Sau khi bạn đã trích xuất thư mục, hãy truy cập trang tiện ích của Chrome bằng cách nhấn vào biểu tượng menu ba chấm ở góc trên cùng bên phải của Chrome và chọn "Công cụ khác", sau đó chọn "Tiện ích mở rộng". Khi bạn đã mở trang này, hãy tìm một hộp kiểm nhỏ ở đầu trang có tiêu đề "Chế độ nhà phát triển". Chọn hộp, sau đó nhấn "Tải tiện ích mở rộng đã giải nén ..." Thao tác này sẽ mở trình khám phá tệp trong Chrome; từ đây, duyệt đến thư mục Video Downloader đã được giải nén, chọn nó và nhấn OK. Tiện ích sẽ tự động thêm chính nó vào Chrome; bạn sẽ biết bạn đã hoàn thành quá trình chính xác khi một tab mới hiển thị trang Cảm ơn bạn đã cài đặt sẽ mở ra trong trình duyệt của bạn.
Vì vậy, một khi bạn đã cài đặt phần mở rộng, nó hoạt động tốt như thế nào? Nhìn chung, tốt hơn một chút so với những gì chúng ta đã thấy trước đó từ FastestTube. Trong thực tế, tiện ích mở rộng hoạt động giống với cách chúng tôi thấy tải FastestTube — mở video YouTube và bạn sẽ thấy nút tải xuống màu xanh lá cây bên cạnh nút đăng ký trên giao diện của YouTube. Chúng tôi sẽ đề cập đến việc chúng tôi gặp khó khăn khi nút hiển thị trong giao diện YouTube mới hơn; đôi khi nó ở đó và đôi khi nó không phải. Các nhà phát triển vẫn đang tích cực làm việc với điều này, với bản cập nhật gần đây nhất đã được triển khai vào tháng 5, vì vậy hãy để mắt của bạn mở ra để có một bản sửa lỗi sắp ra mắt. Điều đó nói rằng, khi nút hoạt động, bạn nhận được rất nhiều tùy chọn tải xuống và lưu khác nhau cho cả định dạng nhạc và video, giúp bạn dễ dàng lưu mọi thứ bạn cần từ YouTube để sử dụng cho riêng bạn.

Có cả một trang tùy chọn có thể được chỉnh sửa, giúp dễ dàng thay đổi cài đặt và tùy chọn khi đang di chuyển. Bạn có thể thay đổi các tùy chọn định dạng tệp được hiển thị trong giao diện tải xuống, bao gồm các định dạng như MP4, FLV và WEBM. Các tệp chỉ có MP3 cũng có sẵn để tải xuống, giúp bạn dễ dàng chọn các bài hát hoặc bản nhạc yêu thích của mình để tải xuống từ YouTube. Trình tải xuống video có tùy chọn thêm nút ảnh chụp màn hình, với một lần nhấn nút, cho phép bạn tự động lưu và tải xuống ảnh chụp màn hình có định dạng PNG từ video bạn đang xem — các nội dung siêu hữu ích. Có một số công cụ tăng cường chung khác được bổ sung bởi Video Downloader, bao gồm chế độ pop-out, khả năng thu nhỏ video ở góc trong khi cuộn qua phần nhận xét và hơn thế nữa.
Nhìn chung, Video Downloader là một sản phẩm chắc chắn, ngay cả khi một số lỗi giữ cho nó không hoạt động mọi lúc. Các tính năng và tùy chọn bổ sung giúp bạn đặt nó cao hơn một chút so với những gì chúng tôi đã thấy từ các trình tải xuống khác của YouTube nhưng nếu không, nếu giao diện người dùng YouTube 2017 mới được giới thiệu cho bạn, bạn có thể thấy một số khó khăn làm việc. Tuy nhiên, đó là một lựa chọn tuyệt vời để giữ cho danh sách của bạn.
2. Tải xuống YouTube DL
Cho đến nay, YouTube DL là chương trình khó sử dụng nhất trong danh sách này. Nếu bạn đang tìm kiếm sự đơn giản, bạn sẽ không tìm thấy nó ở đây. YouTube DL thậm chí không có giao diện trực quan riêng - để đạt được điều đó, chúng tôi sẽ phải cài đặt một chương trình riêng biệt cho phép nó có giao diện đó để tải xuống dễ dàng hơn. Đồng thời, tuy nhiên, YouTube-DL được cập nhật nhiều hơn bất kỳ tiện ích mở rộng nào khác của YouTube mà chúng tôi đã xem trực tuyến, vì vậy, bạn cũng có thể có trải nghiệm tốt hơn nhiều khi sử dụng ứng dụng. Ngày của riêng mình, YouTube DL là giao diện dòng lệnh, được cài đặt từ GitHub nơi mã nguồn ban đầu được giữ lại. Nếu bạn quen thuộc với việc sử dụng các loại chương trình này, YouTube DL sẽ được thiết lập đặc biệt trên Windows, nơi bạn sẽ không phải sử dụng bất kỳ loại dòng lệnh hoặc mã nào và thay vào đó có tùy chọn sử dụng một tập tin thực thi. Đối với người dùng MacOS, bạn sẽ phải thoải mái khi sử dụng Terminal để cài đặt ứng dụng này. Tuy nhiên, chúng ta hãy xem làm thế nào để cài đặt nó. Bạn sẽ muốn truy cập trang cài đặt của YouTube DL tại đây để biết thêm thông tin và để tải xuống tệp nếu có.
Khi bạn đã cài đặt tập tin chi tiết trên trang cài đặt, bạn có thể chạy chương trình thông qua một dòng lệnh bằng cách sử dụng tệp thi hành hoặc bằng cách sử dụng giao diện dòng lệnh trên MacOS hoặc bạn có thể sử dụng giao diện GUI DL DL tùy chọn có sẵn để tải xuống tại đây. Mặc dù không phải là tiện ích mở rộng chỉ dành cho Chrome, điều khiến YouTube DL trở nên tuyệt vời là khả năng hoạt động độc lập bên ngoài YouTube. Điều này có nghĩa là các thay đổi đối với nền tảng YouTube nói chung có thể cho phép bạn vẫn tải xuống video, mặc dù không có quyền truy cập vào nền tảng có sẵn khác. Ngừng các vấn đề hỗ trợ với các bản cập nhật trong tương lai cho nền tảng YouTube là một trong những điều tốt nhất về YouTube DL.

Theo như các tính năng bên ngoài đi, bạn sẽ không nhìn thấy nhiều ở đây. Ngay cả với GUI được cài đặt cho YouTube DL, mọi thứ khá chuẩn và đơn giản. Bạn có thể thêm URL vào danh sách tải xuống của mình, xem nội dung tải xuống và đó là về nó. Tải xuống, khi hoàn thành, sẽ được thêm vào ổ cứng cá nhân của bạn, nơi bạn có thể xem nội dung đã hoàn thành của mình. GitHub có danh sách đầy đủ các từ khóa và hướng dẫn thiết bị đầu cuối về cách bạn có thể sử dụng các lệnh để thay đổi giao diện và nội dung tải xuống của bạn, nhưng nhìn chung, mọi thứ khá chuẩn trong YouTube DL. Mặc dù đây là chương trình khó nhất để hiển thị, bởi vì nó tồn tại bên ngoài sự phụ thuộc vào chính YouTube, đó là chương trình ổn định nhất trong bốn mục của chúng tôi ở đây. Nếu bạn cảm thấy thoải mái với các dòng lệnh và giao diện đầu cuối, cũng như thêm các chương trình cho người dùng PATH của bạn trên Windows, đây chắc chắn là lựa chọn tốt nhất.
1. KeepVid Tải xuống
KeepVid là trang web yêu thích của chúng tôi để tải xuống âm thanh, video hoặc cả hai từ video YouTube một cách nhanh chóng và dễ dàng, do đó, không có gì ngạc nhiên khi tiện ích mở rộng của Chrome là ứng dụng yêu thích của chúng tôi. Mặc dù không hoàn hảo bằng bất kỳ phương tiện nào, tiện ích mở rộng của KeepVid dường như hoạt động tốt hơn bất kỳ phần mềm nào khác mà chúng tôi đã thử nghiệm, với độ ổn định cao hơn, độ tin cậy cao hơn và hướng dẫn tốt hơn bất kỳ tiện ích mở rộng nào khác để tải xuống video. Các bước đơn giản: cài đặt TamperMonkey, một phần mở rộng có sẵn ngay trong cửa hàng Chrome cho phép người dùng đặc biệt. Sau khi đã cài đặt TamperMonkey vào Chrome, bạn có tùy chọn thêm người dùng riêng của KeepVid từ trang web của họ. Không giống như các kịch bản lệnh và dòng lệnh như YouTube DL ở trên, việc tải xuống một usercript từ TamperMonkey và đưa nó vào hiệu ứng cũng dễ dàng như một vài cú nhấp chuột — bạn sẽ không phải làm bất cứ điều gì khác.
Khi ứng dụng được cài đặt, chúng tôi vẫn gặp phải một số sự cố. Thứ nhất, tiện ích mở rộng dường như gặp khó khăn đối với các phiên bản YouTube mới hơn, cụ thể là bản cập nhật tháng 6 năm 2017 với phiên bản mới hơn của nút đăng ký YouTube. Đôi khi nút sẽ xuất hiện, đôi khi nó sẽ không. Trong các phiên bản cũ hơn của YouTube không bị ảnh hưởng bởi thay đổi gần đây, nút xuất hiện giống như trong ảnh chụp màn hình của KeepVid. Một vấn đề lớn khác với KeepVid là gần đây: khi công ty tiếp tục đẩy họ vào các phiên bản cao cấp và Pro của phần mềm của họ, tải xuống 1080p đã bị ẩn sau một paywall được KeepVid triển khai để kiếm thêm tiền từ việc tải xuống của họ so với quảng cáo có thể. Bạn chỉ có thể nhận được một vài lượt tải xuống miễn phí thông qua YouTube trước khi bạn buộc phải thanh toán cho ứng dụng.
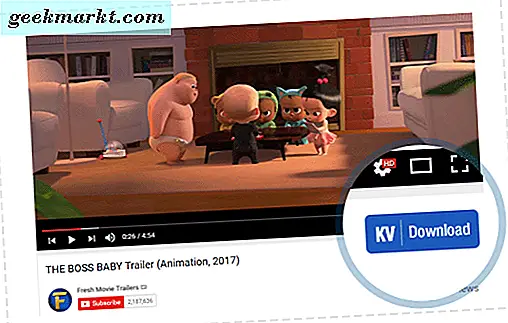
Vấn đề sang một bên, nó vẫn là cách dễ nhất để tải video thông qua KeepVid; thay vì sử dụng trang web của riêng họ, sử dụng kịch bản TamperMonkey của họ làm cho nó thực sự dễ dàng để chỉ cần tải về với một vài cú nhấp chuột. Trong khi chúng tôi chờ KeepVid cập nhật tập lệnh của họ cho các phiên bản YouTube mới hơn, họ cũng có trang web của họ như một bản sao lưu vĩnh viễn, cùng với các ứng dụng dành cho thiết bị di động cho Android giúp việc tải xuống khi di chuyển thật dễ dàng. Không ai trong số này là sự lựa chọn hoàn hảo, nhưng KeepVid là dễ nhất để cài đặt, an toàn nhất để sử dụng, và yêu thích của chúng tôi của bó.







