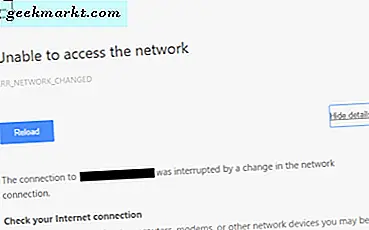Một vài tuần trước, chúng tôi đã nói về ứng dụng tốt nhất cho Apple TV và thậm chí còn chỉ cho bạn cách tải trình duyệt web trên Apple TV. Nhưng ngoài điều đó, bạn cũng mong đợi Apple TV cũng sẽ đi trước một bước trong lĩnh vực phát trực tuyến, phải không? Nếu bạn muốn phát bất kỳ video nào trên Apple TV của mình mà không cần phải sử dụng iPhone hoặc iPad. Chà, tất cả các bạn đều biết câu trả lời cho điều đó. Có, trình phát phương tiện VLC của nó cho Apple TV. Nhưng bạn đã bao giờ thực sự có thể sử dụng nó một cách liền mạch chưa? VLC cho Apple TV mặc dù là một ứng dụng mạnh mẽ nhưng không trực quan lắm và thường đầy lỗi. Vì vậy, chúng tôi thực hiện hướng dẫn này để giúp bạn tận dụng tối đa.
VLC dành cho Apple TV chủ yếu cung cấp ba cách để phát trực tuyến cả phương tiện nội bộ và trực tuyến.
1. Mạng cục bộ
Hỗ trợ phương tiện mạng cục bộ trong VLC dành cho Apple TV cho phép bạn phát trực tuyến phương tiện từ máy Mac hoặc máy tính Windows được kết nối với cùng một mạng WiFi. Tất cả những gì bạn phải làm là chọn bất kỳ thiết bị cục bộ nào trong Mạng nội bộ ở trên cùng bên trái của giao diện ứng dụng VLC và nhập Thông tin đăng nhập cho thiết bị đã chọn. Sau đó, bạn có thể chỉ cần duyệt qua đĩa thiết bị và phát bất kỳ tệp phương tiện nào. VLC thậm chí có thể phát các định dạng tệp không thể phát trên máy Mac hoặc PC của bạn.
Các vấn đề gặp phải:
- Thiết bị không hiển thị trên Mạng cục bộ.
- Không thể duyệt tệp ngay cả khi sử dụng thông tin đăng nhập chính xác trên Mac.
Các giải pháp:
- Đảm bảo rằng máy Mac hoặc Windows của bạn được kết nối với cùng một mạng wifi hoặc mạng LAN như Apple TV của bạn.
- Sau khi bạn đăng nhập bằng thông tin đăng nhập của máy Mac trên Apple TV, hãy chuyển đến Chia sẻ tùy chọn dưới Cài đặt trên máy Mac của bạn và kiểm tra xem Chia sẻ file tùy chọn được bật từ menu bên trái. Ngoài ra, hãy nhấp vào các tùy chọn bên dưới chia sẻ tệp ở bên phải và chọn cả hai hộp bạn tìm thấy bên trong. Điều này sẽ đảm bảo rằng máy Mac của bạn có thể truy cập được từ Apple TV của bạn và tất cả các tệp phương tiện trên máy Mac sau đó có thể được phát trên Apple TV của bạn.
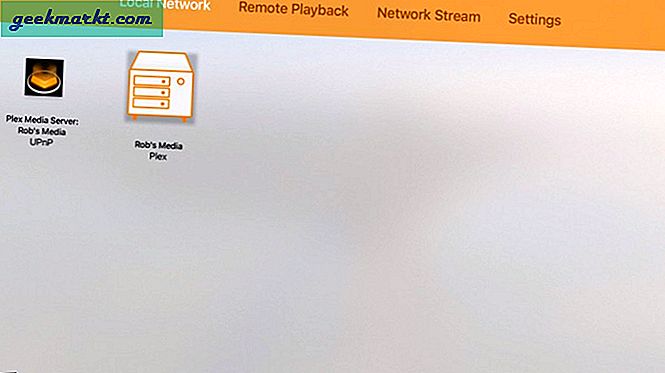
2. Phát lại từ xa
Tùy chọn Phát lại từ xa trên VLC cho phép bạn truy cập vào các video được lưu trữ trên các thiết bị khác của bạn mà không cần phải sử dụng máy Mac làm máy chủ. Chỉ cần vuốt lên tùy chọn Phát lại từ xa trên ứng dụng VLC trên Apple TV của bạn và nhấp vào ‘Bật phát lại từ xa'. Bạn sẽ thấy hai liên kết hiển thị trên màn hình, một là Địa chỉ IP cục bộ và cái kia là địa chỉ mạng cục bộ. Bạn chỉ cần nhập một trong hai cách này trên trình duyệt web của mình trên máy Mac được kết nối với cùng một mạng WiFi hoặc mạng LAN.
Khi bạn mở một trong các liên kết, bạn sẽ thấy một trang cung cấp hai chế độ truy cập phương tiện, tức là kéo và thả và hộp thoại bộ chọn tệp. Hộp thoại này có nội dung 'Nhập URL ở đây'Không nên nhầm lẫn với URL mạng. Nó đúng hơn là một địa chỉ địa phương mà nó yêu cầu. Tất cả những gì bạn phải làm là kéo thả một tệp phương tiện, tệp này sau đó sẽ bắt đầu tải lên trên bộ nhớ cục bộ của Apple TV và ngoài ra, bạn có thể nhấp vào dấu ‘+’ để duyệt qua đĩa nhớ của máy Mac và chọn tệp để tải lên.
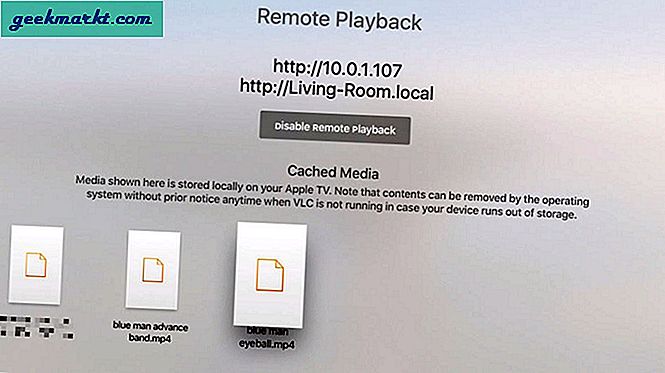
Các tệp bạn tải lên sau đó sẽ được lưu tạm thời vào bộ nhớ cục bộ của Apple TV và sẽ hiển thị trên màn hình phát lại từ xa ở phía dưới. Bạn chỉ cần nhấp vào một tệp và video của bạn sẽ bắt đầu phát trên màn hình Apple TV. Lý do chúng tôi nói thuật ngữ 'lưu tạm thời' là vì những tệp này có thể tự động bị xóa bởi Apple TV của bạn nếu nó yêu cầu dung lượng cho chính nó nhưng cho đến lúc đó, bạn có thể xem các tệp đã lưu nhiều lần mà không phải đối mặt với vấn đề lưu vào bộ đệm hoặc kết nối với máy Mac của bạn.
Vấn đề phải đối mặt:
- Việc nhấp vào biểu tượng ‘+’ không làm được gì cả.
- Sao chép dán URL không hiển thị video.
Các giải pháp:
- Có hai biểu tượng ‘+’ trên màn hình, bạn phải chọn cái trên cùng bên phải. Nhấp vào biểu tượng ‘+’ ở giữa màn hình sẽ không thực hiện được công việc.
- Có thể bạn đang sao chép "URL web" trong hộp thoại mà tính năng phát lại từ xa không nhận dạng được. URL ở đây có nghĩa là địa chỉ cục bộ của máy Mac của bạn chứ không phải URL web. Tùy chọn đơn giản nhất là kéo và thả tệp phương tiện trong cửa sổ này và tệp đó sẽ tự động được tải lên phương tiện cục bộ của Apple TV.
3. Luồng mạng
Tùy chọn Luồng mạng là phức tạp nhất. Tùy chọn này cho phép bạn phát phương tiện với sự trợ giúp của URL mạng và hỗ trợ các luồng mạng, bao gồm HLS, MMS hoặc RTSP. Có nghĩa là, nếu bạn có FTP hoặc máy chủ web trực tuyến, bạn có thể chỉ cần sử dụng URL của tệp phương tiện được lưu trữ trong máy chủ đó và phát nó trên Apple TV của mình. Và theo như chúng tôi nghe nói, nó có thể hỗ trợ URL từ một trong các kho lưu trữ đám mây của bạn như Dropbox, OneDrive, v.v., những thứ không thực sự hoạt động với chúng tôi nhưng bạn có thể thử. Có lẽ nhóm hỗ trợ VLC cũng có thể giúp được gì đó.
Để chèn một URL, chỉ cần vuốt đến tùy chọn luồng mạng và nhập URL vào hộp thoại. Ứng dụng điều khiển từ xa của Apple TV trên iPhone hoặc iPad của bạn sẽ rất hữu ích trong việc nhập URL dài và tẻ nhạt đó. Ngoài ra, bạn cũng có thể sao chép - dán URL bằng ứng dụng Apple TV từ xa. Ngoài ra, VLC cũng sẽ giúp bạn có phụ đề cho phương tiện bạn đang phát thông qua các nguồn trực tuyến như OpenSubtitles.org
Điều tuyệt vời về tính năng này là khi URL được sử dụng, nó sẽ luôn xuất hiện trên màn hình trừ khi bạn xóa nó. Có nghĩa là nếu bạn muốn xem bộ phim yêu thích hoặc video cá nhân, lặp đi lặp lại, bạn chỉ cần nhấp vào URL và URL đó sẽ bật lên trên màn hình Apple TV.
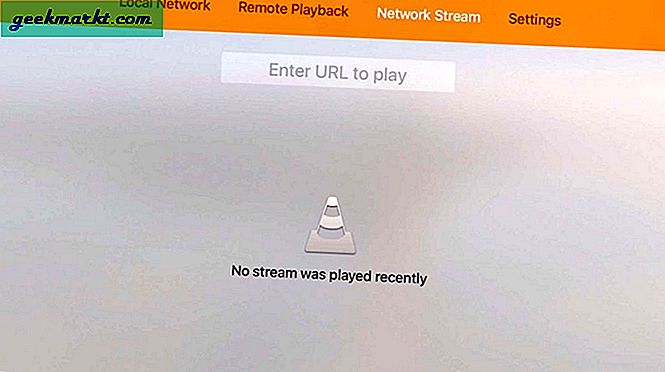
Vấn đề gặp phải:
- Chỉ có một ký hiệu đệm trên màn hình sau khi bạn chèn URL và video không phát.
- Có quá nhiều URL sai được lưu trên màn hình mà bạn muốn loại bỏ.
Các giải pháp:
- Lý do khiến video của bạn không hiển thị trên màn hình sau khi bạn đã kiểm tra trên trình duyệt web là bạn đã chèn một URL web trong khi VLC cho tvOS chỉ hỗ trợ một URL dành riêng cho phương tiện, rất khó tìm. Có thể tìm thấy URL cụ thể của phương tiện này trên nguồn trang và nó có thể sẽ có phần mở rộng của tệp phương tiện làm hậu tố. Đối với máy chủ của bạn, bạn cũng sẽ phải sử dụng một URL cụ thể cho phương tiện truyền thông chính xác. Mặc dù nhóm hỗ trợ VLC chưa đưa ra giải pháp tuyệt đối cho vấn đề này, nhưng chúng tôi hy vọng điều này có thể được thực hiện đơn giản hơn nếu không VLC sẽ mất đi sức hấp dẫn trên Apple TV.
- Để xóa một URL đã sử dụng trước đó, chỉ cần cuộn xuống URL đó và nhấn nút ‘play-pause’ trên điều khiển Siri của Apple TV của bạn để nhận các tùy chọn và nhấn ‘delete’. Bạn sẽ phải làm từng cái một nếu bạn có nhiều URL sai trong danh sách.