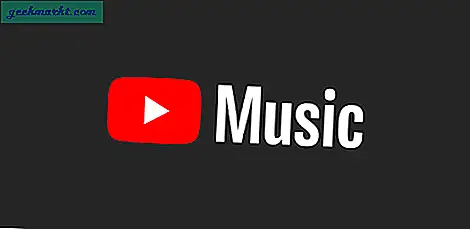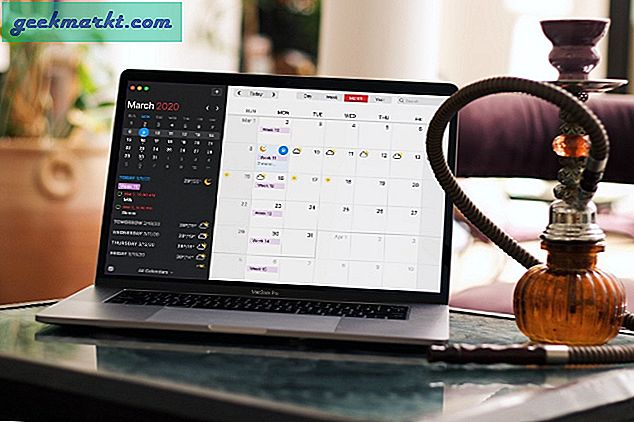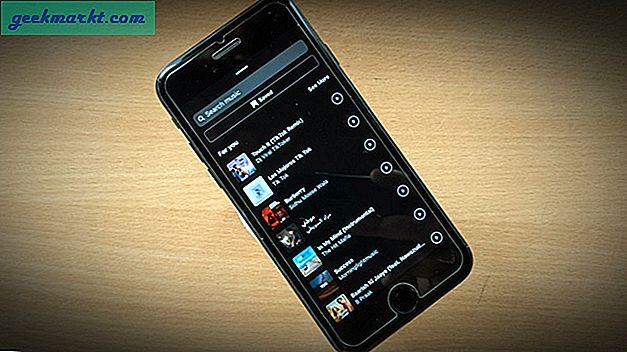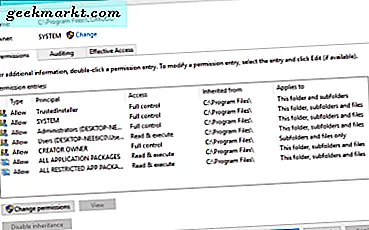
Màn hình LCD có độ tin cậy cao hơn nhiều so với màn hình CRT cũ và sau khi được cấu hình, nên mang đến trải nghiệm không có nhấp nháy trong nhiều năm. Nếu màn hình máy tính của bạn không bắt đầu nhấp nháy, nó không tự động có nghĩa là nó là thiết bị đầu cuối. Nó có thể chỉ có nghĩa là một trình điều khiển làm mới được yêu cầu hoặc một sự thay đổi đã được thực hiện trong cấu hình Windows của bạn.
Khả năng chọn màn hình của riêng bạn là một lợi thế lớn mà Windows có trên Apple. Trong khi màn hình trong máy Mac là tuyệt vời, bạn mua màn hình và sau đó bị mắc kẹt với nó. Xây dựng PC của riêng bạn hoặc thậm chí mua một cái từ một cửa hàng và bạn có thể chọn và chọn một màn hình cho phù hợp với nhu cầu cụ thể của bạn.
Đó là tất cả tốt và tốt, nhưng những gì về nếu màn hình máy tính của bạn bắt đầu nhấp nháy?
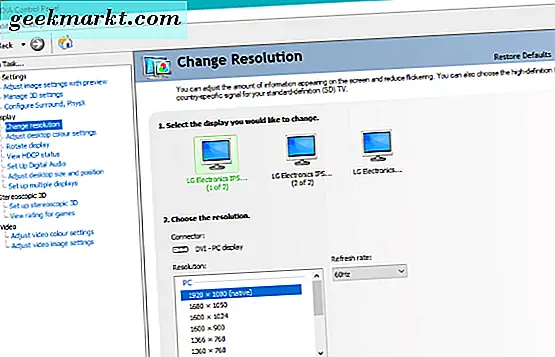
Tại sao một màn hình máy tính nhấp nháy
Mặc dù màn hình hiển thị trên màn hình máy tính của bạn trông tĩnh và sạch sẽ và sắc nét, nó thực sự đang được cập nhật lên đến hàng trăm lần mỗi giây. Điều này được gọi là tốc độ làm mới và được đo bằng Hertz.
Khi bạn nhìn vào thông số kỹ thuật của màn hình, bạn sẽ thấy 60Hz, 100Hz hoặc cái gì đó khác. Một Hertz bằng một giây. Trong màn hình 60Hz, làm mới màn hình chạy ở 60 lần mỗi giây. Một màn hình 100Hz sẽ làm mới 100 lần mỗi giây. Làm mới nhanh hơn, màn hình hiển thị phản ứng nhanh hơn với thay đổi và trải nghiệm mượt mà hơn. Đây là lý do tại sao TV 100Hz trở nên phổ biến và tại sao màn hình máy tính 100Hz lý tưởng cho việc chơi game, nơi màn hình thay đổi liên tục.
Những người khác nhau nhạy cảm hơn với những người khác. Một số người có thể chạy màn hình chỉ với 30Hz và vẫn thấy màn hình hoàn toàn rõ ràng. Những người khác sẽ có thể phát hiện ra làm mới và sẽ thấy nó như nhấp nháy.
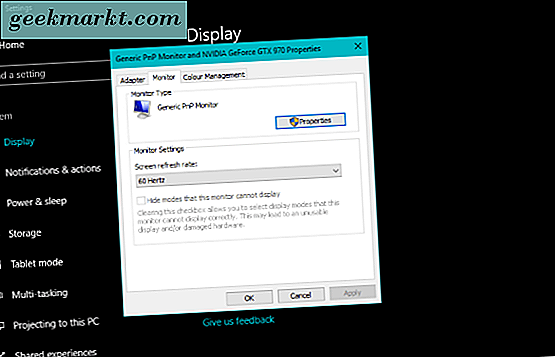
Cách sửa màn hình máy tính nhấp nháy
Trong khi nhấp nháy thường xuống đến tốc độ làm mới màn hình được đặt ở, có một vài điều có thể khiến màn hình nhấp nháy. Tôi sẽ bao gồm hầu hết trong số họ ở đây.
Kiểm tra cáp màn hình
Cả hai đầu của một cáp DVI màn hình có ốc vít để giữ chúng ở vị trí nhưng không phải ai cũng sử dụng chúng. Nếu màn hình của bạn bắt đầu nhấp nháy, đảm bảo cả hai đầu của cáp đều an toàn và chúng được giữ chặt tại chỗ. Nếu không có gì thay đổi và bạn có một cáp màn hình dự phòng, hãy thay đổi nó ra để kiểm tra xem cáp có hoạt động chính xác hay không.
Kiểm tra điện
Trong khi đào xung quanh phía sau màn hình của bạn, hãy kiểm tra xem cả hai đầu của dây nguồn có an toàn hay không. Một dây cáp điện không an toàn đôi khi có thể khiến màn hình nhấp nháy nhưng thường đi kèm với âm thanh ù. Không phải luôn luôn mặc dù vì vậy nó là giá trị kiểm tra.
Kiểm tra cài đặt hiển thị
Nếu gần đây bạn đã cập nhật trình điều khiển đồ họa của mình, có thể bạn nên kiểm tra cài đặt hiển thị để đảm bảo không có gì thay đổi. Nhấp chuột phải vào một khoảng trống trên màn hình và chọn cài đặt hiển thị của bạn. Trên máy của tôi, có một mục nói NVIDIA Control Panel, có một AMD tương đương tôi chắc chắn.
Mở bảng điều khiển đồ họa và chọn Thay đổi độ phân giải (từ ngữ NVIDIA). Chọn màn hình đang nhấp nháy trong bảng điều khiển và đảm bảo tốc độ làm mới tối thiểu là 60Hz. Nếu bạn có màn hình 100Hz, hãy cài đặt nó. Lưu mọi thay đổi và kiểm tra lại.
Bạn cũng có thể kiểm tra thông qua Cài đặt Windows 10. Điều hướng đến Cài đặt và Hệ thống. Cuộn xuống và chọn liên kết văn bản 'Thuộc tính bộ điều hợp hiển thị' trong hộp ở giữa. Chọn tab Monitor và kiểm tra tốc độ refresh từ đó.
Kiểm tra cạc đồ họa của bạn
Các vấn đề với card đồ họa đôi khi có thể khiến màn hình nhấp nháy. Đây là những điều bất thường nhưng nó là một khả năng. Nếu bạn có nhiều màn hình và chỉ có một màn hình, nó sẽ không phải là cạc đồ hoạ của bạn. Nếu tất cả các màn hình, hoặc màn hình chỉ nhấp nháy của bạn, nó là giá trị kiểm tra ra.
Kiểm tra xem card đồ họa của bạn có bị bẩn và bụi bẩn không. Đảm bảo quạt làm mát đang hoạt động và tất cả các quạt đều quay khi cần. Sử dụng Speedfan hoặc chương trình tương tự để theo dõi nhiệt độ của thẻ vì quá nóng là nguyên nhân chính của hầu hết các vấn đề về card đồ họa. Nếu tất cả đều ổn, nó có thể không phải là cạc đồ họa của bạn gây ra nhấp nháy.
Kiểm tra màn hình
Nguyên nhân tiềm ẩn cuối cùng của màn hình máy tính của bạn nhấp nháy là chính màn hình. Bạn có thể thử kiểm tra bằng cách thay đổi cổng bạn đang sử dụng. Nếu bạn sử dụng DVI để kết nối với máy tính của mình, hãy thử sử dụng VGA hoặc DisplayPort. Nếu không có gì thay đổi, bạn có thể cần xin mượn hoặc mượn một màn hình khác để kiểm tra. Hoặc kiểm tra màn hình của bạn trên một máy tính khác mà bạn biết hoạt động tốt.
Màn hình thất bại là hiếm nhưng là một điểm duy nhất của thất bại vì vậy là giá trị kiểm tra ra nếu không có kiểm tra trước đó tìm thấy bất cứ điều gì sai trái.