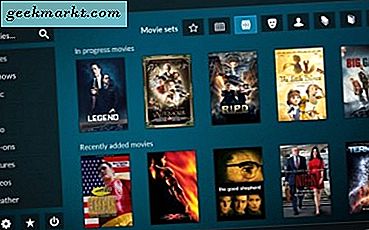Mặc dù Chrome OS hỗ trợ các ứng dụng Android, ứng dụng web, ứng dụng Linux, v.v. mỗi và mọi ứng dụng không được tối ưu hóa hoàn toàn để làm việc trên Chromebook. Nhưng từng ngày, số lượng ứng dụng được tối ưu hóa đang tăng lên đáng kể, bao gồm cả các ứng dụng giúp bạn vẽ hoặc tô. Gần đây, tôi đã thử nghiệm hơn 20 ứng dụng vẽ và đây là ứng dụng tốt nhất trong số chúng để sử dụng trên Chromebook.
Ứng dụng vẽ và vẽ tranh tốt nhất dành cho Chromebook
Trước khi cài đặt, chúng ta hãy xem xét ứng dụng vẽ trong bản dựng.
1. Chrome Canvas
Đây là ứng dụng cài sẵn đã có trên Chromebook của bạn. Thật bất ngờ, nó cũng rất giàu tính năng và hoàn thành công việc cho hầu hết các bạn. Nó hỗ trợ hầu hết các loại cọ được sử dụng như bút mực, bút chì, bút đánh dấu, v.v., màu sắc, kích thước, độ mờ và cũng đủ đọc để hoạt động trơn tru. Nhưng dù sao, nó không phải là một công cụ chuyên nghiệp và bỏ lỡ các tính năng như chế độ màu, nhiều loại bàn chải và hình dạng, đường cong, cài đặt trước, v.v.

2. Nhà thiết kế Gravit
Gravit Designer là một công cụ chuyên nghiệp phổ biến để vẽ và sơn. Cùng với một số loại cọ và tính năng khác nhau như chụp, tạo đường dẫn bằng bút, các lớp, sử dụng công cụ dao để cắt hoặc thậm chí tạo các hình dạng và biểu tượng từ thư viện khổng lồ các cài đặt sẵn. Bạn cũng có một phần chỉnh sửa ở bên phải, nơi bạn có thể tùy chỉnh từng đường nét bạn vẽ và công cụ bạn sử dụng để thay đổi những thứ như độ mờ, góc, chế độ hòa trộn, kiểu, làm mờ, đổ bóng và thậm chí điều chỉnh vị trí, v.v. Hơn nữa, nó là một PWA và hoạt động tuyệt vời trên Chrome OS.
Nhưng để có được các tính năng như chế độ ngoại tuyến, truy cập phông chữ hệ thống, tính năng nhập / xuất, lưu trữ đám mây không giới hạn, v.v., bạn cần có chế độ CHUYÊN NGHIỆP với chi phí 49 đô la / năm.
Để cài đặt Gravit Designer, hãy mở Gravit Designer và nhấp vào dấu Cộng trong Thanh địa chỉ.

3. Krita
Krita là một ứng dụng mã nguồn mở có sẵn trên Linux, Windows và Mac. Giờ đây, nó cũng có sẵn trên Cửa hàng Google Play dành cho Chromebook. Nó có tất cả các tính năng chuyên nghiệp mà bạn mong đợi từ một ứng dụng vẽ tranh chuyên nghiệp, từ Lớp, Bàn chải đến cài đặt trước, bộ lọc, kênh, v.v. Vì nó là một dự án mã nguồn mở nên nó cũng được sử dụng miễn phí. Lưu ý duy nhất, ứng dụng không có giao diện người dùng rõ ràng. So với các phiên bản khác như Windows, Krita trên Chromebook vẫn còn khá bỡ ngỡ. Không hơn không kém, nó chỉ là một ứng dụng được giới thiệu gần đây và vẫn đang trong giai đoạn thử nghiệm, vì vậy bạn có thể mong đợi các vấn đề sẽ được giải quyết trong tương lai.
Cài đặt Krita

4. Sketchpad
Sketchpad cũng là một ứng dụng PWA giống như Gravit Designer, nhưng nó chỉ cung cấp những tính năng quan trọng nhất. Do đó, làm cho ứng dụng bớt lộn xộn hơn và dễ dàng khởi động. Bạn có thể tìm thấy nhiều loại cọ vẽ, chế độ màu, cài đặt trước, v.v. vì chúng rõ ràng là thứ tạo nên ứng dụng vẽ tuyệt vời, nhưng lại bỏ lỡ các tính năng đổ bóng, công cụ bút để chọn, tạo đường dẫn, cài đặt trước cho hình dạng, v.v. Nếu bạn đang tìm kiếm một bản vẽ chuyên nghiệp ứng dụng không giống như tham gia một khóa học, Sketchpad là dành cho bạn.
Để cài đặt, hãy mở Sketchpad và nhấp vào dấu cộng.

5. Các khái niệm
Các khái niệm có thể chỉ là một ứng dụng khác giúp vẽ trên Chromebook của bạn, nhưng nó cụ thể hơn rất nhiều về một thứ và đó là vẽ các khái niệm, mô hình, sơ đồ nhà, v.v. Nó trông tối giản và hiện đại với thiết kế material design. Nhưng lưu ý là, ngay cả những tính năng cơ bản nhất như điều chỉnh, nhập hình ảnh, v.v. đều có trong phiên bản Pro. Nhưng bạn có thể mở khóa chúng với khoản thanh toán một lần là 9,99 đô la, điều này mang lại cho bạn một số thứ cần thiết hơn. Nhưng nếu bạn sẵn sàng có được phiên bản chuyên nghiệp hoàn chỉnh với các tính năng bao gồm nhiều loại bàn chải hơn, cài đặt trước, cập nhật độc quyền trong tương lai, hỗ trợ khách hàng, cộng đồng, v.v., thì chi phí sẽ là 4,99 đô la / tháng.
Cài đặt khái niệm

6. ArtFlow
Artflow có thể nói là một ứng dụng vẽ chuyên nghiệp ít gây phân tâm hơn trong một câu nói. Nó sử dụng toàn bộ màn hình bao gồm cả thanh dock của Chrome để tạo ra một khu vực rộng lớn để làm việc trên canvas. Tất cả các điều khiển được ẩn bên trong dấu chấm với nằm ở góc trên cùng bên phải. Bạn có thể nhấp vào dấu chấm và truy cập tất cả các tính năng và các điều khiển sẽ tự động bị ẩn sau khi bạn bắt đầu vẽ thứ gì đó.
Đến phần tính năng của bạn, nó chỉ chứa các tính năng cơ bản như bàn chải, bộ chọn màu, hình dạng, mờ đục, v.v. và bạn có chuông và còi để tìm ở đây. Nếu bạn đang tìm kiếm một ứng dụng vẽ rõ ràng có thể cung cấp cho bạn khung vẽ lớn hơn nhiều, Artflow hoàn toàn có ý nghĩa đối với bạn.
Cài đặt ArtFlow

7. Flipaclip
Flipaclip không chỉ là một ứng dụng vẽ, nó có thể được sử dụng để làm công cụ tạo ảnh động. Như tên đã nói, nó giống như Flip Book nhưng trên điện thoại, máy tính bảng và Chromebook. Đây là cách nó hoạt động, bạn có tất cả các công cụ vẽ cơ bản như bút vẽ để vẽ và khi bạn thêm trang thứ hai, bạn có thể nhìn thấy những gì bạn đã vẽ ở trang đầu tiên, vì vậy bạn có thể lấy nó làm tài liệu tham khảo để vẽ trang tiếp theo . Bạn cũng nhận được một số công cụ như tỷ lệ và hình dạng giúp bạn vẽ đi vẽ lại những hình dạng hoàn hảo.
Cài đặt Flipaclip

8. Deviant Art Muro
Deviant Art là một cộng đồng nơi đăng ảnh và hiệu ứng giúp mọi người sử dụng miễn phí trong quy trình làm việc photoshop của họ. Trang web này cũng có một trình chỉnh sửa trong xây dựng để thiết kế một hiệu ứng có thể hữu ích để thêm vào trong photoshop. Đây cũng là một ứng dụng web nhưng có nhiều tính năng và khó hiểu về các công cụ trong lúc di chuyển. Đó là do giao diện người dùng vụng về và rất nhiều công cụ gần như thực hiện những việc giống nhau với một vài điểm khác biệt. Không ít hơn, một khi bạn đã quen với nó, nó sẽ hoàn thành công việc. Nếu trọng tâm chính của bạn là tạo hiệu ứng để thêm vào ảnh thì bạn có thể sử dụng Deviant Art để tìm rất nhiều hiệu ứng miễn phí và bạn cũng có thể tạo hiệu ứng với Muro.
Open Deviant Art

9. Bản vẽ Sketchbook / PhotoShop Sketch / Illustrator
Điều đó đưa chúng ta đến với các ứng dụng vẽ phổ biến nhất trên Cửa hàng Play từ các công ty nổi tiếng như Autodesk và Adobe. Illustrator draw là một công cụ vẽ tối thiểu với ít bút vẽ và ít tùy chọn như các lớp và hoàn tác. Trong khi Photoshop Sketch là một nền tảng phác thảo và tô bóng hơn là vẽ. Và Sketchbook Autodesk của tôi là một loại kết hợp của cả Photoshop và illustrator.
Cả ba đều là những ứng dụng tối thiểu mà bạn không thể sử dụng sai khi sử dụng nhỏ, nhưng thật đáng ngạc nhiên nếu bạn đang tìm kiếm các ứng dụng vẽ Pro, Gravit Designer, Krita và Skectpad làm tốt hơn một chút trên Chromebook.
Cài đặt Sketchbook / Photoshop Sketch / vẽ minh họa

Kết thúc
Vì tất cả Chromebook đều có màn hình cảm ứng nên các ứng dụng vẽ này hoạt động trên hầu hết mọi Chromebook mà bạn đang sử dụng và bạn cũng có thể nhận được một chiếc bút cảm ứng tương đương để làm cho trải nghiệm của bạn tốt hơn nữa. Vậy bạn sẽ chọn cái nào? và cho tôi biết trong phần bình luận nếu tôi bỏ lỡ điều gì đó.