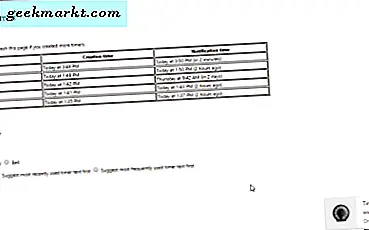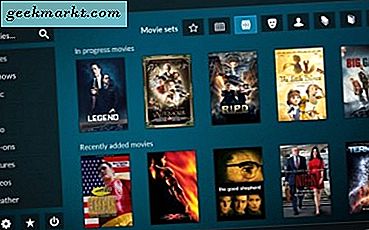
Nếu bạn đang sử dụng điện thoại hoặc máy tính bảng của bạn như một điều khiển từ xa cho Kodi thì bạn không đơn độc. Trung tâm truyền thông rất có khả năng có một loạt các phím tắt mà bạn có thể sử dụng để làm khá nhiều thứ với nền tảng. Có rất nhiều lựa chọn nhưng đây là một số phím tắt của Kodi mà mọi người dùng đều biết.
Tùy thuộc vào cách bạn sử dụng Kodi, bạn có thể sử dụng bất kỳ loại bàn phím nào. Bạn có thể sử dụng phiên bản có dây, không dây hoặc Bluetooth và kết quả cuối cùng sẽ giống nhau. Kiểm soát hoàn toàn Kodi mà không cần điện thoại của bạn. Như bạn có thể sử dụng Kodi trên Windows, Mac, iOS, Android, Linux, Raspberry pi, Xbox và một tấn thiết bị khác, bạn chỉ cần sử dụng bàn phím phù hợp với thiết bị bạn có.
Các phím tắt giống như sử dụng dòng lệnh của Windows. Bạn có thể dễ dàng sử dụng chuột và GUI để hoàn thành công việc nhưng không phải ai cũng thích điều đó. Dòng lệnh không đẹp hoặc tương tác nhưng nó nhanh và một khi bạn quen với nó, trở thành bản chất thứ hai. Các phím tắt của Kodi đều giống nhau. Chắc chắn điện thoại hoặc máy tính bảng có thể hoạt động như một điều khiển từ xa, nhưng nếu bạn có bàn phím, bạn có thể hoàn thành công việc nhanh hơn bằng một vài thao tác gõ phím.

Phím tắt Kodi
Có rất nhiều phím tắt Kodi hữu ích và đây chỉ là một số ít. Bạn cũng có thể tùy chỉnh chúng nếu bạn muốn.
- A - Điều khiển độ trễ âm thanh
- B - Ghi truyền hình trực tiếp
- C - Mở danh sách phát
- D - Di chuyển mục xuống
- E - Mở hướng dẫn (EPG)
- F - Tua nhanh
- H - Cửa sổ kênh truyền hình trực tiếp
- I - thông tin chương trình truyền hình
- J - Cửa sổ kênh radio trực tiếp
- K - Cửa sổ bản ghi âm trực tiếp
- L- Chuyển đến phụ đề tiếp theo
- M - Menu
- O = Thông tin Codec
- P - Chơi
- R - Tua lại
- S - Menu điện
- T - Bật hoặc tắt phụ đề
- U - Di chuyển mục menu lên
- V - Teletext có sẵn
- W - Đánh dấu phương tiện là đã xem hoặc chưa xem
- X - Dừng
- Y - Chọn trình phát đa phương tiện nếu có
- Z - Thu phóng
- \ - Chuyển đổi giữa chế độ toàn màn hình và chế độ cửa sổ
- - Trang hoặc menu trước
- S - Shutdown Kodi
- Ctrl + S - Ảnh chụp màn hình
- + - Tăng âm lượng
- - - Giảm âm lượng
- 1-9 phóng to ảnh chụp màn hình từng bước
- Phím cách - Tạm dừng phát lại
- Mũi tên trái - Tua lùi bước lùi
- Mũi tên phải - Bước tiến
- Mũi tên lên - Nhảy về phía trước 10 phút hoặc tới chương tiếp theo
- Mũi tên xuống - Nhảy ngược lại 10 phút hoặc chương trước
- Trang lên - Chuyển đến chương tiếp theo
- Page Down - Chuyển đến chương trước
- F8 - Tắt tiếng phát lại
- Tab - Phát lại toàn màn hình
- 0 - Chuyển đổi giữa hai kênh truyền hình trực tiếp mới nhất (phím zero)
Có rất nhiều phím tắt cho Kodi. Một danh sách đầy đủ của họ có thể được tìm thấy ở đây trên Wiki Kodi.
Định cấu hình phím tắt Kodi
Đối với đại đa số chúng ta, các phím tắt chuẩn nên được chấp nhận hoàn toàn. Nếu bạn là một trong những người yêu thích tùy chỉnh mọi thứ theo ý thích chính xác của bạn, bạn sẽ hài lòng khi biết rằng có một trình bổ sung trình chỉnh sửa bàn phím cho phép bạn làm điều đó.
Kodi không có khả năng chỉnh sửa phím tắt vì vậy chúng tôi cần sử dụng một ứng dụng bổ trợ để thực hiện điều đó. Tôi và những người khác tôi biết đã thử nghiệm Keymap Editor và nó hoạt động trên tất cả các phiên bản của Kodi mà chúng tôi biết.
- Điều hướng đến Tiện ích bổ sung trong Kodi và chọn Cài đặt từ kho lưu trữ.
- Chọn Kodi Add-on repository, chương trình add-ons và Keymap Editor.
- Chọn Cài đặt.
- Chọn Add-ons và Keymap Editor.
- Chọn Chỉnh sửa để hiển thị cửa sổ cho phép bạn tùy chỉnh bất kỳ lối tắt nào.
- Chọn một danh mục và chọn phím tắt
- Chọn Chỉnh sửa và gán một khóa mới.
- Chọn Lưu khi hoàn tất.
Điều này sẽ cài đặt Keymap Editor vào Kodi của bạn vì nó không có tiêu chuẩn. Điều hướng đến Tiện ích bổ sung và chọn Trình chỉnh sửa sơ đồ bàn phím để mở ứng dụng. Bạn có thể chọn phím tắt từ các danh mục và sửa đổi chúng khi bạn thấy phù hợp. Sau khi chỉnh sửa, bạn sẽ cần phải quay lại mức cao nhất của trình chỉnh sửa Keymap để truy cập tính năng Lưu. Đảm bảo chọn Lưu trước khi rời khỏi ứng dụng nếu không thay đổi sẽ không mất.
Sử dụng phím tắt Kodi là một cái gì đó bạn sẽ yêu hoặc ghét và đó là tốt. Ít nhất bây giờ nếu bạn muốn thử nó, bạn có thể cho nó một đi. Nếu bạn là loại dòng lệnh hoặc tìm điều khiển từ xa trên thiết bị di động, hãy thử. Nếu bạn hài lòng với mọi thứ, bạn không cần phải làm như thế. Dù bằng cách nào, Kodi vẫn là một trong những trải nghiệm trung tâm truyền thông tốt nhất xung quanh.
Gần đây bạn đã chuyển sang phím tắt Kodi chưa? Yêu nó? Ghét nó? Hãy cho chúng tôi biết về nó dưới đây!