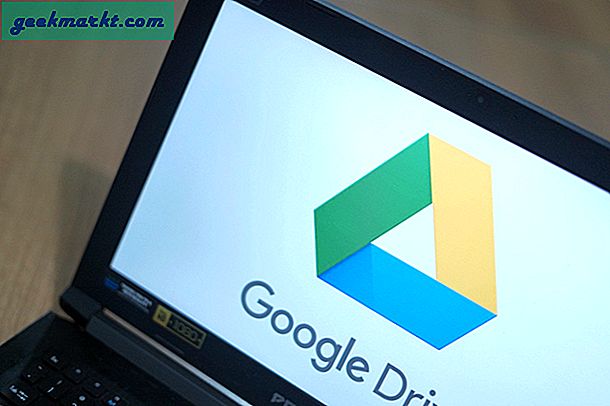Người dùng Google Trang tính thường cần áp dụng công thức (hoặc hàm) được nhập vào một ô bảng tính cho toàn bộ cột trong bảng. Ví dụ: bạn có thể cần thêm giá trị trên hai cột và 10 hàng trong cột bảng thứ ba. Trong trường hợp đó, bạn sẽ cần phải thêm hàm SUM vào 10 ô. Có nhiều cách khác nhau để bạn có thể nhanh chóng áp dụng các công thức cho toàn bộ các cột trong Trang tính mà không cần nhập chúng vào tất cả các ô.
Thêm công thức vào các cột trong bảng với nút điều khiển điền
Hầu hết các ứng dụng bảng tính đều có trình xử lý điền để bạn sao chép công thức ô trên các cột hoặc hàng bằng. Bạn có thể sử dụng bảng điều khiển điền của Trang tính bằng cách kéo ô của công thức trên một phạm vi để sao chép nó vào. Sau đó, các cột khác sẽ bao gồm cùng một hàm và tham chiếu ô cho các hàng trong bảng của chúng.
Mở bảng tính Trang tính trống trong trình duyệt của bạn. Để biết ví dụ về thao tác xử lý điền, hãy nhập '500' trong A1, '250' trong A2, '500' trong A3 và '1, 500' trong A4. Sau đó, nhập '500' vào ô B1, '1, 250' trong B2, '250' trong B3 và '500' một lần nữa trong B4 để bảng tính của bạn khớp với bảng tính trong ảnh chụp ngay bên dưới.
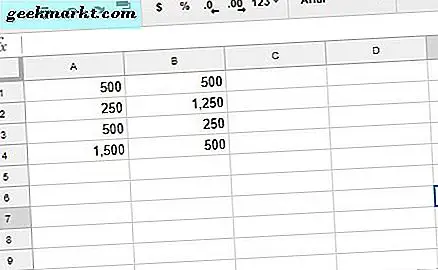
Bây giờ bạn có thể thêm một công thức vào cột C với nút điều khiển điền. Đầu tiên, chọn ô C1 trong bảng tính của bạn; và nhấp vào thanh fx. Nhập '= SUM (A1: B1)' vào thanh fx. C1 sẽ trả về giá trị 1.000 khi bạn nhấn Enter.
Để sao chép chức năng của C1 sang các hàng của bảng khác trong cột C với nút điều khiển điền, hãy chọn ô C1 và di chuyển con trỏ đến góc dưới cùng bên phải của nó. Nhấn và giữ nút chuột trái khi con trỏ biến thành hình chữ thập. Kéo con trỏ xuống ô C4 và thả chuột. Điều đó sẽ áp dụng hàm này cho ba hàng khác của cột C. Các ô sẽ thêm các giá trị được nhập vào các cột A và B như được hiển thị ngay bên dưới.

Hàm ArrayFormula
Công cụ xử lý fill của Sheets là tốt cho việc thêm công thức vào các cột bảng nhỏ hơn. Tuy nhiên, nếu bạn có một bảng lớn, có thể tốt hơn là áp dụng công thức cho toàn bộ cột bảng tính với hàm ARRAYFORMULA. Một số có thể tự hỏi có bao nhiêu hàng trong cột Trang tính. Bạn có thể cuộn xuống 1.000 hàng trong bảng tính Trang tính bằng thanh cuộn.

Mặc dù bạn có thể thêm nhiều hơn, 1.000 là số hàng mặc định trong Trang tính. Như vậy, 1.000 ô sẽ chiếm toàn bộ cột nếu bạn không sửa đổi giá trị mặc định. Bạn có thể nhanh chóng áp dụng công thức cho tất cả các hàng cột đó bằng hàm ARRAYFORMULA.
Thay thế hàm SUM trong cột C của bảng bằng công thức mảng. Đầu tiên, chọn phạm vi ô C1: C4 và nhấn phím Del để xóa SUM. Chọn ô C1 để bao gồm hàm. Nhập '= A1: A + B1: B' trong thanh fx và nhấn Ctrl + Shift + Enter để thêm ARRAYFORMULA vào công thức. Thanh fx sau đó sẽ bao gồm công thức mảng được hiển thị trong ảnh chụp ngay bên dưới.

Nhấn Enter sẽ sao chép công thức cho tất cả 1.000 hàng như trong ảnh ngay bên dưới. Tất cả 1.000 hàng trong cột C hiện thêm các giá trị được nhập vào cột A và B! Điều quan trọng cần lưu ý là bạn nên luôn nhấn Ctrl + Shift + Enter sau khi nhập hàm cơ bản trong thanh fx. Điều đó tự động chuyển đổi hàm thành công thức mảng.

Bạn cũng cần phải sửa đổi tham chiếu ô của hàm để công thức mảng hoạt động. Ô cột đầu tiên luôn được bao gồm trong tham chiếu. Tuy nhiên, nửa sau của tham chiếu thực sự là tiêu đề cột. Tham chiếu ô phải luôn giống như A1: A, B4: B, C3: C, v.v., tùy thuộc vào vị trí ô đầu tiên của bảng trong bảng tính.
Thêm công thức vào bảng bằng AutoSum
Power Tools là một add-on tuyệt vời cho Trang tính mở rộng ứng dụng web với các công cụ cho văn bản, dữ liệu, công thức, xóa nội dung ô và hơn thế nữa. AutoSum là một tùy chọn trong Power Tools, bạn có thể thêm các chức năng cho toàn bộ các cột với. Với điều đó, bạn có thể thêm các hàm SUM, COUNT, AVERAGE, MAX, PRODUCT, MODE, MIN và các hàm khác vào các cột đầy đủ.
Trước tiên, nhấn nút + Miễn phí trên trang web này để thêm Công cụ quyền lực vào Trang tính. Sau đó nhấp vào Tiện ích bổ sung trong Trang tính và chọn Công cụ quyền lực từ trình đơn. Nhấp vào Bắt đầu để mở thanh bên của tiện ích bổ sung. Chọn Công thức để mở các tùy chọn được hiển thị trong ảnh chụp màn hình ngay bên dưới.

Nhấp vào tiêu đề D trong bảng tính của bạn để chọn toàn bộ cột. Sau đó nhấp vào nút radio AutoSum trong thanh bên. Chọn SUM từ trình đơn thả xuống. Nhấn nút Run để thêm SUM vào cột D. Điều đó bổ sung hàm SUM vào tất cả 1.000 ô trong cột D như dưới đây.

Vì vậy, bạn có thể nhanh chóng thêm các chức năng vào tất cả các ô trong cột bảng của bạn trong Trang tính có tay cầm điền, ARRAYFORMULA và tùy chọn Tự động sửa trong Công cụ Power. Bảng điều khiển điền bảng thường thực hiện thủ thuật cho các bảng nhỏ hơn, nhưng ARRAYFORMULA và AutoSum thì tốt hơn cho việc áp dụng các chức năng trên toàn bộ các cột bảng tính. Hãy xem video YouTube này để biết thêm chi tiết về cách sao chép các chức năng bằng nút điều khiển điền và trang này bao gồm video về các công thức mảng.