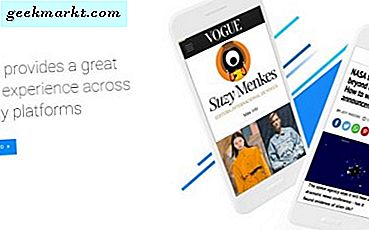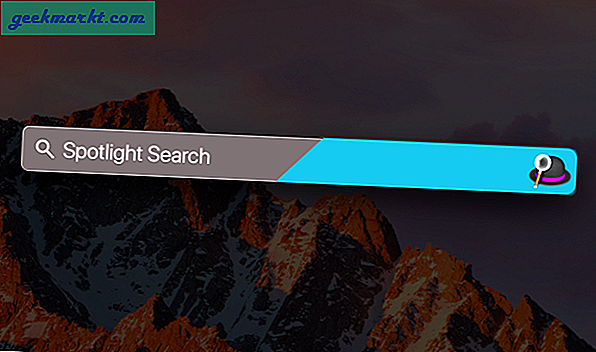Windows đồng bộ hóa với Một ổ đĩa theo mặc định và bạn có thể truy cập tệp One Drive ngay từ Trình khám phá tệp. Thậm chí có một số ứng dụng khác như Creative Cloud sẽ đồng bộ với File Explorer ngay sau khi cài đặt ứng dụng Adobe Creative Cloud. Tuy nhiên, nếu bạn là một người dùng Google Drive nặng như tôi và muốn xem tất cả các tệp Drive của mình ngay từ File Explorer, việc thiết lập nó dễ dàng như cài đặt một ứng dụng từ Google. Hãy thêm Google Drive vào Windows File Explorer.
Thêm Google Drive vào Windows File Explorer
Không giống như ứng dụng Google Drive chỉ hoạt động trực tuyến, Sao lưu và đồng bộ hóa sẽ tạo một thư mục Google Drive ngay bên trong trình khám phá tệp và cho phép bạn truy cập tệp ngoại tuyến. Bạn có thể xóa hoặc thả tệp vào thư mục đó và các thay đổi có hiệu lực ngay lập tức trong Drive. Bắt đầu bằng cách tải xuống Sao lưu và đồng bộ hóa từ Google trên máy tính của bạn. Chạy ứng dụng và nhấp vào ‘Bắt đầu’.
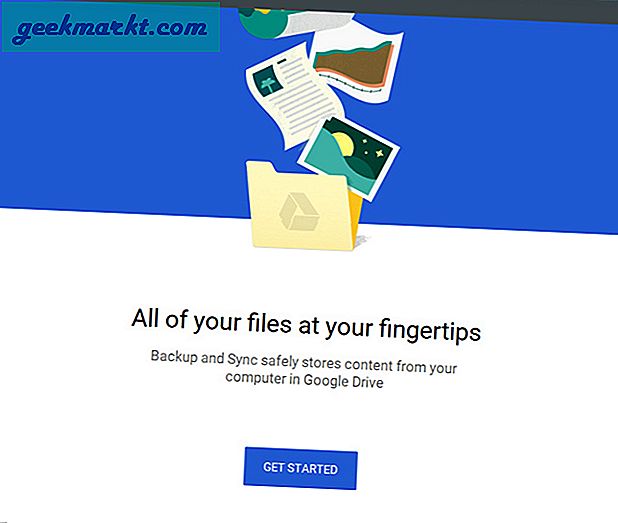
Bước tiếp theo là kết nối tài khoản Google của bạn với ứng dụng. Đăng nhập bằng Tài khoản Google của bạn, tiến hành bước tiếp theo.
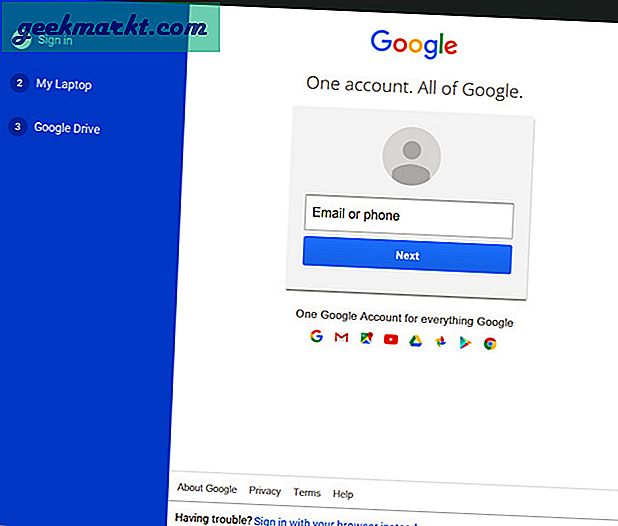
Trên trang này, ứng dụng sẽ tạo bản sao của các tệp trên máy tính của bạn trong Google Drive. Điều này sẽ cho phép bạn truy cập tất cả các tệp được lưu trữ cục bộ từ khắp nơi trên thế giới. Chọn các thư mục mà bạn muốn sao lưu vào Drive tự động. Trong trường hợp của tôi, tôi đã chọn Máy tính để bàn, Tài liệu và Hình ảnh.
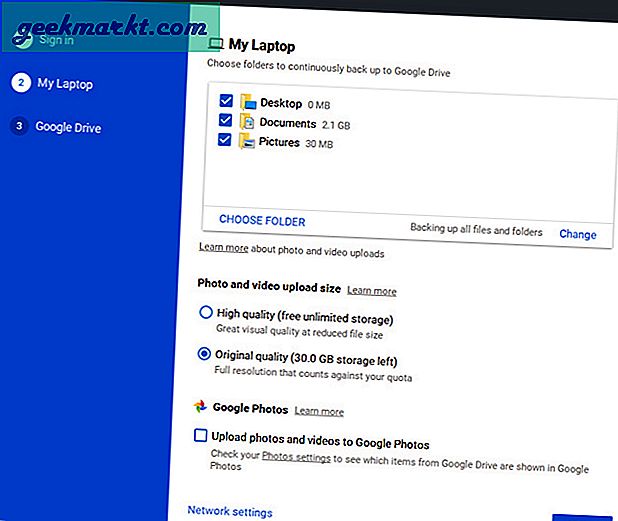
Nếu bạn muốn sao lưu ảnh của mình vào Google Ảnh, chuyển đổi hộp kiểm này được đánh dấu màu đỏ bên dưới và nhấp vào “Tiếp theo”.
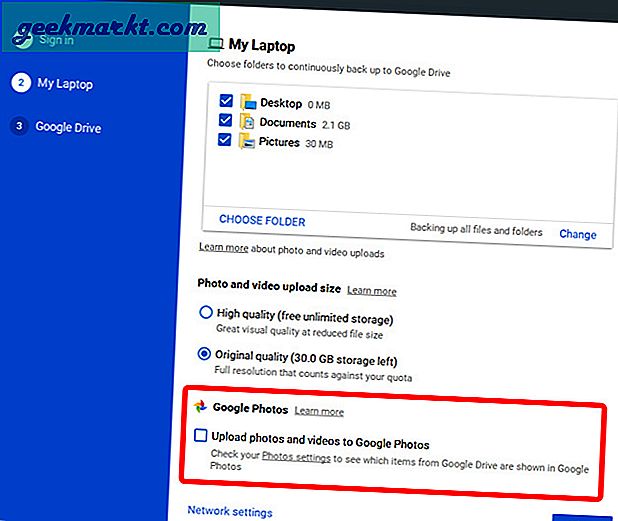 Bây giờ, đã đến lúc tạo một thư mục sẽ lưu trữ bản sao các tệp Drive của bạn. Chọn hộp bên cạnh “Đồng bộ hóa Drive của tôi với máy tính này” và đặt vị trí của thư mục đó. Ứng dụng sẽ đồng bộ hóa tất cả các tệp đám mây vào thư mục này. Nhấp vào nút Bắt đầu để hoàn tất thiết lập.
Bây giờ, đã đến lúc tạo một thư mục sẽ lưu trữ bản sao các tệp Drive của bạn. Chọn hộp bên cạnh “Đồng bộ hóa Drive của tôi với máy tính này” và đặt vị trí của thư mục đó. Ứng dụng sẽ đồng bộ hóa tất cả các tệp đám mây vào thư mục này. Nhấp vào nút Bắt đầu để hoàn tất thiết lập.
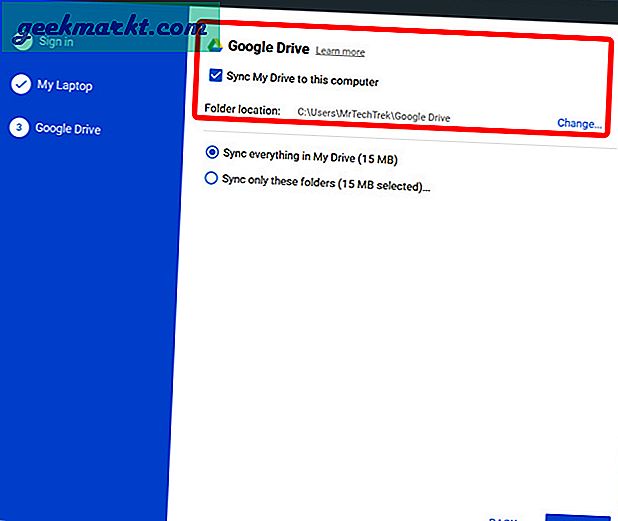
Bạn có thể chọn đồng bộ hóa mọi thứ hoặc một vài thư mục đã chọn vào thư mục cục bộ trên máy tính của mình. Các tệp và thư mục bạn chọn trên trang này sẽ hiển thị cục bộ và bạn thậm chí có thể truy cập chúng khi ngoại tuyến. Có, bạn cũng có thể thay đổi thư mục sau đó.
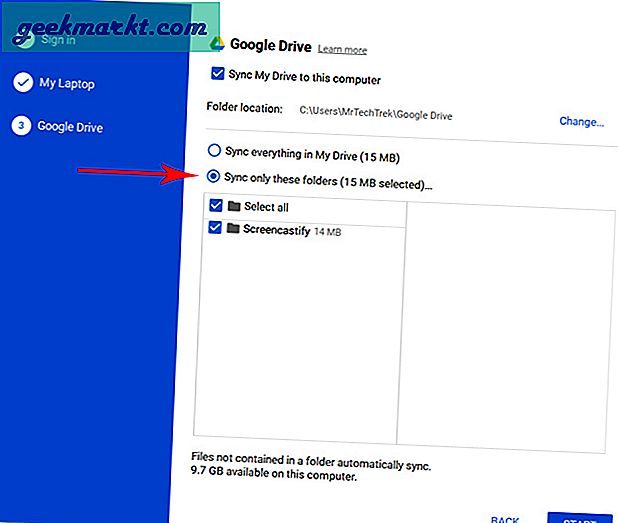
Nhấp vào Bắt đầu và nhấp vào Tiếp tục trên Cửa sổ bật lên.
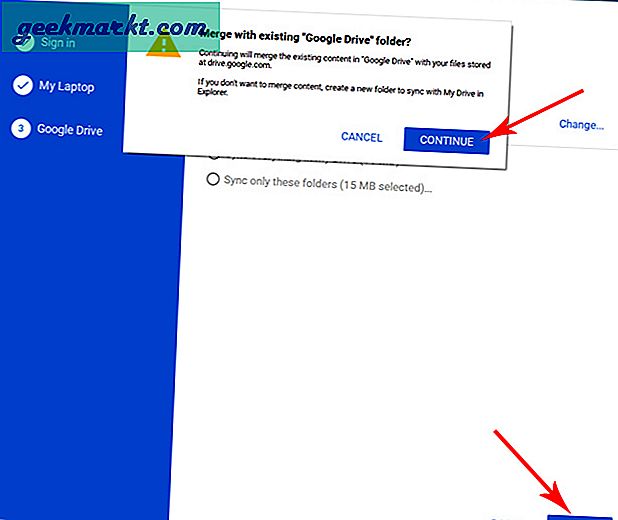
Bây giờ, bạn có thể thấy thư mục Google Drive ở vị trí mà bạn đã đặt trong quá trình cấu hình. Có thể mất thời gian để tải tất cả các tệp ổ đĩa của bạn tùy thuộc vào dữ liệu của bạn và kết nối internet.
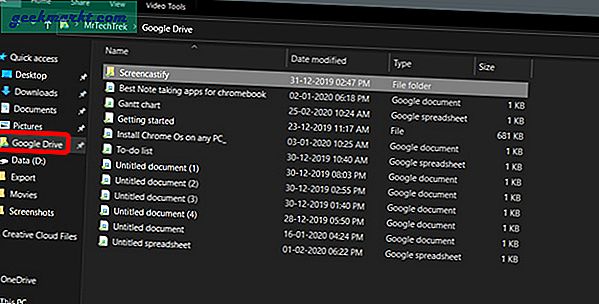
Các thư mục bạn đã chọn để sao lưu vào Drive sẽ cung cấp cho bạn hình ảnh hiển thị với dấu tích màu xanh lá cây.
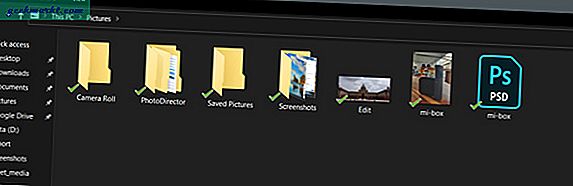
Bạn cũng có thể kiểm tra trạng thái sao lưu từ thanh tác vụ. Thao tác này sẽ cung cấp cho bạn nhật ký của tất cả các tệp đã được sao lưu hoặc tải xuống.
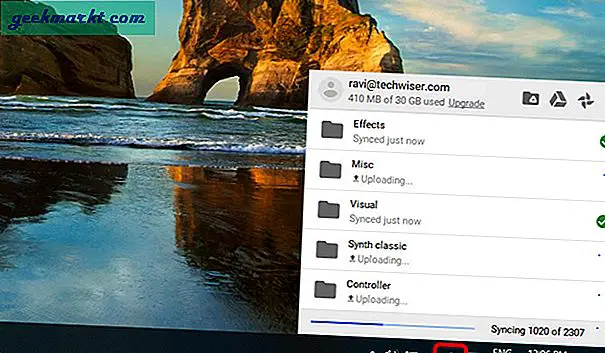
Nếu bạn xóa một tệp khỏi thư mục Google Drive trong File Explorer, tệp đó sẽ không bị xóa khỏi Drive. Tính năng này bị tắt theo mặc định để bạn không vô tình xóa tất cả các tệp khỏi Drive của mình. Tuy nhiên, nếu bạn muốn bật tính năng này, nhấp vào biểu tượng Sao lưu và đồng bộ hóa từ Khay Hệ thống> Nhấp vào menu ba chấm> Tùy chọn> Máy tính xách tay của tôi> Luôn xóa cả hai bản sao.
Cảnh báo công bằng, bạn sẽ mất tất cả dữ liệu của mình nếu bạn vô tình xóa thư mục cục bộ.
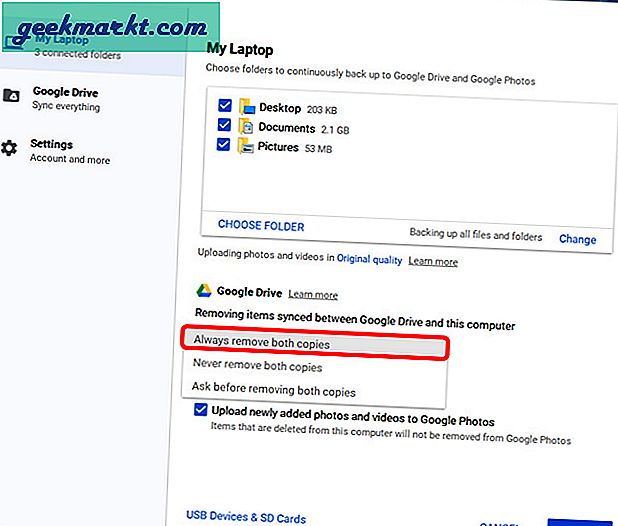
Nếu bạn muốn sao lưu các tệp chỉ được chia sẻ với bạn và không thực sự có trên Google Drive của bạn, chỉ cần mở Google Drive trong trình duyệt web> Được chia sẻ với tôi> Nhấp chuột phải vào tệp hoặc thư mục được chia sẻ và nhấp vào Thêm vào Drive của tôi.
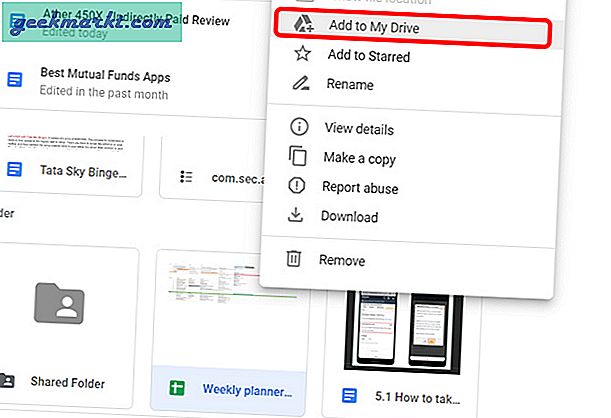
Nó sẽ bắt đầu đồng bộ hóa với máy tính của bạn và bạn có thể truy cập tệp đó từ File Explorer.
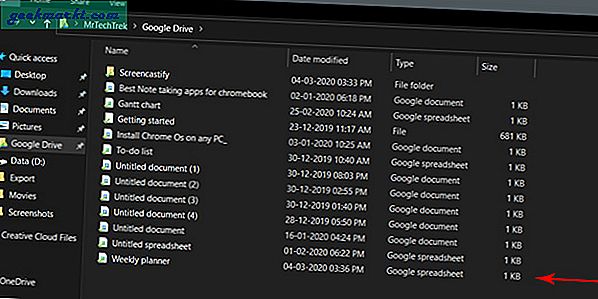
Đối với người dùng Gsuite
Nếu bạn có tài khoản Gsuite, ứng dụng Tệp Drive trực tuyến sẽ có ý nghĩa hơn đối với bạn. Tài khoản Gsuite không có gì khác ngoài tài khoản cơ quan hoặc trường học. Ví dụ, [email protected] có thể là tài khoản G Suite, trong khi [email protected] là một tài khoản thông thường.
Bắt đầu bằng cách tải xuống và cài đặt ứng dụng Tệp Drive trực tuyến trên máy tính của bạn và làm theo hướng dẫn trên màn hình.
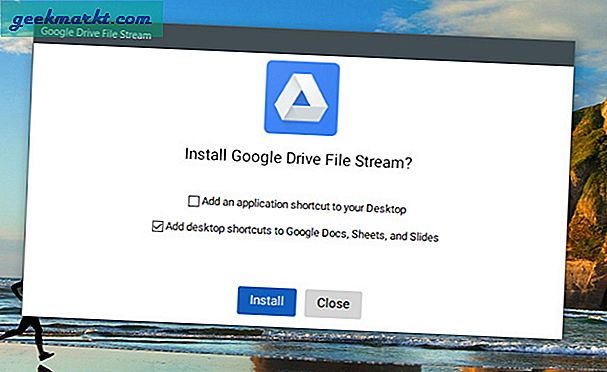
Giống như chúng tôi đã làm trước đây, Đăng nhập bằng tài khoản Google của bạn và tiến hành bước tiếp theo.
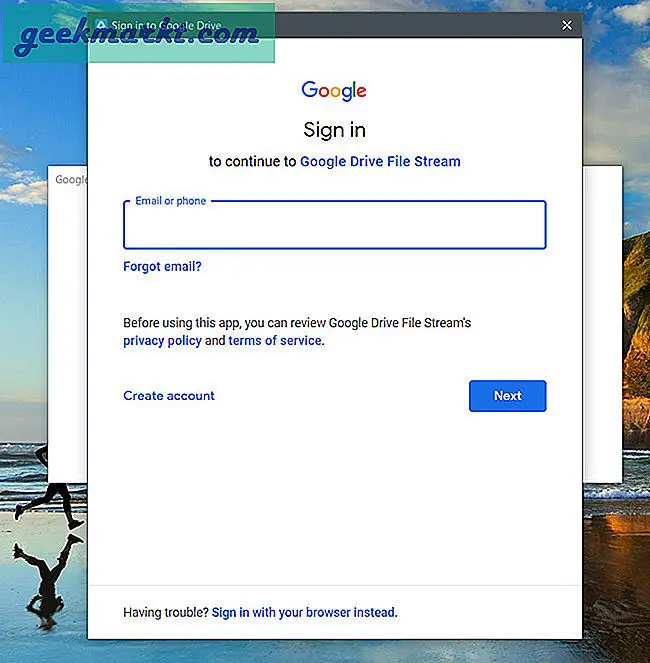
Không giống như Sao lưu và Đồng bộ hóa, không có thêm cài đặt nào để thay đổi và thay vì tạo Thư mục, nó tạo một Ổ đĩa riêng cung cấp cho bạn không gian chuyên dụng để truy cập các tệp.
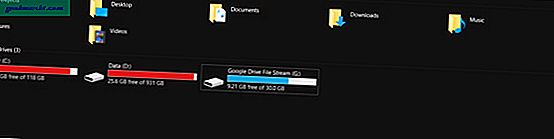
Không giống như Sao lưu và đồng bộ hóa, bạn không thể sao lưu các tệp cục bộ vào Drive bằng cách kéo và thả các tệp đó vào bộ nhớ dùng chung.
Kết thúc
Sau tất cả các tính năng bổ sung này, ứng dụng ‘Sao lưu và đồng bộ hóa’ và ‘Tệp Drive trực tuyến’ rõ ràng là tốt hơn ứng dụng Google Drive mà chúng ta có thể sử dụng trong trình duyệt. Và chúng cũng giúp sao chép và dán các tệp giữa các thư mục trong Drive đó không phải là nhiệm vụ dễ dàng trên trang web.
Và bạn không thể sử dụng cả hai ứng dụng cùng một lúc cho cùng một tài khoản. Người dùng thông thường không thể sử dụng ứng dụng Tệp Drive trực tuyến và đối với người dùng G Suite, tốt hơn nên sử dụng Tệp Drive trực tuyến vì bạn cũng có thể xem các tệp được chia sẻ với bạn ngay từ Trình khám phá tệp.
Tiện ích bổ sung Google Drive tốt nhất để quản lý hiệu quả