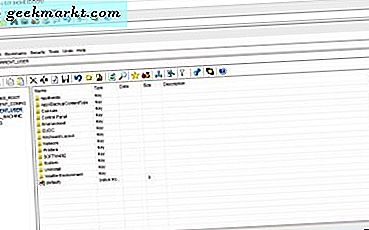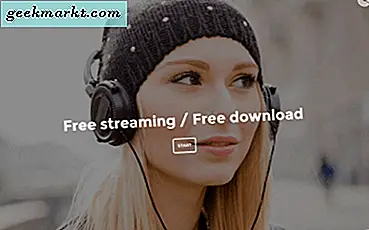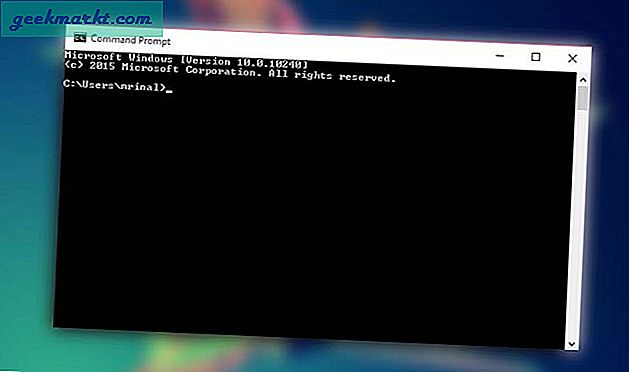Google Photos là một ứng dụng thư viện ảnh dựa trên đám mây cung cấp bộ nhớ miễn phí không giới hạn cho ảnh và video của bạn chỉ với một cảnh báo - nén. Ảnh lớn hơn 16 MP và video cao hơn 1080p được nén tự động để tiết kiệm dung lượng. Nhưng sự khác biệt hầu như không đáng chú ý, ít nhất là trên màn hình điện thoại thông minh.
Gần đây, ứng dụng đang chứng kiến rất nhiều thay đổi sau khi tính năng Pixel bị loại bỏ như gắn thẻ khuôn mặt thủ công, làm mờ nền, quét văn bản ra khỏi ảnh và hơn thế nữa. Để tóm tắt tất cả chúng ở đây là tất cả những gì bạn cần biết về Google Photos cũng như các mẹo và thủ thuật mới nhất.
Mẹo và thủ thuật Google Apps hay nhất
1. Tắt tính năng nén
Theo mặc định, ảnh gốc được nén sau khi tải lên, tuy nhiên, nếu không muốn nén ảnh, bạn có thể thay đổi chất lượng ảnh tải lên từ "Cao nhất" thành "Gốc". Điều này, bây giờ, đảm bảo rằng ảnh và video được sao lưu ở kích thước ban đầu. Tuy nhiên, bộ nhớ của bạn sẽ bị giới hạn ở 15 GB.
Các thiết bị Pixel nhận được bộ nhớ sao lưu ảnh và video chất lượng gốc miễn phí.
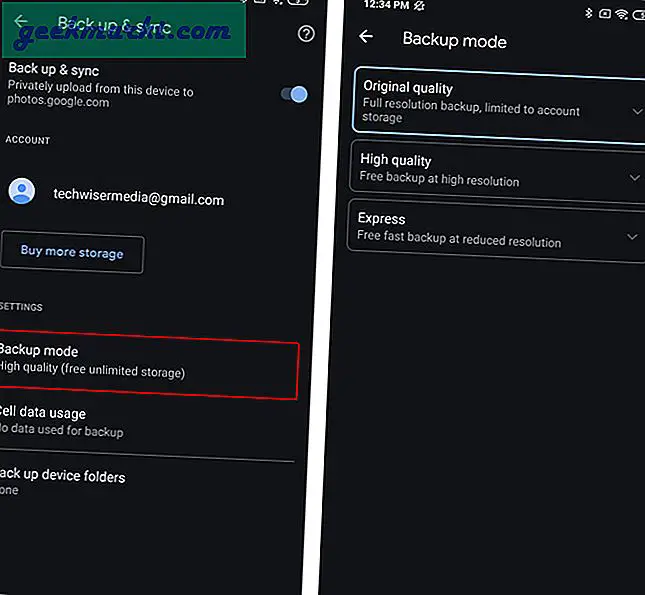
2. Gắn thẻ mọi người trong Google Photos theo cách thủ công
Google có một thuật toán nhận dạng khuôn mặt tuyệt vời, điều này thể hiện khá rõ ràng trong ứng dụng. Tuy nhiên, trong trường hợp thuật toán bị rối, bạn có thể chỉnh sửa các thẻ khuôn mặt theo cách thủ công. Để làm như vậy, hãy nhấn vào ba nút ở góc trên cùng bên phải và bạn sẽ thấy một menu trượt lên. Trên thanh menu, bạn sẽ thấy khuôn mặt được gắn thẻ trong hình. Bên cạnh thẻ khuôn mặt, bạn sẽ thấy một tùy chọn chỉnh sửa cho phép bạn gắn thẻ hoặc thay đổi người theo cách thủ công.
Tuy nhiên, khu vực thẻ khuôn mặt được Google Photos tự động điền và bạn không thể chọn khu vực và gắn thẻ khuôn mặt theo cách thủ công. Hơn nữa, nếu đặt tên cho các thẻ khuôn mặt này, bạn thậm chí có thể trực tiếp yêu cầu Trợ lý Google hiển thị ảnh của họ. Ví dụ: tôi có thể yêu cầu Trợ lý Google hiển thị ảnh của tôi bằng cách chỉ cần hỏi “Xin chào Google, hiển thị Ảnh của Pratik”.
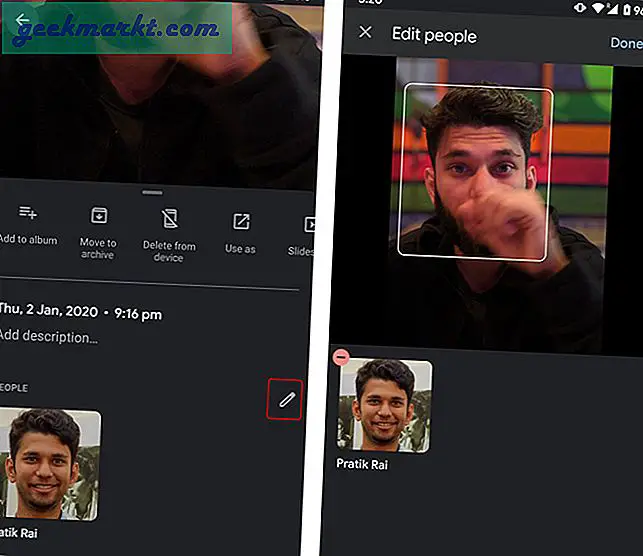
3. Ảnh địa phương
Google Photos là một ứng dụng thư viện dựa trên đám mây và do đó nó không hiển thị ảnh cục bộ (không được tải lên) trên Trang chủ. Trong trường hợp bạn muốn kiểm tra ảnh được lưu trữ cục bộ trên thiết bị của mình, hãy chuyển đến tab Album và ở trên cùng, bạn sẽ thấy danh sách album có tên “Ảnh trên thiết bị”.
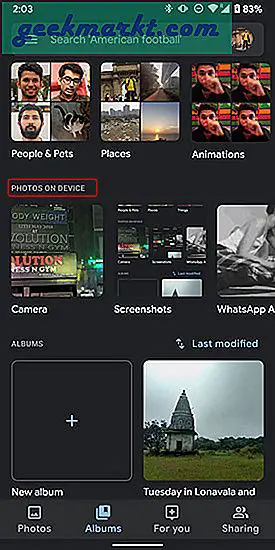
4. Cổng thông tin điện tử Google Photos
Google Photos cũng cung cấp một ứng dụng web cho phép bạn tải xuống và tải ảnh lên một cách nhanh chóng. Tôi thường sử dụng nó để chuyển ảnh từ điện thoại di động sang máy tính để bàn và ngược lại. Lưu ý rằng tùy thuộc vào chế độ sao lưu, ảnh của bạn có thể được nén hoặc không.
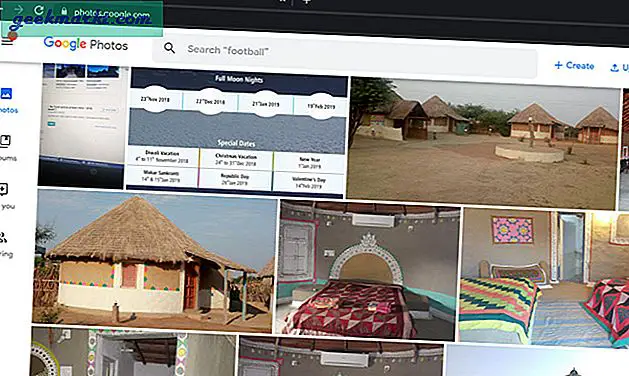
5. Tạo ảnh ghép và ảnh động
Trong ứng dụng, bạn sẽ thấy tab "Dành cho bạn". Trên tab Dành cho bạn, bạn có thể xem một loạt phim được tự động điền và cũng có thể tạo một phần mới. Phần tạo mới giúp bạn tạo ảnh ghép, ảnh động, ... Chạm vào bất kỳ biểu tượng nào và chọn một loạt ảnh và Google sẽ tạo video tương ứng. Ngoài ra, nếu bạn có thiết bị Pixel hoặc bạn sử dụng GCam, bạn cũng có thể tạo hoạt ảnh chân dung.
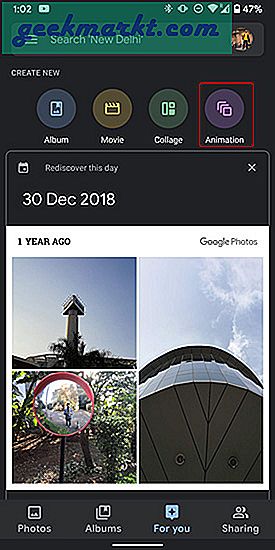
6. Tạo Phim từ Mẫu
Trên cùng một tab “Dành cho bạn”, bạn cũng sẽ thấy một tùy chọn để tạo phim. Có các mẫu được xác định trước hiển thị bên trong phần Tạo phim. Bạn có thể chọn các mẫu có sẵn hoặc tạo một mẫu tùy chỉnh. Google sẽ tự động tạo hoạt ảnh và chuyển tiếp.
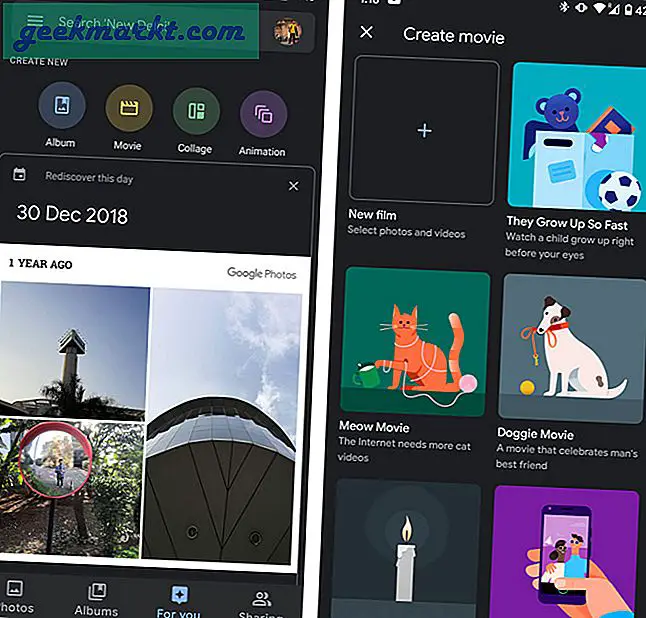
7. Quét & tìm kiếm văn bản trong ảnh
Với việc tích hợp Google Lens, việc quét các đối tượng hoặc văn bản trong ảnh trở nên khá dễ dàng. Ví dụ: bạn có thể sao chép số ô hoặc địa chỉ email từ một bức ảnh bằng Google Ống kính thay vì nhập lại.
Ứng dụng cũng có thể phân biệt giữa các bức ảnh về khuôn mặt, vị trí, các dịp và thậm chí cả văn bản. Do đó, bạn cũng có thể tìm kiếm ảnh của mình theo tên, vị trí hoặc văn bản trong ảnh. Tuy nhiên, việc tìm kiếm không phải lúc nào cũng chính xác nhưng có ích.
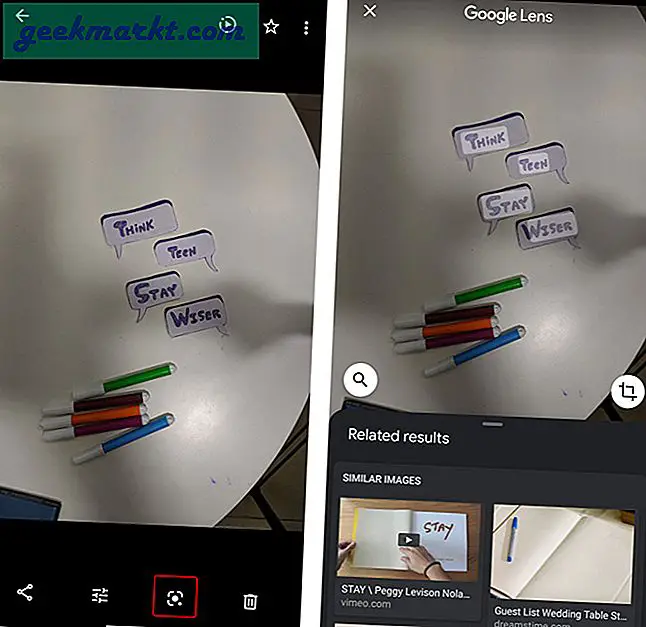
8. Làm mờ nền
Ảnh của Google tự động phát hiện ảnh chân dung của con người và cung cấp cho bạn tùy chọn để thêm hiệu ứng mờ nền. Chỉ cần mở bất kỳ ảnh chân dung nào được chụp bởi ứng dụng máy ảnh của Google và bạn sẽ thấy một bánh mì nướng nhỏ ở dưới cùng có tên là “Nền mờ”. Nhấn vào nó và nó cung cấp cho bạn một thanh trượt để điều chỉnh Background Blur. Sau khi hoàn tất, bạn có thể lưu nó thành một bản sao riêng biệt.
Nó cũng hoạt động trên ảnh cục bộ và không cần tải lên đám mây
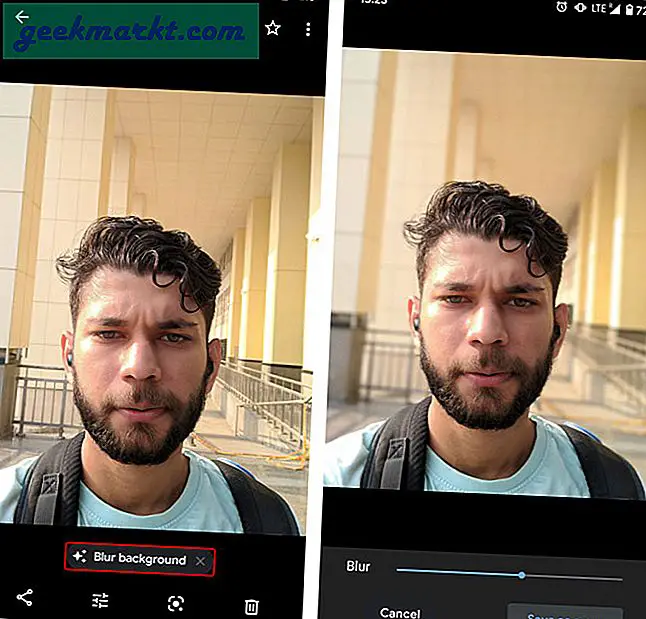
Đọc: 8 ứng dụng máy ảnh làm mờ nền tốt nhất cho Android
9. Cảm thấy may mắn
Tương tự như nút Cảm thấy may mắn của tìm kiếm trên Google, bạn cũng có tùy chọn Cảm thấy may mắn của Google Photo. Nó hiển thị cho bạn những bức ảnh ngẫu nhiên về các chuyến đi, vật nuôi, kỷ niệm của bạn, v.v. Nó có nhiều chức năng hơn như ghi nhớ tương tự như Facebook và Instagram. Để truy cập nó, chỉ cần nhấn và giữ biểu tượng Google Photos và nhấn vào "Cảm thấy may mắn".

10. Album được chia sẻ trong Google Photos
Nếu bạn đang chia sẻ ảnh và video bằng Google Drive, bạn sẽ ngạc nhiên khi biết rằng bạn cũng có thể làm điều tương tự trong Google Photos. Chỉ cần chọn một album hoặc thậm chí một bức ảnh duy nhất và bạn sẽ thấy tùy chọn chia sẻ ở góc trên bên phải. Nhấn vào nó và gửi nó đến một ID Gmail. Tất cả các album hoặc ảnh được chia sẻ này có thể được nhìn thấy trên tab Chia sẻ và bạn thậm chí có thể trò chuyện trong cùng một cửa sổ được chia sẻ.
Nhìn chung, nó là một nguồn cấp dữ liệu riêng tư với các cá nhân đã biết của bạn. Tuy nhiên, nếu bạn chia sẻ những ảnh này với những người ngẫu nhiên, hãy đảm bảo bạn bật nút chuyển "Xóa vị trí địa lý" từ menu Cài đặt Google.
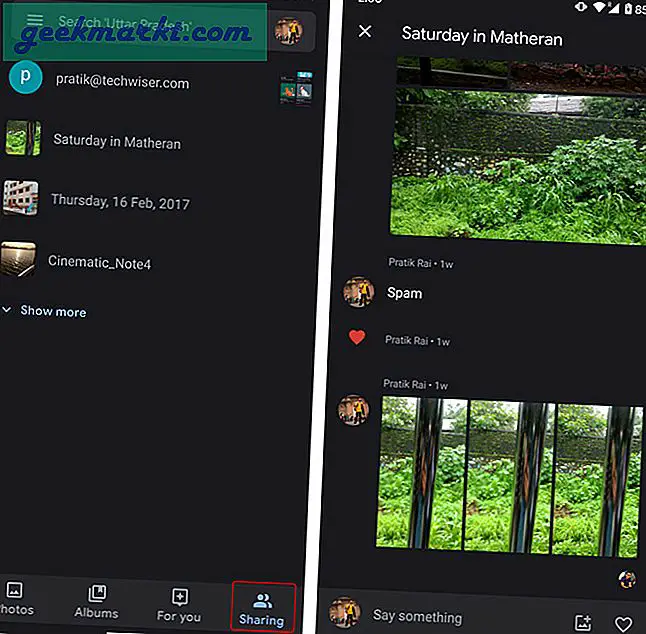
Lời kết
Đây là một số mẹo và thủ thuật hữu ích của Google Photos sẽ nâng cao hơn nữa trải nghiệm của bạn. Trong trường hợp bạn cảm thấy hoang tưởng về việc Google thu thập tất cả dữ liệu của bạn, bạn cũng có thể thiết lập tính năng tự động xóa dữ liệu của mình trên máy chủ Google. Để biết thêm về nó, hãy đọc bài viết của chúng tôi trên Cách tự động xóa toàn bộ hoạt động trên Google của bạn
Đối với các vấn đề hoặc thắc mắc khác về Google Photos, hãy cho tôi biết trong phần nhận xét bên dưới.