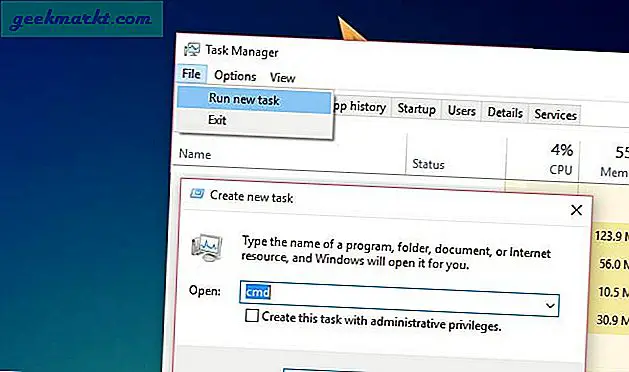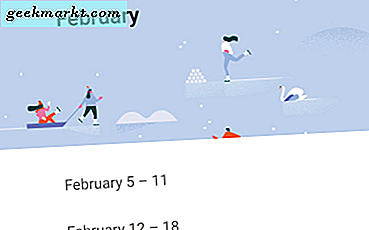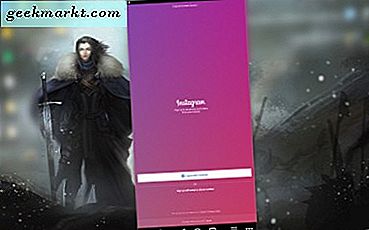Khi tôi có máy tính cá nhân, cmd hoặc dấu nhắc lệnh, là điều đầu tiên thu hút sự chú ý của tôi. Tôi đã từng tìm kiếm tất cả mẹo và thủ thuật cmd và sau đó đưa chúng cho bạn bè của tôi, nghĩ rằng họ sẽ rất ấn tượng.
Bây giờ, tôi không biết liệu họ có ấn tượng hay không, nhưng điều này mày mò cmd, hóa ra khá có lợi cho tôi. Tôi bắt đầu đọc các blog công nghệ và thực hiện bất cứ điều gì tôi học được, trên máy tính của mình.
Vài năm trở lại đây, tôi bắt đầu các trang web của riêng mình và ngày nay, chúng tôi đang điều hành TechWiser với tư cách là một công ty Tech Media.
Vì vậy, vâng, cmd có một vị trí đặc biệt trong trái tim tôi. Nó kích hoạt sự ham mê bên trong tôi. Và nó có thể làm điều tương tự cho bạn. Bây giờ, ngay cả khi bạn không muốn trở thành một blogger công nghệ, bạn chắc chắn sẽ học được điều gì đó hữu ích từ cmd.
Nhưng trước đó, bạn cần biết cách mở cmd. Đúng?
Vì vậy, đây là những cách khác nhau để mở cmd.
1. Mở Command Prompt từ Start Menu
Nhấn phím Windows để mở menu bắt đầu và nhập ‘cmd’ rồi nhấn phím Enter.
Để khởi chạy cmd với tư cách quản trị viên, hãy nhấn Ctrl + Shift + Enter.
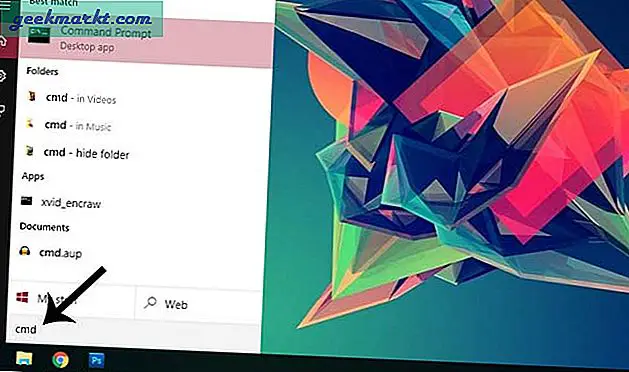
Nếu bạn đang sử dụng Window 10, thì bạn cũng có thể khởi chạy dấu nhắc lệnh từ menu nguồn. Nhấn phím ‘Win + X’ và chọn dấu nhắc lệnh từ menu.
Cách này nhanh hơn nhiều.
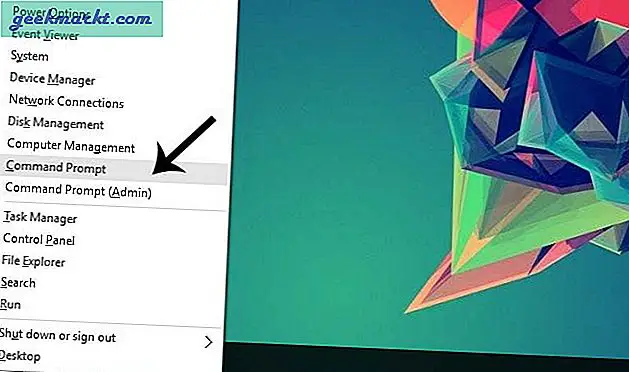
2. Mở cmd từ hộp RUN
Nhấn phím ‘Win + R’ để mở hộp thoại RUN. Sau đó gõ cmd và nhấn enter.
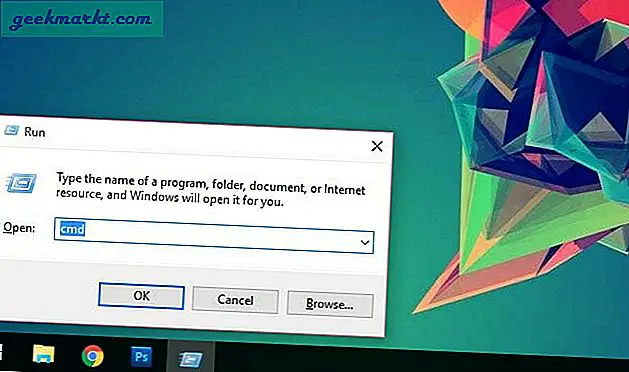
Nếu bạn thường xuyên mở cmd cho một lệnh duy nhất như kiểm tra kết nối internet bằng ping. Sau đó, thay vì mở cửa sổ cmd và sau đó nhập lệnh của bạn, hãy trực tiếp thực thi nó thông qua hộp Run.
Ưu điểm của điều đó là, đầu tiên là nhanh chóng và thứ hai, hộp RUN lưu trữ lịch sử. Vì vậy, lần tới khi bạn muốn chạy lệnh tương tự, hãy nhấn phím ‘WIN + R’ để mở lệnh chạy, sau đó sử dụng phím mũi tên LÊN / XUỐNG để tìm lệnh đó từ lịch sử và nhấn Enter. Tiết kiệm rất nhiều thời gian.
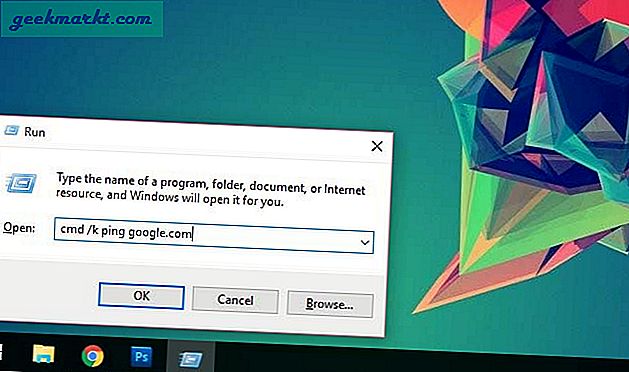
3. Mở cmd từ Windows File Explorer
Để mở cmd trong một thư mục cụ thể, hãy mở trình khám phá tệp (Win + E), đi tới thư mục mà bạn muốn mở cmd, tiếp theo nhấp vào tệp > Mở dấu nhắc lệnh.
Thao tác này sẽ mở cmd trong thư mục hiện tại. Không cần bạn sử dụng lệnh cd.
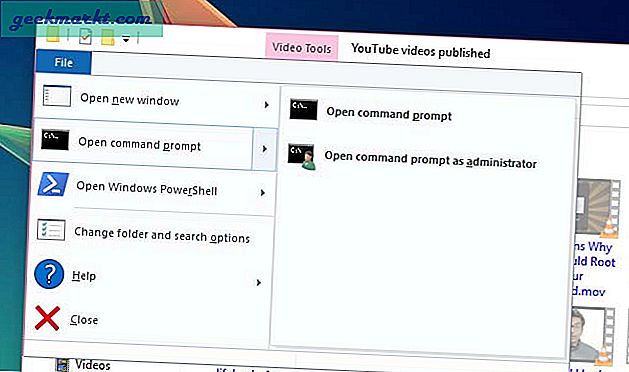
Bạn cũng có thể làm điều này, bằng cách giữ phím shift và nhấp chuột phải vào không gian trống. Từ menu chuột phải, chọn, mở cửa sổ lệnh tại đây.
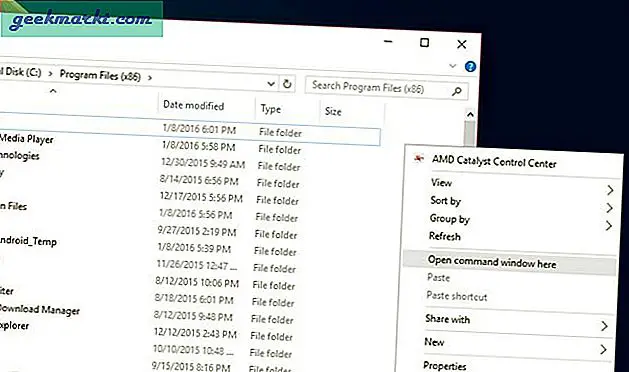
4. Mở Command Prompt từ Task Manager
Nếu bạn đã mở Trình quản lý tác vụ, thì bạn có thể chạy cmd trực tiếp từ đó.
Đi tới Tệp> Chạy Tác vụ Mới> nhập ‘cmd’> và nhấn Enter.