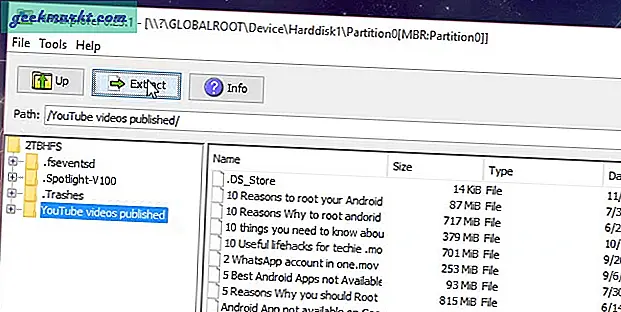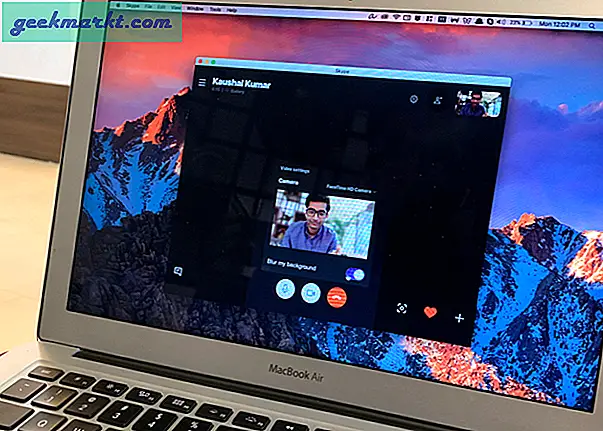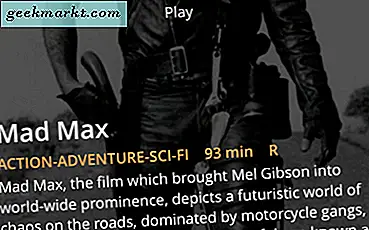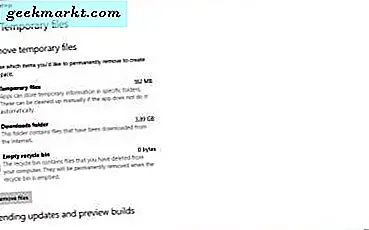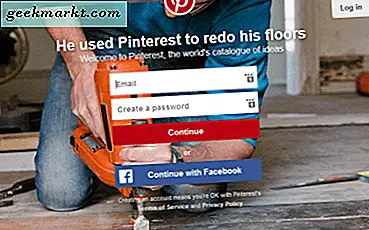Google Keep là một trong những ứng dụng ghi chú phổ biến nhất với các tính năng như nhãn, tùy chọn màu sắc để phân biệt từng ghi chú, lời nhắc, hộp kiểm, cộng tác, thêm hình ảnh, bản ghi âm, bản vẽ, v.v. Nhưng đây là một số mẹo và thủ thuật của Google Keep. thực sự tuyệt vời và hữu ích nhưng hầu hết mọi người thực sự không tận dụng.
Mẹo và thủ thuật ghi chú của Google Keep
1. Lấy văn bản từ hình ảnh
Nếu bạn đang sử dụng Google Keep, bạn có thể đã biết rằng chúng tôi có thể thêm hình ảnh trên Keep. Nhưng cũng có một tính năng khác là lấy văn bản từ hình ảnh. Vì vậy, nếu bạn đang muốn ghi chú từ văn bản in hoặc sổ tay, bạn chỉ có thể chụp ảnh nó> tải nó lên Keep> nhấn vào hình ảnh> mở menu ba chấm> chọn lấy văn bản hình ảnh và Google keep sẽ trích xuất tất cả văn bản vào Keep Notes.
Để thực hiện trên Máy tính để bàn, bạn chỉ cần tải hình ảnh lên> nhấp vào menu ba chấm mà không cần nhấp vào hình ảnh> chọn lấy văn bản hình ảnh và nó trích xuất văn bản để giữ. Nhưng nhược điểm là, nó trích xuất tất cả văn bản từ tất cả các hình ảnh cùng một lúc khiến nó trở nên lộn xộn và khó sử dụng nếu bạn muốn tải lên nhiều hình ảnh trên một Note.
Cũng đọc: Google Tasks và Google Keep: Điều gì khác biệt?

2. Để Google phiên âm các từ của bạn
Google chắc chắn có công nghệ sao chép tuyệt vời, họ sử dụng nó trong Google Dịch, Google Voice Recording, Trợ lý Google và thậm chí trên Google Keep của họ.
Có một tùy chọn được gọi là ghi âm mà bạn có thể nhấp vào và bắt đầu ghi âm. Nhưng sau khi ghi xong, nó sẽ chuyển nó thành văn bản và ghi vào ghi chú. Sau này, bạn thậm chí có thể xóa tệp ghi âm giọng nói, nhưng văn bản sẽ không bị xóa. dễ dàng chỉ cần nhập bằng giọng nói của bạn thay vì nhập mọi thứ.
Có liên quan: Evernote so với Google Keep: Ứng dụng ghi chú nào trong tình huống nào

3. Lấy văn bản từ các nét vẽ nguệch ngoạc
Cũng giống như trên hình ảnh, bạn thậm chí có thể chọn tùy chọn được gọi là bản vẽ, viết trên khung vẽ đó và lấy văn bản từ đó. Tùy chọn này rất hữu ích nếu bạn có bút cảm ứng trên thiết bị của mình và nó mang lại cho bạn trải nghiệm viết ghi chú truyền thống.
Bạn cũng có thể làm điều đó từ Gboard bằng cách chọn bàn phím vẽ. Nhưng nó sẽ không tạo ra bất kỳ bảng vẽ nào, mà thay vào đó, nó chỉ chuyển đổi thành văn bản bất cứ điều gì bạn viết trên đó.

4. Cho phép các ứng dụng khác cung cấp nguồn cấp dữ liệu cho Keep
Bạn có thể chọn bất kỳ văn bản nào từ bất kỳ ứng dụng nào trên Android và nó sẽ hiển thị cho bạn một tùy chọn được gọi là chia sẻ với một tùy chọn như cắt, sao chép, v.v. Bạn có thể nhấp vào chia sẻ và chọn lưu giữ, bạn cũng có thể chọn tài khoản bạn muốn lưu tài khoản đó, đặt tiêu đề và thậm chí thêm nhãn cho tài khoản đó và nhấp vào ok để lưu dưới dạng ghi chú trong lưu giữ mà không cần mở ứng dụng ghi chú Keep.
Nó không có tùy chọn để thêm văn bản đó vào ghi chú hiện có, điều này thực sự là một nhược điểm nếu bạn không muốn tạo ghi chú riêng cho ghi chú đó.

5. Sử dụng Tiện ích mở rộng của Chrome
Sử dụng tiện ích mở rộng của Google Keep bổ sung thêm các lợi ích như thêm ghi chú chỉ bằng một cú nhấp chuột. Bạn có thể chọn bất kỳ văn bản nào từ bất kỳ trang web nào và nhấp chuột phải để mở menu ngữ cảnh và chọn “Lưu lựa chọn vào Google Keep”. Để thêm chức năng này vào trình duyệt của bạn, bạn chỉ cần cài đặt tiện ích mở rộng Keep Chrome từ Cửa hàng Chrome.

6. Đồng bộ hóa với Trợ lý Google
Trợ lý Google có danh sách và ghi chú riêng và bạn chỉ có thể truy cập chúng từ Trợ lý. Nhưng bạn có thể đồng bộ hóa điều đó với các ứng dụng khác bao gồm cả Google Keep. Điều này sẽ giúp ghi chú của bạn có thể truy cập được từ ứng dụng, máy tính để bàn, trợ lý, loa thông minh, v.v. Để liên kết Google Keep với Trợ lý Google, bạn có Cài đặt trợ lý mở ở trên cùng, bạn có thể làm điều đó bằng cách mở Ứng dụng Google> Khác> Cài đặt> Trợ lý Google . Bây giờ cuộn xuống và mở tùy chọn “Ghi chú và Danh sách”. Tại đây, bạn có thể bật chuyển đổi radio bên cạnh Google Keep. Tất cả các ghi chú trong tương lai của bạn sẽ đồng bộ hóa với Google Keep và bạn có thể truy cập ghi chú của mình từ tất cả các nền tảng.

7. Làm cho màu sắc hữu ích hơn
Màu sắc trong Google Keep mang tính thẩm mỹ thiết kế hơn là một tính năng chức năng. Tuy nhiên, bạn có thể sử dụng tiện ích mở rộng tab Danh mục của Chrome để làm cho màu sắc trong Google Keep hữu ích hơn. Tiện ích mở rộng này giúp bạn phân loại mỗi màu thành một nhãn khác nhau. Nó cũng cung cấp tất cả các tùy chọn màu ở đầu trang web và bằng cách chọn từng màu, bạn chỉ có thể xem các ghi chú mà bạn đã phân loại cho màu đó. Nhưng lưu ý duy nhất là tiện ích mở rộng này chỉ hoạt động trên máy tính để bàn và bạn không thể tận dụng nó khi đang sử dụng ứng dụng dành cho thiết bị di động.

8. Cài đặt ứng dụng trên Máy tính để bàn
Theo mặc định, không có cách nào để cài đặt Google Keep trên máy tính để bàn nhưng có một cách để cài đặt ứng dụng web này bằng cách sử dụng dịch vụ của bên thứ ba có tên là Application. Để chuyển đổi ứng dụng đang mở> đặt URL của Google Keep và nhấp vào Tạo khi tải xuống Tiện ích mở rộng của Chrome. Nó sẽ biến ứng dụng web thành ứng dụng chrome, bạn có thể làm theo hướng dẫn trên trang web đó để cài đặt ứng dụng chrome đó. Sau này, bạn có thể sử dụng Google Keep giống như một ứng dụng gốc trên máy tính để bàn.

Nếu bạn sử dụng Edge Chromium làm trình duyệt của mình, có một cách sẵn có để cài đặt bất kỳ trang web nào như một ứng dụng và nhiều cách khác các tính năng thậm chí còn tốt hơn Chrome.
9. Chuyển sang Google Tài liệu một cách dễ dàng
Google Keep thực sự là một công cụ tuyệt vời để ghi chú nhanh, nhưng không hơn không kém, nó không phải là một tài liệu mạnh mẽ tạo ra một ứng dụng. Trong trường hợp bạn muốn chuyển ghi chú của mình từ ghi chú sang tài liệu, bạn có thể thực hiện điều đó dễ dàng chỉ với một vài cú nhấp chuột. Để di chuyển, chỉ cần mở ghi chú trong Keep Notes> nhấn vào menu ba chấm> nhấp vào tùy chọn có tên sao chép vào Google Tài liệu. Ghi chú của bạn sẽ được sao chép vào Tài liệu và hiển thị cho bạn một thông báo nhỏ rằng nó đã được sao chép. Nhấp vào Mở và bạn cbắt đầu chỉnh sửa ghi chú của bạn bằng tất cả các công cụ của Tài liệu.

10. Sử dụng Keep với các ứng dụng Google khác nhau
Các dịch vụ khác của Google như Lịch Google, Gmail, Google Documents, v.v. có các tiện ích bổ sung mà bạn có thể thấy ở phía bên phải của trang. Nếu chúng không có sẵn, chỉ cần nhấp vào dấu mũi tên ở dưới cùng bên phải. Nhưng dù sao, tiện ích bổ sung Google Keep đã được thêm vào, bạn có thể sử dụng tiện ích bổ sung đó để truy cập Keep và lịch hoặc các ứng dụng khác của Google hỗ trợ đồng thời các tiện ích bổ sung.

11. Kéo và thả vào Google Tài liệu
Cũng giống như trong bước trước, bạn có thể mở Google Keep trên các tài liệu từ thanh bên. Nhưng với tài liệu, bạn có thêm chức năng mà bạn có thể chỉ cần kéo và thả mọi thứ vào tài liệu. Bạn có thể thả hình ảnh, văn bản hoặc toàn bộ ghi chú vào tài liệu. Điều này sẽ hữu ích để thêm ý tưởng, hình ảnh, v.v. để lưu giữ khi bạn đang di chuyển và sau đó sắp xếp chúng vào tài liệu một cách gọn gàng trong khi chỉnh sửa.
12. Chia sẻ Ghi chú với Gia đình
Cộng tác là một trong những tính năng hữu ích nhất của Google Chrome. Chỉ cần nhấp vào tùy chọn cộng tác viên và nhập địa chỉ mail và lưu, bây giờ cả hai có thể truy cập ghi chú đó và thực hiện thay đổi. Nhưng nếu bạn thêm các thành viên gia đình, nó sẽ tạo ra một nhóm gia đình. Bây giờ bạn có thể chỉ cần chọn nhóm gia đình trong khi cộng tác và nó sẽ chia sẻ tất cả các thành viên trong gia đình bạn. Điều này sẽ rất hữu ích khi lập kế hoạch cho các chuyến đi, chia sẻ danh sách mua sắm, v.v.

Thêm thành viên gia đình có các lợi ích khác như Lịch gia đình, gói dành cho gia đình cho các dịch vụ như Youtube Premium, Âm nhạc, Dịch vụ Play, Stadia, v.v.
13. Xóa bản xem trước URL
Khi bạn thêm bất kỳ liên kết nào vào bất kỳ ghi chú nào trong Keep. Nó sẽ hiển thị bản xem trước ở cuối ghi chú và cả trên trang danh sách ghi chú. Điều này có thể gây khó chịu và cũng làm mất tập trung ngôn ngữ thiết kế thống nhất của Keep. Nhưng bằng cách nào, bạn thực sự có thể xóa chúng trực tiếp khỏi cài đặt. Chỉ cần nhấp vào biểu tượng bánh răng ở góc trên bên phải và nhấp vào cài đặt. Tại đây, hãy tắt tùy chọn “Hiển thị các bản xem trước liên kết đa dạng thức” và thế là xong. Keep sẽ không hiển thị bản xem trước liên kết nữa.

14. Tạo Hệ thống phân cấp trong các hộp kiểm
Hộp kiểm là một trong những tính năng mà mọi người sử dụng Google Keep đều biết, nhưng hầu hết họ không biết rằng bạn có thể tạo hệ thống phân cấp với chúng và tổ chức thậm chí còn tốt hơn. Chỉ cần đặt con trỏ vào danh sách và bạn có thể thấy sáu dấu chấm ở đó để di chuyển tùy chọn đó trong danh sách lên và xuống. Nhưng bạn cũng có thể vuốt sang phải để tạo phân cấp. Trên điện thoại, chỉ cần vuốt sang phải vào mục trong danh sách sẽ tạo ra hệ thống phân cấp. Điều này sẽ làm cho mọi thứ trở nên dễ hiểu và dễ loại bỏ vì một khi bạn loại bỏ mục mẹ, tất cả các mục con trong danh sách sẽ tự động nhận được thông báo.
15. Sử dụng Hashtags để ghi nhãn
Một trong những tính năng tinh tế của Keep là sử dụng thẻ bắt đầu bằng #. Họ chắc chắn sẽ giúp bạn trong khi tìm kiếm các ghi chú cụ thể đó. Nhưng giữ ghi chú cũng thêm ghi chú đó vào nhãn được tôn trọng bằng cách sử dụng thẻ bắt đầu bằng #. Ví dụ: nếu bạn đang có một nhãn có tên "Mua sắm". bạn có thể sử dụng “#Shopping” trong ghi chú của mình ở đâu đó và ghi chú trên Keep sẽ tự động thêm ghi chú đó dưới nhãn mua sắm. Sau đó, bạn chỉ có thể chuyển sang nhãn mua sắm đó và tìm hiểu tất cả các ghi chú liên quan đến mua sắm ngay cả khi không gắn nhãn mọi ghi chú mỗi lần, đặc biệt coi việc gắn nhãn ghi chú trong Google Keep là một quy trình gồm ba bước.

16. Sử dụng phím tắt
Nếu bạn là một người thích sử dụng phím tắt như tôi, thì bạn chắc chắn nên xem các phím tắt có sẵn trên Keep. Để kiểm tra, chỉ cần nhấp vào “?” và keep sẽ hiển thị cho bạn các phím tắt từ khóa trong cửa sổ bật lên. Các phím tắt yêu thích của tôi là “C” để tạo ghi chú mới, “L” để tạo danh sách mới và “E” để viết các ghi chú đã chọn.

Cũng đọc: Ứng dụng Android này luôn cập nhật cho bạn về đợt bùng phát vi-rút Corona
Từ cuối cùng
Những tính năng này không làm cho công việc của bạn trở nên dễ dàng hơn mà còn nhanh hơn. Như một sự thật thú vị, tôi đã viết tất cả bài đăng này bằng cách sử dụng tùy chọn ghi âm giọng nói. Mức độ chính xác mà Google hiểu được là khá tuyệt vời.
Vậy tính năng yêu thích của bạn trong tính năng Google Keep là gì và tại sao bạn thích Keep hơn so với các ứng dụng khác như Evernote.