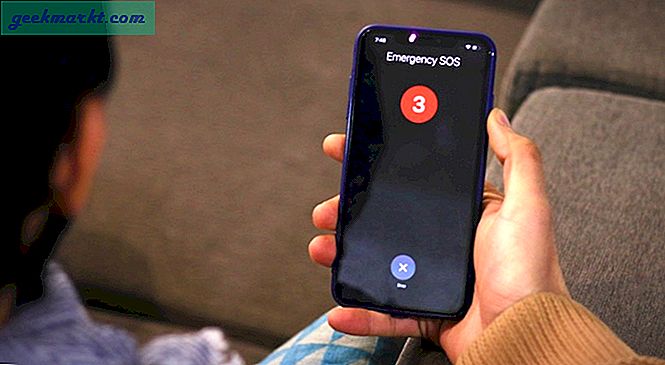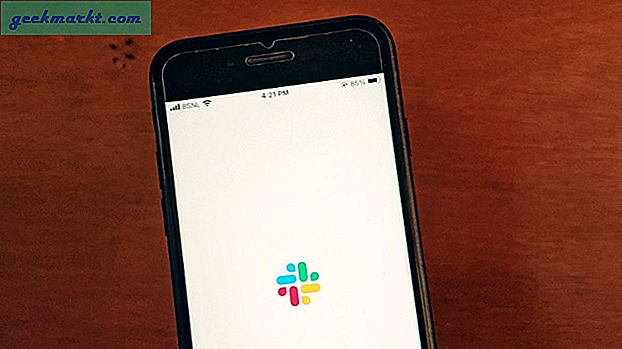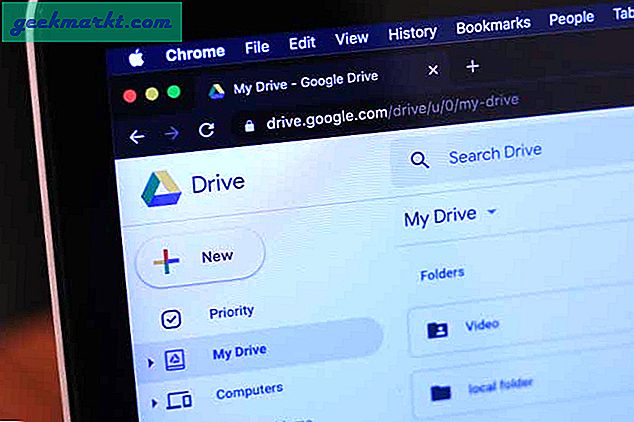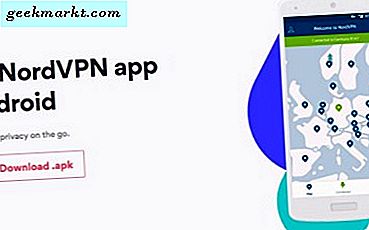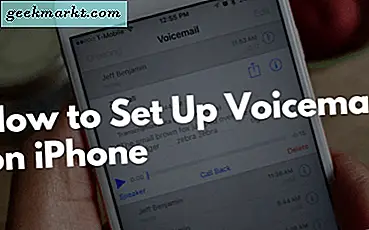Mặc dù không có tuyên bố chính thức nào từ Microsoft về việc bạn có thể sử dụng Windows 10 mà không cần kích hoạt trong bao lâu, nhưng điều khá khó chịu và bất thường là Windows 10 đã kích hoạt của bạn đột nhiên gặp sự cố không được kích hoạt. Nếu bạn đang nhận được mộtKích hoạt Windows watermark đột ngột trên màn hình của bạn, chúng tôi sẽ giúp bạn khắc phục điều này. Nếu bạn đã kích hoạt cài đặt Windows 10 của mình bằng khóa sản phẩm / giấy phép kỹ thuật số gốc, các mẹo khắc phục sự cố sau sẽ giúp bạn khôi phục và xóa hình mờ khó chịu đó.
Cách khắc phục sự cố Windows 10 đột ngột không được kích hoạt
Vì sự cố này có thể xảy ra do các lý do khác nhau, chúng tôi khuyên bạn nên thực hiện tất cả các bước để loại bỏ sự cố Windows 10 đột ngột không được kích hoạt cho đến khi bạn khắc phục được sự cố. Tuy nhiên,Windows 10 lậu người dùng sẽ không nhận được bất kỳ trợ giúp nào từ bài viết này và chúng tôi khuyên bạn nên nhận giấy phép chính hãng thay vì tìm kiếm các bản sao bị bẻ khóa có thể chứa ransomware hoặc phần mềm độc hại.
1. Khởi động lại máy tính
Không phân biệt thiết bị hoặc hệ điều hành, giải pháp này hoạt động giống như một câu thần chú để lấy lại cài đặt ban đầu của bạn hoặc trong trường hợp này là kích hoạt Windows 10. Nếu một lỗi hoặc trục trặc gây ra sự cố không kích hoạt Windows 10 này, bạn có thể sửa nó bằng cách khởi động lại máy tính của bạn. Mặc dù nó có thể quay trở lại trong tương lai, nhưng hiện tại, nó có thể giúp bạn.
2. Kiểm tra Ngày hết hạn
Cho dù đó là khóa sản phẩm hay giấy phép kỹ thuật số, nếu bạn đã mua nó từ cửa hàng chính thức hoặc nhà bán lẻ được ủy quyền, thì khóa / giấy phép của bạn không có ngày hết hạn. Microsoft cho phép người dùng Windows 10 kích hoạt vĩnh viễn bản sao cài đặt của họ. Tuy nhiên, sự cố này xảy ra khi bạn mua khóa sản phẩm từ bên thứ ba.
Vô số trang web và nhà bán lẻ không được ủy quyền phân phối khóa sản phẩm với giá thấp hơn giá gốc. Nếu bạn đã mua khóa sản phẩm như vậy trước đó để tiết kiệm một số tiền và kích hoạt Windows 10, bạn có thể gặp phải sự cố này.
Bạn nên kiểm tra xem khóa sản phẩm của mình có ngày hết hạn hay không. Vì Windows 10 đã hiển thịKích hoạt Windowswatermark, có khả năng là nó đã hết hạn. Để xác nhận điều đó, hãy làm theo các bước sau.
1: nhấnThắng + R để mở lời nhắc Chạy trên máy tính của bạn.
2: KiểuCMD và nhấnĐi vàođể mở Command Prompt.
3: Gõ lệnh này:
slmgr / xpr
Sau khi đánhĐi vào, một cửa sổ bật lên xuất hiện hiển thị ngày hết hạn. Nếu nó hiển thịMáy đã được kích hoạt vĩnh viễn, chuyển sang điểm tiếp theo.
3. Đừng cố sử dụng khóa OEM
Chủ yếu có hai loại khóa kích hoạt - bạn mua và kích hoạt bản sao Windows của mình và hai là nhà sản xuất phần cứng của bạn cài đặt khóa sản phẩm. Nếu bạn mua máy tính xách tay Windows được kích hoạt sẵn hoặc thậm chí là máy tính để bàn, nó sẽ đi kèm với một khóa OEM. Khóa OEM là khóa sản phẩm dành riêng cho thiết bị hoặc thiết bị cụ thể và chúng không hoạt động trên bất kỳ hệ thống nào khác. Chúng không thể chuyển nhượng trong trường hợp bạn quyết định bán máy tính xách tay của mình và mua một chiếc khác.
Nhiều người thường cố gắng trích xuất các khóa OEM từ PC chạy Windows 10 của họ và sử dụng chúng trên một máy tính khác. Nếu bạn thử điều đó, sẽ có khả năng gặp phải sự cố như vậy. Bạn cần khóa sản phẩm cho Windows 10 Home, Pro, Enterprise hoặc Education.
4. Chạy Trình gỡ rối kích hoạt
Trình gỡ rối kích hoạt Windows 10 chuyên dụng này giúp ích khi bạn thay đổi phần cứng (đĩa cứng, bo mạch chủ, v.v.). Windows sẽ không phát hiện ra khóa kích hoạt ngay cả khi bạn đã cài đặt khóa sản phẩm gốc sau khi thay đổi một số bộ phận quan trọng của máy tính. Ngoài ra, có thể có một số lý do khác khiến máy tính của bạn không thể được kích hoạt tự động, chẳng hạn như lỗi. Để khắc phục tất cả các sự cố như vậy, chúng tôi khuyên bạn nên chạy trình khắc phục sự cố tương ứng.
1: nhấn Win + I để mở Cài đặt Windows.
2: Đi đến Cập nhật & Bảo mật> Kích hoạt.
3: Bấm vàoKhắc phục sự cốLựa chọn. Nó hiển thị một số hướng dẫn tùy theo vấn đề của bạn. Tuy nhiên, một điều phổ biến trong mọi mẹo khắc phục sự cố và nó sẽ hữu ích khi bạn thay thế phần cứng.

4: Nhấn vào Tôi đã thay đổi phần cứng trên thiết bị này gần đây Lựa chọn.

5: Đăng nhập vào tài khoản Microsoft của bạn, tài khoản này có liên kết giấy phép kỹ thuật số.
6: Nếu mọi thứ diễn ra suôn sẻ, bản sao Windows 10 của bạn sẽ được kích hoạt lại ngay lập tức.
5. Xóa thiết bị khỏi tài khoản Microsoft và kích hoạt lại
Nếu trước đây bạn đã thêm tài khoản Microsoft để sử dụng giấy phép kỹ thuật số và gặp một số vấn đề nội bộ, bạn nên xóa máy tính xách tay hoặc máy tính để bàn khỏi tài khoản Microsoft của mình và thử kích hoạt lại Windows 10. Là người dùng PC thông thường, bạn có thể không tìm thấy lỗi ' vấn đề nội bộ, nhưng giải pháp này hoạt động khá tốt.
1: Mở cổng quản lý Thiết bị Microsoft và đăng nhập vào tài khoản Microsoft của bạn.
2: Bạn sẽ thấy tất cả các thiết bị được liên kết với tài khoản Microsoft của mình. Tìm thiết bị gây ra sự cố kích hoạt và nhấp vào thiết bị tương ứngHiển thị chi tiết hoặc làQuản lýLựa chọn.
3: Nhấn vào Quản lý nút hiển thị bên dưới tên thiết bị và chọn Xóa máy tính xách tay hoặc [tên thiết bị] Lựa chọn.

4: Xác nhận việc xóa bằng cách đánh dấu vào Tôi đã sẵn sàng xóa [thiết bị] này và nhấp vào Tẩy cái nút.
5: Mở Cài đặt Windows bằng cách nhấn Win + I và đi đến Tài khoản.
6: Bấm vào Đăng nhập bằng tài khoản Microsoft Lựa chọn.

7: Nhập tài khoản Microsoft của bạn có liên kết giấy phép kỹ thuật số.
8: Hãy để nó hoàn tất quá trình đăng nhập để tìm Windows 10 đã được kích hoạt.
6. Trích xuất khóa sản phẩm và khớp nó với giao dịch mua của bạn
Nếu bạn mua khóa sản phẩm từ một nhà bán lẻ được ủy quyền, bạn có thể có mã gồm 25 ký tự. Tuy nhiên, phần mềm độc hại hoặc phần mềm quảng cáo tấn công có thể xóa khóa sản phẩm đã cài đặt này, dẫn đến sự cố Windows 10 đột ngột không được kích hoạt. Mã đảm bảo liệu khóa sản phẩm hiện được cài đặt (nếu có) và khóa sản phẩm đã mua có giống nhau hay không. Tùy thuộc vào phương thức bạn sử dụng để mua khóa sản phẩm, trước tiên bạn phải tìm khóa sản phẩm.
1: nhấn Thắng + X để mở rộng menu và chọn Windows PowerShell khỏi danh sách.
2: Dán lệnh sau-
wmic path SoftwareLicensingService get OA3xOriginalProductKeyvà nhấn Đi vào cái nút.

Nó hiển thị khóa sản phẩm trong cửa sổ Windows PowerShell. Như đã nói, bạn phải xác minh xem khóa sản phẩm này có giống với khóa bạn đã mua hay không.
Nếu không, hãy mở Cài đặt Windows và đi tớiCập nhật & Bảo mật> Kích hoạt. Sau đó, nhấp vàoThay đổi khóa sản phẩm và nhập khóa sản phẩm ban đầu của bạn để kích hoạt Windows 10 một cách chính xác.
7. Quét PC để tìm phần mềm độc hại
Các vi-rút và phần mềm độc hại máy tính khác nhau hoạt động khác nhau và một số trong số chúng có thể xóa khóa sản phẩm của bạn để chặn bạn truy cập vào các chức năng cốt lõi. Ngoài ra, điều nàyKích hoạt Windows tin nhắn có thể chỉ là một ảo ảnh do phần mềm độc hại tạo ra. Để đảm bảo tất cả những điều này và loại bỏ sự cố, bạn nên quét máy tính của mình bằngcông cụ loại bỏ phần mềm độc hại cho Windows và xóa các tệp và ứng dụng có khả năng đáng ngờ.
8. Cài đặt các bản cập nhật đang chờ xử lý
Nếu bạn gặp sự cố này trên bản sao Windows 10 Insider Preview, đó có thể là một lỗi khá phổ biến. Xem liệu Microsoft có đưa ra bất kỳ thông báo nào và phát hành bản vá hay không. Để kiểm tra và cài đặt các bản cập nhật mới hoặc đang chờ xử lý, hãy làm theo các bước sau.
1: nhấnWin + I để mở Cài đặt Windows và đi tớiCập nhật & Bảo mật.
2: Trong phần Windows Update, hãy nhấp vào Kiểm tra cập nhật cái nút. Tuy nhiên, nếu nó hiển thị các bản cập nhật đang chờ xử lý, hãy nhấp vào nút tương ứng để tải xuống và cài đặt nó.

3: Cuối cùng, bạn phải nhấp vào Khởi động lại ngay bây giờ để hoàn tất cài đặt.
9. Sử dụng Công cụ DISM
DISM hoặc công cụ Quản lý và Phục vụ Hình ảnh Triển khai có thể giúp bạn khắc phụcMenu Start của Windows 10 không hoạt động hoặc làkhởi động tự động bị trì hoãn. Nếu có sự thay đổi hoặc hỏng hóc đáng kể trong hệ thống của bạn, bạn có thể khôi phục phiên bản gốc từ phiên bản khôi phục bị ẩn trên PC của mình. Tuy nhiên, đó là một công việc tốn nhiều thời gian.
1: Tìm kiếmCMDtrong hộp tìm kiếm trên Thanh tác vụ hoặc menu Bắt đầu và nhấp vàoChạy như quản trị viêntùy chọn để mở cửa sổ Dấu nhắc Lệnh nâng cao. Đưa ra hai lệnh dưới đây nhưng mỗi lệnh một.
DISM.exe / Trực tuyến / Cleanup-image / Scanhealth DISM.exe / Online / Cleanup-image / Restorehealth
Lệnh đầu tiên quét tình trạng hình ảnh hệ thống và nếu phát hiện bất kỳ vấn đề nào, nó sẽ sử dụng lệnh thứ hai để khôi phục tình trạng. Nếu nó hiển thị một Không có phát hiện tham nhũng trong cửa hàng thành phần thông báo, bạn không cần phải đưa ra lệnh thứ hai.
Kết thúc: Khắc phục sự cố Windows 10 đột ngột không được kích hoạt
Sự cố này chủ yếu xảy ra khi bạn thay đổi phần cứng, chẳng hạn như đĩa cứng. Sau khi thay đổi, bạn có thể dễ dàng kích hoạt lại Windows 10 bằng cách sử dụng giấy phép kỹ thuật số hoặc khóa sản phẩm của mình. Tuy nhiên, nếu phần mềm độc hại gây ra sự cố này, bạn nên quét toàn bộ hệ thống của mình bằng phần mềm chống vi-rút đáng tin cậy và sau đó kích hoạt lại nó.