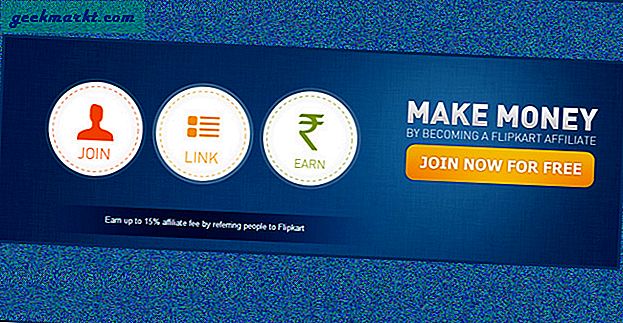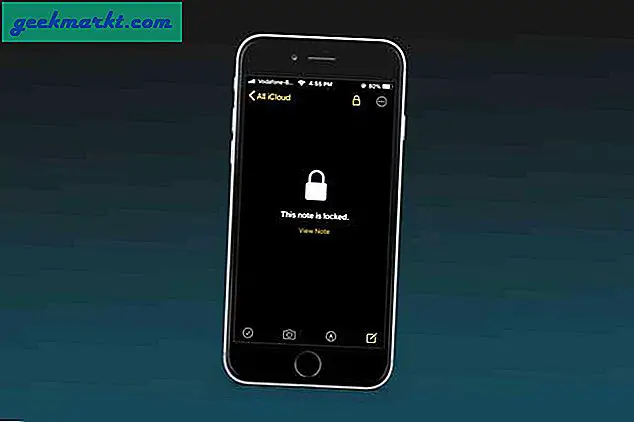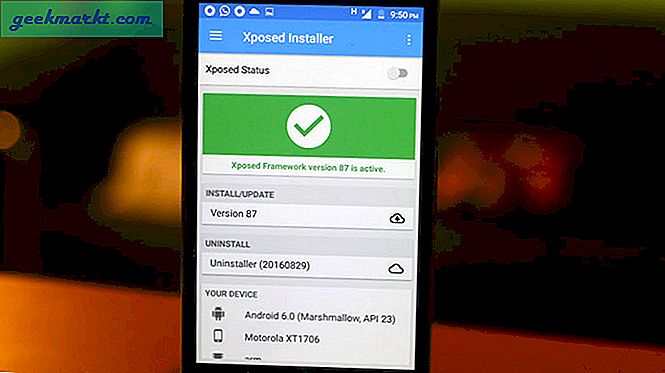Lỗi 87 trong Windows 10 thể hiện ở hai dạng khác nhau. Một là nơi bạn thấy cửa sổ bật lên có nội dung 'Không thể đặt cờ bắt đầu tự động bị trì hoãn. Lỗi 87. Tham số không chính xác '. Cửa sổ bật lên thứ hai cho biết ‘Windows không thể khởi động dịch vụ Windows Update trên Máy tính cục bộ. Lỗi 87: Tham số không chính xác. ”Nhận thấy mã lỗi giống nhau như thế nào trong cả hai trường hợp? Mã lỗi 87 là gì và cách khắc phục nó là những gì chúng ta sẽ tập trung vào trong bài viết ngày hôm nay.
Lỗi cờ bắt đầu tự động bị trì hoãn 87
Người dùng Windows muốn máy tính của họ khởi động nhanh. Một cách để đạt được điều đó là bắt đầu chậm trễ trong đó một số chương trình và ứng dụng không phải cốt lõi được thiết lập để khởi chạy sau khi Windows 10 được khởi động. Khi bạn khởi động hoặc khởi động máy tính của mình, một số dịch vụ và chương trình được khởi chạy nhưng không phải tất cả đều cần thiết để chạy máy tính của bạn. Một số ví dụ có thể là Spotify, ứng dụng lưu trữ đám mây, v.v.
Thay vì chọn không chạy các dịch vụ này, cũng có thể sử dụng các ứng dụng như CCleaner hoặc Task Manager, bạn có thể đặt nó khởi động sau. Đây là nơi xuất hiện "lỗi cờ tự động bắt đầu bị trì hoãn 87". Lỗi 87 cũng có thể tự hiển thị khi Windows chạy dịch vụ cập nhật. Chúng tôi sẽ xem xét tất cả các lý do có thể có đằng sau lỗi và cách khắc phục nó.
Hãy bắt đầu nào.
Cũng đọc: Cách thay đổi âm thanh khởi động của Windows
1. Khởi động lại
Một thủ thuật cũ nhưng được biết là có hiệu quả trong trường hợp này. Vì lỗi có liên quan chặt chẽ với quá trình khởi động, nên khởi động lại máy tính của bạn và kiểm tra lại xem quá trình bị trì hoãn có hoạt động như dự kiến hay không.
2. Khởi động sạch
Những gì khởi động sạch làm là vô hiệu hóa tất cả các ứng dụng và dịch vụ không thuộc sở hữu và điều hành của Microsoft và do đó, không cần thiết cho hoạt động của hệ điều hành Windows của bạn. Điều này sẽ giúp bạn khắc phục sự cố trong tầm tay và thu hẹp các ứng dụng của bên thứ ba có thể gây ra lỗi 87. Xung đột tiềm ẩn là những gì chúng tôi đang tìm kiếm.
Mở Cấu hình Hệ thống từ menu Bắt đầu và trong tab Dịch vụ, bấm vào hộp kiểm Ẩn tất cả các dịch vụ của Microsoft. Sau đó, bạn sẽ nhấp vào nút Tắt tất cả, nút này sẽ vô hiệu hóa tất cả các dịch vụ không phải của Microsoft.
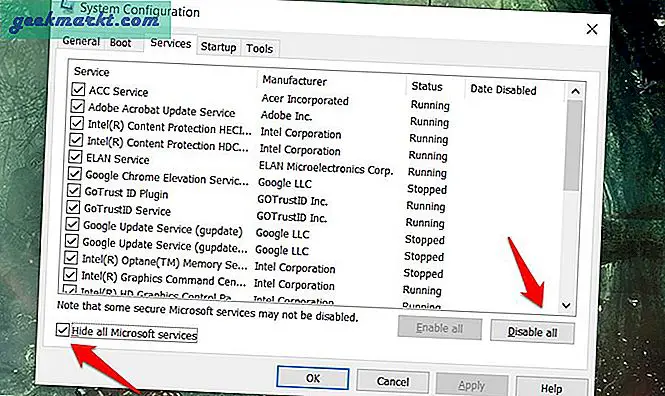
Nhấp vào Áp dụng và sau đó nhấp vào OK trước khi bạn chuyển sang tab tiếp theo là Khởi động. Nhấp vào Mở Trình quản lý Tác vụ trên cùng, mở tab có liên quan trong đó.
Chọn từng mục riêng lẻ trong tab Khởi động của Trình quản lý Tác vụ và chọn Tắt.
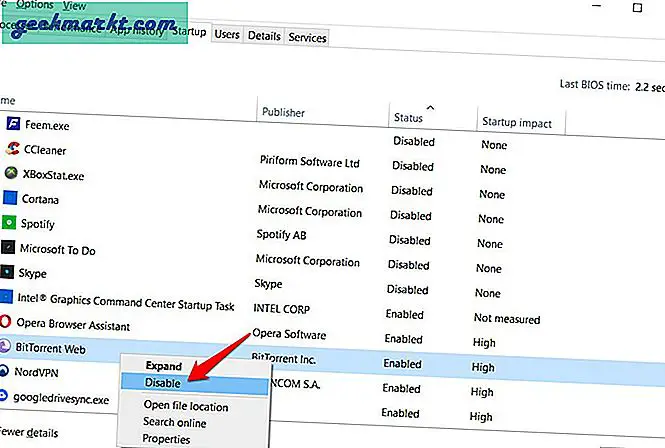
Quay lại Cấu hình Hệ thống và nhấp vào OK. Bây giờ bạn sẽ khởi động lại máy tính của mình và nó sẽ chỉ tải các ứng dụng và dịch vụ thiết yếu của Microsoft. Đây là một khởi động sạch. Bạn có thể cài đặt, gỡ cài đặt, cập nhật và khắc phục sự cố bất kỳ ứng dụng nào một cách an toàn. Như đã lưu ý trước đó, lỗi 87 cũng xuất hiện trong khi cập nhật một cái gì đó.
Lưu ý rằng bạn có thể chạy bất kỳ chương trình nào bạn muốn và không bị hạn chế.
Bây giờ, để khắc phục sự cố, hãy khởi động lại Cấu hình Hệ thống và ẩn tất cả các dịch vụ của Microsoft. Từ các dịch vụ còn lại, hãy bật một nửa trong số chúng và khởi động lại máy tính của bạn. Nếu vấn đề vẫn tiếp diễn thì bạn biết phải đổ lỗi cho nửa nào. Tiếp tục lặp lại quy trình cho đến khi bạn rời khỏi một dịch vụ đang gây ra lỗi 87 cửa sổ bật lên.
Microsoft cũng đã chia sẻ một hướng dẫn chuyên sâu về khởi động sạch nhưng bạn sẽ thấy các bước đều giống nhau.
3. Trình chỉnh sửa sổ đăng ký
Tìm kiếm và mở Registry Editor từ menu Bắt đầu. Bạn sẽ được yêu cầu cấp quyền quản trị viên. Làm đi. Đi sâu vào cấu trúc thư mục bên dưới.
HKEY_LOCAL_MACHINE \ SYSTEM \ CurrentControlSet \ Services \ AmdPPM
Nhấp đúp vào nút Start để mở nó và thay đổi giá trị từ 3 thành 4. Lưu thay đổi và khởi động lại máy tính của bạn để kiểm tra xem lỗi tự động trễ 87 có còn hiển thị hay không.
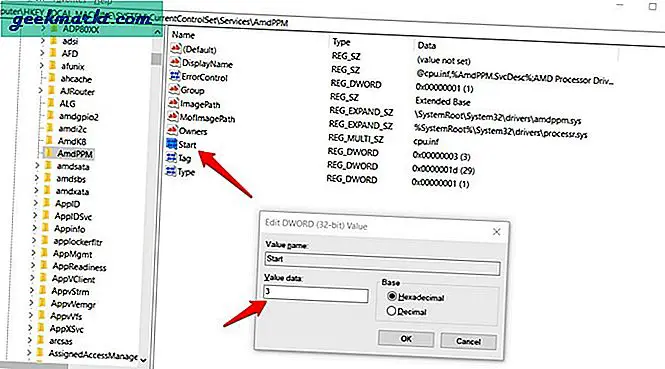
Cũng đọc: 15 tùy chỉnh menu Start tốt nhất cho Windows 10
4. PowerShell
Đây là phiên bản nâng cao của Command Prompt và là tương lai của dòng lệnh Windows. Mở nó từ menu Start và đưa ra lệnh bên dưới.
Get-Service -Tên ServiceName | Set-Service -StartupType AutomaticDelayedStart
Bạn sẽ cần phải thay thế Tên dịch vụ với tên của dịch vụ thực tế mà bạn muốn trì hoãn trong quá trình khởi động.
5. Quét SFC và DISM
Mở Command Prompt nhưng với quyền quản trị từ menu Start. Nhấp vào Chạy với tư cách quản trị viên trong tìm kiếm.
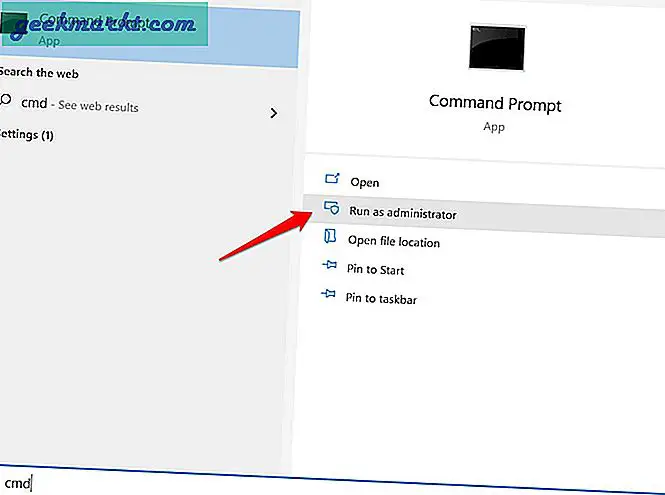
Bạn sẽ đưa ra các lệnh dưới đây nhưng từng lệnh một.
sfc / scannow DISM.exe / Online / Cleanup-image / Scanhealth DISM.exe / Online / Cleanup-image / Restorehealth
Những gì các lệnh này sẽ làm là tìm kiếm các tệp hệ thống bị hỏng thường dẫn đến tất cả các loại lỗi trong Hệ điều hành. Sau đó, nó sẽ cố gắng sửa các lỗi này và khởi động lại máy tính của bạn để kiểm tra xem sự cố đã được giải quyết chưa.
6. Sử dụng Autoruns
Autoruns là một công cụ tiện ích của Microsoft, vì vậy ứng dụng này hoàn toàn an toàn khi sử dụng. Thay vì làm rối tung các chương trình Trình quản lý Tác vụ và Cấu hình Hệ thống, bạn có thể sử dụng một ứng dụng duy nhất để kiểm soát mọi thứ liên quan đến các ứng dụng đang chạy trong nền hoặc khi khởi động.
Lỗi tự động bắt đầu bị trì hoãn 87
Có những cách khác để khắc phục tình trạng ứng dụng tự động khởi động chậm trễ như ứng dụng Autoruns mà tôi đã chia sẻ ở trên. Có thể nhất, nguồn gốc của lỗi là ứng dụng hoặc dịch vụ mà bạn đang cố gắng tinh chỉnh nhưng có thể do các lý do khác. Một trong những giải pháp trên lẽ ra phải làm việc cho bạn. Bạn đã tìm ra cách khác để giải quyết vấn đề? Hãy cho chúng tôi biết trong phần bình luận bên dưới. Nó cũng có thể giúp ích cho một số độc giả khác của chúng tôi.