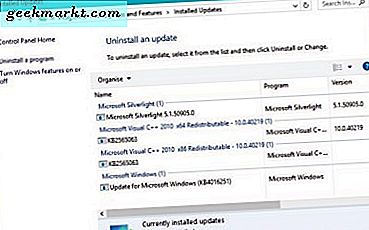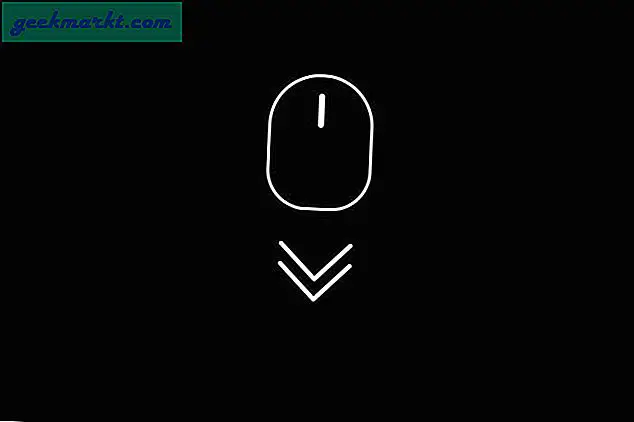iCloud cho Windows 10 sẽ cho phép bạn đồng bộ hóa tất cả tài liệu, ảnh, video, email và thậm chí cả dấu trang Safari. Cũng có chỗ cho các dấu ấn trình duyệt của bên thứ ba. Mọi thứ luôn được cập nhật và đồng bộ hóa trên tất cả các thiết bị của bạn. Bạn sẽ cần tải xuống và cài đặt iCloud trên máy tính Windows 10 để điều đó xảy ra. Đừng quên thiết lập iCloud trên các thiết bị Apple khác như Mac, iPhone, iPad. Nếu không, sẽ không có gì để đồng bộ hóa và cập nhật ngay từ đầu.
Cũng đọc: Google Drive so với Dropbox so với OneDrive so với iCloud: Cái nào phù hợp với bạn
Cài đặt iCloud trên Windows 10
Những gì bạn cần hoặc điều kiện tiên quyết
Đây là mọi thứ bạn cần trước khi có thể tải xuống và cài đặt iCloud trên máy tính của mình.
- Bạn cần có ID Apple. Bạn có thể sử dụng tài khoản iCloud, iPhone hoặc iPad, Apple Music, iMessage, App Store hoặc bất kỳ tài khoản dịch vụ nào khác của Apple cho việc này. Tất cả các tài khoản được liên kết với ID này sẽ vẫn được đồng bộ hóa.
- Bản cập nhật Microsoft Windows 10 tháng 5 năm 2019 trở lên
- iCloud cho Windows 7 cũng có sẵn riêng
- iTunes phiên bản 12.7 trở lên
- Outlook 2010 - Outlook 2016
- Firefox 45 trở lên, Google Chrome 54 trở lên (chỉ ở chế độ máy tính để bàn), Microsoft Edge hoặc Opera
Lưu ý rằng iCloud không khả dụng cho người dùng ID Apple được Quản lý. Tùy thuộc vào khu vực của bạn và phiên bản iCloud, một số tính năng nhất định có thể không khả dụng.
Làm theo các bước sau nếu bạn không chắc mình đang sử dụng phiên bản Windows nào. Nhấn phím Windows + R để mở lời nhắc Run và nhập winver trước khi nhấn enter. Bạn sẽ thấy một cửa sổ bật lên có thông tin chi tiết về phiên bản Windows của mình. Phiên bản và bản dựng hệ điều hành có thể được sử dụng để tìm kiếm trên Google để biết thêm thông tin bao gồm cả ngày phát hành.

Tải xuống iCloud trên máy tính Windows
Đi tới trang tải xuống và nhấp vào nút lớn màu xanh lam để bắt đầu tải xuống iCloud. Lưu tệp khi được yêu cầu làm như vậy ở nơi nào đó mà bạn có thể dễ dàng tìm thấy sau này. Bạn cũng có thể tải xuống từ Microsoft Store, đó là những gì tôi khuyên dùng. Càng muộn sẽ giúp cài đặt các bản cập nhật tiếp theo do Apple phát hành dễ dàng hơn.

Nếu bạn đã tải xuống tệp thay thế, hãy nhấp đúp vào biểu tượng để bắt đầu quá trình cài đặt. Làm theo hướng dẫn trên màn hình để hoàn tất thiết lập. Không bao giờ tải xuống iCloud từ bất kỳ nguồn không đáng tin cậy nào khác. Nó có thể chứa phần mềm độc hại, vi rút hoặc trojan. Dữ liệu của bạn có thể bị đánh cắp hoặc tệ hơn, hệ thống bị xâm phạm và lấy đi hết ransomware.
Cũng đọc: Cài đặt quyền riêng tư và bảo mật của iOS 13: Tất cả những gì bạn cần biết
Cách thiết lập iCloud
Khởi chạy iCloud và đăng nhập bằng ID Apple của bạn. iCloud sẽ tự động mở nhưng nếu không, chỉ cần nhấp vào biểu tượng iCloud trong Trình quản lý tác vụ gần đồng hồ để mở cài đặt. Chọn loại tệp và dữ liệu bạn muốn đồng bộ hóa với máy tính Windows 10 của mình. Điều này bao gồm ảnh và video được lưu trữ trong ứng dụng Ảnh; thư, danh bạ, lịch và các tác vụ được lưu trong các ứng dụng tương ứng của chúng; dấu trang từ Safari và các tệp khác mà bạn đã lưu vào iCloud.

Nhận thấy nút Tùy chọn ở bên phải? Hãy lướt qua chúng một cách nhanh chóng. Tùy chọn Dấu trang sẽ cho phép bạn chọn tất cả các dấu trang trình duyệt mà bạn muốn đồng bộ hóa và nó không bị giới hạn ở Safari nữa. Firefox và Chrome cũng được bao gồm.

Nhấp vào nút Tùy chọn Ảnh sẽ cung cấp cho bạn hai tùy chọn mới. Bạn có thể chọn đồng bộ ảnh và video được lưu trữ trên máy tính của mình với iCloud. Bạn chỉ có thể chia sẻ những ảnh và video này với những người mà bạn đã chia sẻ những thư mục này. Bạn có thể quay lại và thay đổi các cài đặt này sau bất kỳ lúc nào.

Nhấp vào nút Lưu trữ sẽ cung cấp cho bạn phân nhánh của tất cả các ứng dụng đang sử dụng dung lượng lưu trữ trên tài khoản iCloud của bạn. Sau đó, bạn có thể quyết định ứng dụng nào đang sử dụng tài nguyên và có thể làm gì với nó.

Bạn cũng có thể tiếp tục và mua thêm dung lượng lưu trữ từ cửa sổ bật lên này. Bật tùy chọn Ảnh sẽ tự động tạo thư mục Ảnh iCloud trong File Explorer. Tương tự đối với thư mục iCloud Drive sẽ được tạo nếu bạn chọn đồng bộ hóa các tệp đó.
Bạn đang sử dụng Outlook? Bật Thư, Danh bạ, Lịch và Công việc sẽ thêm một thư mục trong ứng dụng Outlook trên Windows 10 mà bạn có thể sử dụng để truy cập những dữ liệu này. Bạn sẽ thấy nó trong ngăn Windows bên trái bất kể bạn đang sử dụng phiên bản Outlook nào.
Tải xuống và cài đặt iCloud trên Windows 10
Như bạn có thể thấy, Apple đã làm cho quá trình này khá đơn giản. Bạn chỉ cần biết các điều kiện tiên quyết và làm theo các bước trên. iCloud sẽ được thiết lập và chạy trên máy tính của bạn ngay lập tức. Nếu bạn đang gặp phải một số lỗi hoặc sự cố, hãy cho chúng tôi biết trong phần nhận xét bên dưới và chúng tôi sẽ sẵn lòng trả lời các câu hỏi của bạn.
Lưu ý rằng iTunes khác với iCloud. Một số người dùng Windows bị nhầm lẫn giữa hai điều này dẫn đến sự chậm trễ hơn nữa.