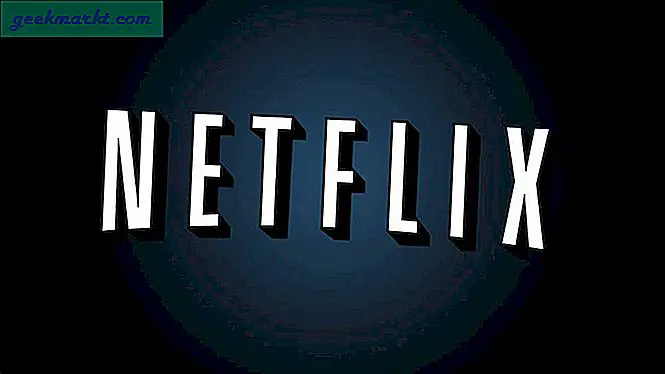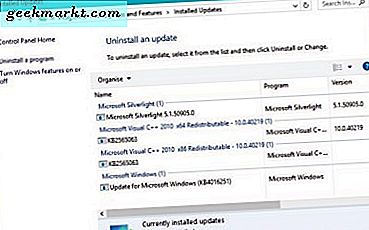
Không phải là một fan hâm mộ của Windows 10? Cập nhật gần đây cho bạn gặp sự cố? Thích giao diện, cảm nhận và quyền riêng tư của Windows 8? Trong khi có hơn một tỷ người dùng Windows 10 ngay bây giờ, không phải ai cũng là người hâm mộ. Trong thực tế, tôi đã được hỏi một vài lần trong năm nay làm thế nào để hạ cấp Windows 10. Đây là cách.
Tôi thích Windows 10. Nó là chất lỏng, ổn định và hoạt động tốt. Nhưng có những thỏa hiệp, với sự riêng tư là lần đầu tiên trong số họ. Trong khi có các công cụ phần mềm của bên thứ ba có thể chế ngự được gián điệp, nó không đủ cho mọi người. Thêm vào đó không tương thích và các vấn đề có thể được giới thiệu bởi một bản cập nhật Windows cụ thể và bạn có một vài lý do rất tốt tại sao bạn có thể muốn hạ cấp Windows 10.
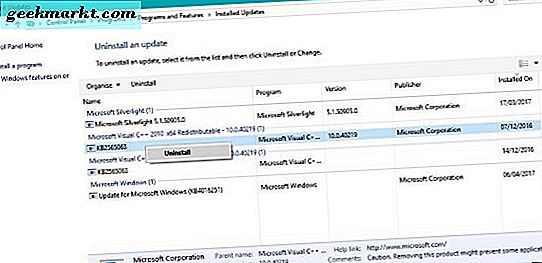
Hạ cấp Windows 10 xuống phiên bản trước
Tôi là người ủng hộ cho phép Windows tự động cập nhật, nhưng như chúng ta đã thấy trong năm qua, điều đó không phải lúc nào cũng quá tốt. Nếu bạn vừa mới thực hiện cập nhật và gây ra sự cố, bạn có thể cuộn lại để bạn lấy lại sự ổn định mà bạn từng có.
Trước tiên, bạn sẽ cần phải khởi động vào chế độ an toàn. Điều này đảm bảo rollback sạch nhất mà không can thiệp với bất cứ điều gì khác.
- Nhấp vào nút Windows Start.
- Giữ phím Shift và chọn Khởi động lại.
- Cho phép máy tính của bạn khởi động lại ở chế độ an toàn.
Nó luôn luôn là một ý tưởng tốt để khởi động vào chế độ an toàn nếu bạn đang thực hiện bất kỳ thay đổi hệ thống đáng kể.
Sau đó:
- Mở Bảng điều khiển và chọn Gỡ cài đặt chương trình.
- Chọn Xem các bản cập nhật đã cài đặt ở bên trái. Điều này sẽ cho bạn thấy tất cả các bản cập nhật Windows gần đây có thể được gỡ bỏ.
- Cuộn đến phần Cài đặt trên của cửa sổ và tách riêng bản cập nhật đã bắt đầu gây ra sự cố.
- Đánh dấu cập nhật, nhấp chuột phải và chọn Gỡ cài đặt.
- Kiểm tra lại và lặp lại nếu cần.
Lý tưởng nhất là bạn sẽ gỡ cài đặt một bản cập nhật và kiểm tra lại máy tính của mình để xem sự cố vẫn còn ở đó hay không. Phải mất thời gian, nhưng nó hiệu quả hơn là chỉ gỡ cài đặt mọi cập nhật từ một ngày cụ thể.
Nếu bạn gỡ cài đặt một bản cập nhật và sự cố vẫn tiếp diễn, chỉ cần lặp lại tác vụ này cho đến khi hệ thống của bạn ổn định trở lại. Nó giúp ghi lại những gì bạn xóa, chỉ cần viết mã KB (viết tắt của Windows KnowledgeBase). Sau đó, khi bạn cập nhật Windows, hãy bỏ chọn bản cập nhật đó và cài đặt các bản cập nhật khác.
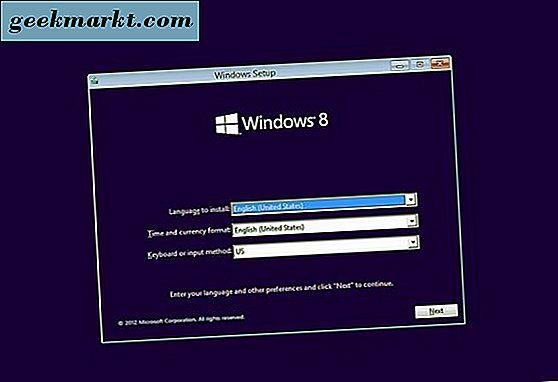
Hạ cấp Windows 10 xuống Windows 8
Windows 8 đã có rất nhiều lỗi nhưng nó cũng không chơi khá nhanh và mất đi sự riêng tư của bạn. Trong khi thời gian quay vòng 30 ngày đã qua lâu, bạn vẫn có thể hạ cấp Windows 10 xuống Windows 8 nếu bạn có đĩa cài đặt hợp pháp.
Điều ngược lại với điều này là Windows 8 vẫn được hỗ trợ ngay bây giờ. Nhược điểm là quá trình yêu cầu cài đặt hoàn toàn sạch sẽ, do đó bạn sẽ mất bất kỳ dữ liệu nào bạn không lưu từ máy tính của mình. Vì vậy, trước tiên chúng ta hãy cứu mọi thứ để bạn không mất nó.
- Sao lưu mọi thứ từ Tài liệu, Ảnh, Video, Nhạc và Tải xuống.
- Sao chép mọi thứ khác được cài đặt hoặc lưu vào một ổ đĩa khác.
- Đặt DVD cài đặt Windows 8 của bạn vào ổ đĩa quang của máy tính của bạn. Sử dụng USB nếu bạn đã tải xuống ISO.
- Loại bỏ tất cả các thiết bị ngoại vi ngoại trừ bàn phím và chuột.
- Khởi động lại máy tính của bạn bằng phương tiện cài đặt được chèn vào.
- Bấm phím khi được nhắc khởi động từ phương tiện đó.
- Chọn ngôn ngữ, múi giờ và ngôn ngữ bàn phím rồi nhấn Next.
- Chọn Cài đặt ngay.
- Nhập khóa sản phẩm Windows 8 của bạn khi được nhắc và nhấn Tiếp theo.
- Chọn Cài đặt tùy chỉnh khi được nhắc.
- Chọn ổ đĩa để cài đặt Windows 8 lên và chọn Tiếp theo.
- Đợi trình hướng dẫn cài đặt hoàn tất.
Quá trình cài đặt có thể mất một lúc tùy thuộc vào tốc độ máy tính của bạn. Trình hướng dẫn sẽ hướng dẫn bạn qua quá trình cài đặt và sẽ khởi động lại máy tính của bạn một vài lần để cài đặt các quy trình cần thiết để chuyển sang phần tiếp theo. Có rất nhiều chờ đợi xung quanh nhưng Windows sẽ cho bạn biết những gì đang xảy ra trong suốt.
Sau khi hoàn thành, bạn sẽ được trình bày với màn hình thiết lập nơi bạn chọn màu sắc, mạng, cài đặt nhanh và các yếu tố thiết yếu khác của quá trình cài đặt. Sau đó, bạn sẽ được yêu cầu đăng nhập bằng tài khoản Microsoft của bạn. Bạn có thể sử dụng nó hoặc thiết lập một tài khoản địa phương, nó hoàn toàn tùy thuộc vào bạn.
Khi SkyDrive đã được thiết lập, giờ đây OneDrive và Windows 8 đã hoàn tất cài đặt, bạn sẽ thấy một máy tính để bàn Windows 8 hoạt động đầy đủ. Đừng quên cài đặt tường lửa phần mềm, trình quét chống vi-rút và phần mềm độc hại trước khi bạn làm bất cứ điều gì khác!