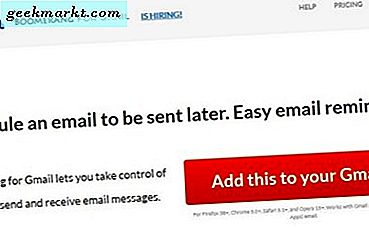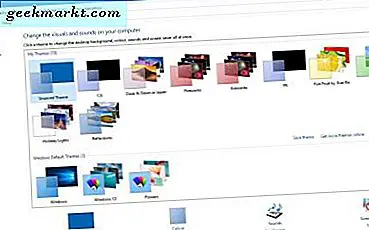Nếu bạn cần chụp nhiều phần mềm, Snipping Tool là một phụ kiện Windows 10 thiết yếu. Bài viết TechJunkie này đã cho bạn biết cách chụp ảnh bằng công cụ đó, nhưng nó có các tùy chọn khá hạn chế. Vậy tại sao không thêm Snipping Tool tốt hơn vào Windows 10? Đây là một số công cụ Snipping thay thế tốt nhất mà bạn có thể thêm vào nền tảng.
Công cụ Snipping Greenshot
Đầu tiên, bạn có thể thêm phần mềm miễn phí Greenshot vào Windows 10 bằng cách nhấn nút Tải xuống trên trang Web này. Chạy qua trình cài đặt để thêm nó vào thư viện phần mềm của bạn. Khi nó đang chạy, bạn sẽ tìm thấy biểu tượng Greenshot trong khay hệ thống. Nhấp chuột phải vào biểu tượng đó sẽ mở menu được hiển thị ngay bên dưới.
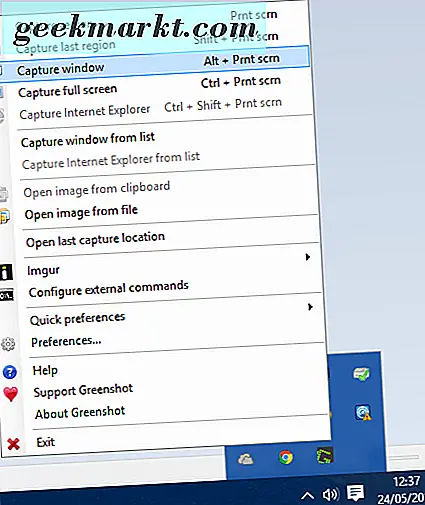
Để chụp một khu vực cụ thể hơn trong ảnh chụp nhanh, hãy chọn tùy chọn Chụp vùng từ menu đó. Bạn cũng có thể nhấn phím nóng PrtScn để mở công cụ chụp ảnh Greenshot. Điều đó sẽ mở lưới và kính lúp được hiển thị trong ảnh trực tiếp bên dưới và bạn có thể chụp ảnh nhanh giống với Công cụ Snipping chuẩn bằng cách giữ nút chuột trái và kéo con trỏ để mở rộng hình chữ nhật.

Nhấp vào tùy chọn Mở trong trình chỉnh sửa hình ảnh từ trình đơn để mở đầu ra ảnh chụp màn hình trong trình chỉnh sửa Greenshot. Trình chỉnh sửa này là những gì thực sự đặt Greenshot ngoài Snipping Tool trong Windows 10. Nó bao gồm 15 tùy chọn chỉnh sửa trên thanh công cụ của nó, và chỉ có hai tùy chọn trong Snipping Tool là highlighter và tự do vẽ (nếu không Pen ).

Bạn có thể thêm văn bản vào ảnh bằng cách nhấp vào nút Thêm hộp văn bản trên thanh công cụ. Sau đó kéo hộp văn bản để mở rộng nó, nhấp vào nút Fill color và nhấn Transparent > Apply để thêm độ trong suốt vào hộp. Sau đó, bạn cũng có thể chọn phông chữ thay thế từ trình đơn thả xuống và thêm định dạng in đậm và in nghiêng bằng cách nhấn các nút B và I.
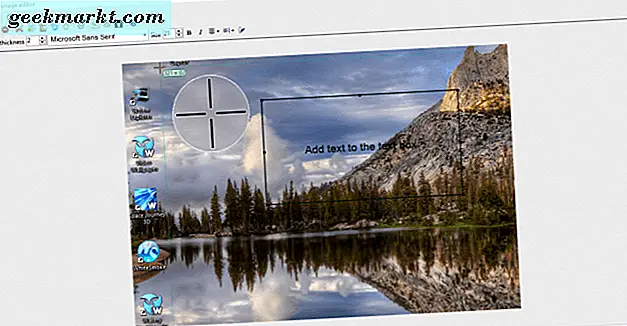
Nhấp vào nút Hiệu ứng trên thanh công cụ để mở một menu nhỏ với một số hiệu ứng chỉnh sửa bổ sung. Ví dụ: bạn có thể chọn Greyscale từ đó để thêm màu đen và trắng vào ảnh chụp nhanh như bên dưới. Tùy chọn cạnh Torn thêm đường viền cạnh bị rách vào hình ảnh và bạn có thể cấu hình thêm nữa từ cửa sổ cài đặt cạnh Rách.
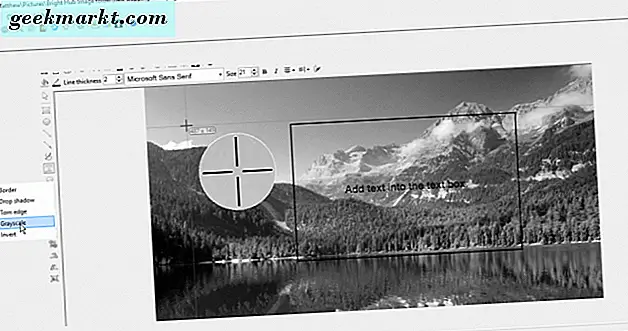
Bạn cũng có thể chọn một số tùy chọn bổ sung bằng cách nhấp vào Tùy chọn nhanh trên menu biểu tượng khay hệ thống Greenshot được hiển thị bên dưới. Ví dụ, từ đó bạn có thể chọn Capture mousepointer . Sau đó, ảnh chụp màn hình sẽ bao gồm con trỏ trong đó.
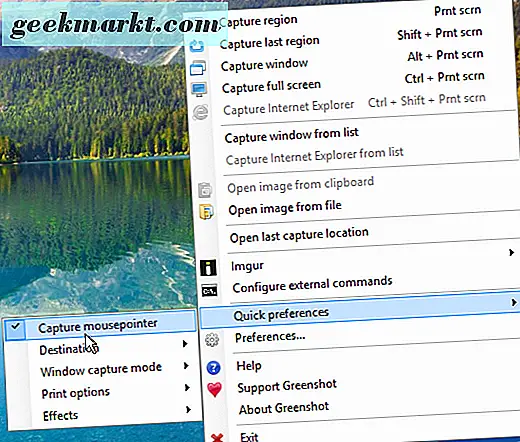
Công cụ chụp màn hình Captor Snipping
Screenshot Captor là một tiện ích ảnh chụp màn hình miễn phí mà bạn có thể thêm vào Windows 10 từ trang web của phần mềm. Nhấp vào Tải xuống v4.16.1 để lưu trình hướng dẫn thiết lập của nó và cài đặt nó. Lưu ý rằng bạn cũng sẽ cần nhận khóa cấp phép miễn phí từ trang web của phần mềm bằng cách nhấp vào Nhận khóa cấp phép miễn phí . Sau đó đăng ký trên diễn đàn để nhận khóa cấp phép miễn phí để sao chép và dán. Ngoài ra, bạn có thể nhận được giấy phép 60 ngày ngắn hơn bằng cách nhấp vào Tạo khóa cấp phép cho Screenshot Captor trên trang này.
Khi bạn có Screenshot Captor và chạy, bạn có thể chọn các tùy chọn của nó từ thanh công cụ trong ảnh bên dưới. Ngoài ra, bạn có thể nhấp chuột phải vào biểu tượng của nó trong khay hệ thống để mở menu của phần mềm. Nhấp vào nút Chọn vùng đã chọn trên thanh công cụ để chụp ảnh chụp nhanh nhỏ hơn bằng công cụ chụp hình chữ nhật của nó.
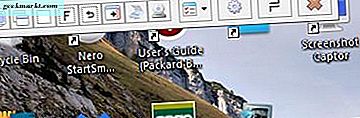
Khi bạn đã chụp ảnh, chọn Lưu hình ảnh và hiển thị từ cửa sổ Ảnh chụp màn hình Captor - Ảnh chụp màn hình mới. Điều đó sẽ mở trình chỉnh sửa được hiển thị bên dưới và lưu hình ảnh vào thư mục con của Ảnh chụp màn hình. Cửa sổ này có các tùy chọn chỉnh sửa rộng hơn so với trình chỉnh sửa Greenshot khi bạn có thể chọn clipart, chú thích hình ảnh và tùy chọn khung.
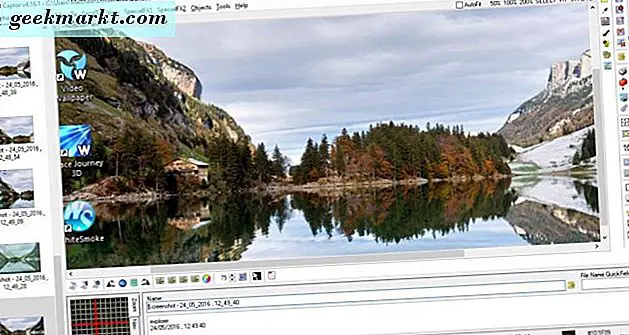
Bạn có thể cắt ảnh chụp nhanh theo nhiều cách khác nhau bằng cách chọn chế độ Chọn từ thanh công cụ. Chọn lựa chọn Lasso để cắt xén tự do. Vẽ ra một khu vực của hình ảnh để cắt bằng công cụ đó, sau đó bấm tùy chọn Cắt ảnh để chọn trên thanh công cụ.
Nhấp vào nút Configure trên thanh công cụ của trình soạn thảo để mở cửa sổ bên dưới. Ở đó bạn có thể chọn nhiều tùy chọn Screenshot Captor. Ví dụ: để định cấu hình phím tắt, hãy chọn Phím nóng và Phím tắt . Điều đó sẽ mở các cài đặt tùy chỉnh bàn phím bên dưới, từ đó bạn có thể nhập các phím nóng tùy chỉnh mới trong các hộp văn bản. Nhấn Áp dụng và Chấp nhận để lưu cài đặt phím nóng đã chọn.
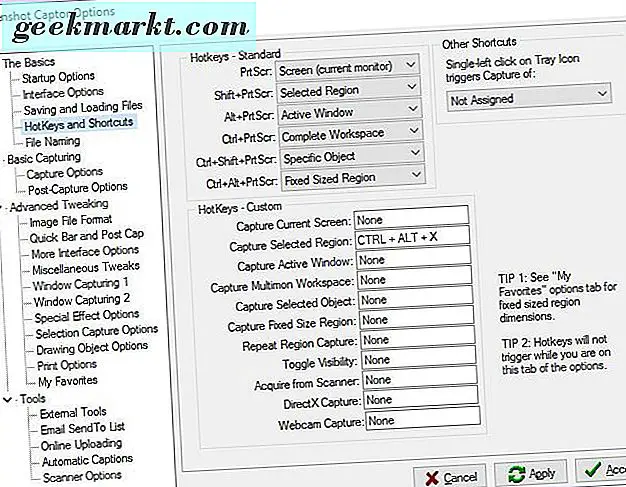
Công cụ Chia sẻ Chia sẻ
ShareX là một gói phần mềm nguồn mở được đóng gói với các tùy chọn để chụp ảnh hoàn hảo. Thêm nó vào Windows 10 bằng cách nhấn nút Tải xuống trên trang web ShareX. Sau đó cài đặt nó bằng trình hướng dẫn cài đặt và nhấp chuột phải vào biểu tượng khay hệ thống ShareX để mở menu bên dưới.
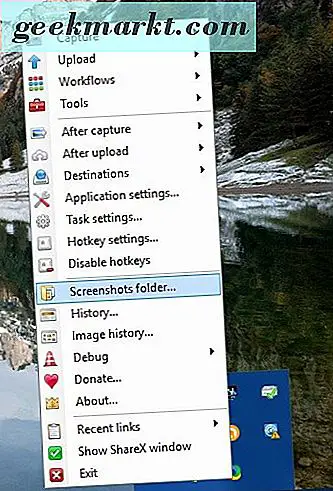
Chọn Chụp để chụp nhanh với ShareX. Nó bao gồm nhiều tùy chọn chụp màn hình rộng hơn so với các tùy chọn khác với 15 chế độ chụp. Ví dụ, bạn có thể chọn Region, Region (Annotate), Polygon, Freehand, Region (Transparent), Website capture và nó cũng có tùy chọn Screen recording . Vì vậy, có rất nhiều để lựa chọn ở đây, và để làm một hình chữ nhật cơ bản hơn snip chọn Khu vực .
Tùy chọn Vùng này có một vài hình dạng bạn có thể chọn bằng các phím số Numpad từ một đến năm. Nhấn hai để chọn hình chữ nhật tròn được làm tròn để chụp. Hoặc bạn có thể nhấn ba để chuyển sang vòng tròn như trong ảnh chụp bên dưới. Nhấn bốn chuyển hình chữ nhật sang một hình tam giác, và năm chọn hình dạng hình kim cương. Sau đó kéo hình bằng cách giữ nút chuột trái để chụp khu vực để chụp trong ảnh chụp nhanh.

Chọn Công cụ > Hiệu ứng hình ảnh để mở cửa sổ được hiển thị ngay bên dưới. Nhấp vào nút Tải hình ảnh và chọn Từ khay nhớ tạm để mở ảnh chụp nhanh bạn vừa chụp. Sau đó, bạn có thể nhấn nút Thêm để thêm nhiều hiệu ứng hình ảnh vào ảnh.
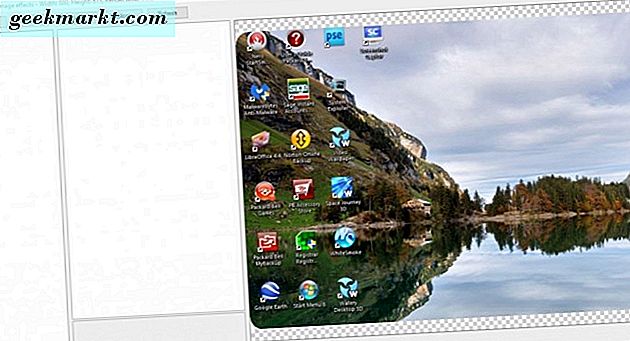
Khi bạn chọn hiệu ứng chỉnh sửa để thêm, hãy nhấp vào hộp kiểm của nó để mở thêm tùy chọn cho nó như được hiển thị bên dưới. Sau đó, bạn có thể cấu hình thêm các hiệu ứng bằng cách thay đổi các giá trị số. Nhấn nút Lưu hình ảnh… để lưu ảnh chụp đã chỉnh sửa.
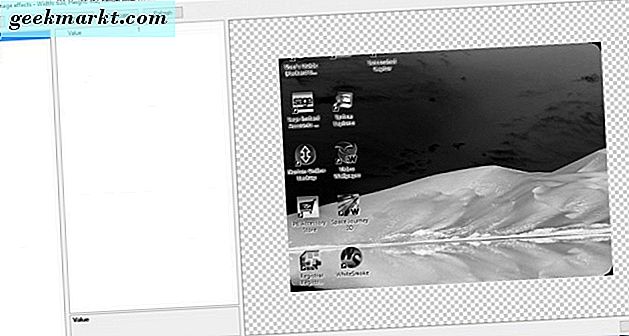
Chọn Tools > Image editor và Yes để mở hình ảnh được sao chép vào Clipboard trong cửa sổ chỉnh sửa hiển thị bên dưới. Đây là trình chỉnh sửa ảnh Greenshot được tích hợp vào ShareX. Vì vậy, ShareX có tất cả các tùy chọn chỉnh sửa Greenshot để thêm hộp văn bản, mũi tên, hình dạng và đánh dấu.

ShareX cũng có phím nóng bạn có thể tùy chỉnh bằng cách chọn cài đặt Hotkey từ menu. Điều đó sẽ mở cài đặt Hotkey được hiển thị bên dưới. Ở đó bạn có thể định cấu hình bốn phím tắt mặc định hoặc bạn có thể thêm phím tắt mới bằng cách nhấn Thêm . Nhấp vào menu thả xuống Tác vụ: Không có trên cửa sổ mới mở để chọn ảnh chụp màn hình, bản ghi màn hình hoặc công cụ khác cho phím nóng để kích hoạt. Sau đó nhấp vào nút Không có và nhấn phím tắt để đặt phím nóng.
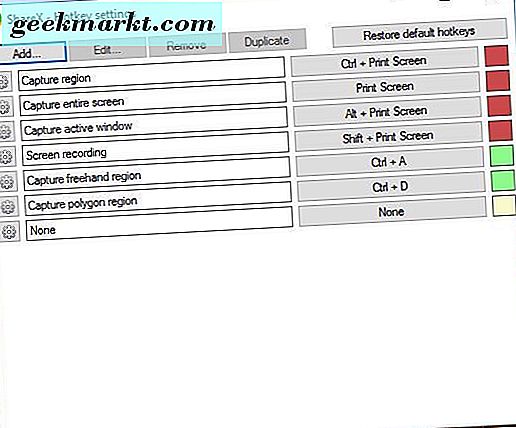
Cả ba tiện ích chụp ảnh màn hình này đều có nhiều tùy chọn cho ảnh chụp nhanh phần mềm. Chỉ có các trình chỉnh sửa có nhiều tùy chọn hơn để chỉnh sửa hình ảnh hơn Công cụ Snipping của Windows 10. Để có được một Clipboard Windows 10 nâng cao để sao chép các ảnh chụp nhanh, hãy xem hướng dẫn TechJunkie này.