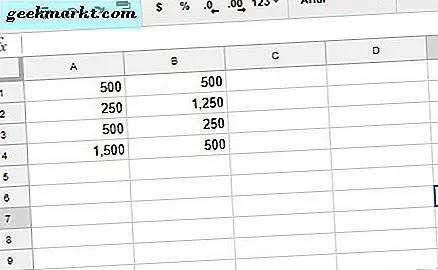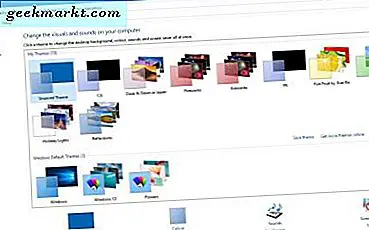
Giống như các phiên bản khác của Windows, Windows 10 có nhiều tùy chọn khác nhau, bạn có thể tùy chỉnh desktop. Nền tảng này có các tùy chọn cho phép người dùng định cấu hình hình nền, chủ đề, bảng màu, biểu tượng máy tính để bàn và hơn thế nữa bên cạnh đó. Bạn có thể chọn hầu hết các tùy chọn đó từ cửa sổ Cá nhân hóa trong Cài đặt.
Tùy chỉnh màu sắc trong Windows 10
Trước tiên, hãy xem một số tùy chọn mà Windows 10 có để tùy chỉnh màu sắc của nó. Để mở cửa sổ trong ảnh bên dưới, nhấp chuột phải vào màn hình nền và chọn tùy chọn Cá nhân hóa từ trình đơn ngữ cảnh. Sau đó chọn tùy chọn Colors và phóng to cửa sổ. 
Bạn có thể thấy rằng Tự động chọn màu nhấn từ cài đặt nền của tôi bật. Nếu đúng như vậy, hãy nhấp vào tùy chọn để chuyển đổi thành tắt. Sau đó sẽ mở một bảng màu như hình dưới đây. 
Bạn có thể chọn một bảng màu cho Windows 10 từ bảng màu đó. Để bao gồm lược đồ màu phù hợp trên thanh tác vụ và menu Bắt đầu, hãy chuyển tùy chọn Hiển thị màu trên Bắt đầu, thanh tác vụ, giữa hành động và thanh tiêu đề thành Bật . Dưới đây là một tùy chọn bổ sung tính minh bạch cho thanh tác vụ.
Ở cuối cửa sổ là tùy chọn Cài đặt độ tương phản cao . Nhấp vào đó để mở cửa sổ trong ảnh chụp ngay bên dưới. Ở đó bạn có thể chọn một số cài đặt màu chủ đề tương phản cao hơn từ danh sách thả xuống. Nhấn Apply để thêm bảng màu đã chọn vào Windows. 
Tùy chỉnh Menu Bắt đầu
Tiếp theo, bạn có thể cấu hình menu Start. Nhấp vào Bắt đầu trên cửa sổ đó để mở một số tùy chọn khác. Điều đó bao gồm một bản xem trước của menu Bắt đầu ở trên cùng với các cài đặt đã chọn. 
Để thêm các ô khác vào menu Bắt đầu, hãy chuyển tùy chọn Hiển thị thêm ô thành Bật . Ngoài ra, bạn cũng có thể thêm nhiều thư mục hơn vào menu bằng cách chọn Chọn thư mục xuất hiện trên Bắt đầu . Điều đó mở ra cửa sổ bên dưới, nơi bạn có thể chọn thêm nhiều thư mục hơn. Các thư mục bổ sung được bao gồm ở phía dưới bên trái của menu Bắt đầu. 
Thêm hình nền mới vào Desktop
Tất nhiên, bạn luôn có thể thêm hình nền thay thế cho máy tính để bàn. Để làm như vậy trong Windows 10, hãy nhấp vào Chủ đề và cài đặt Chủ đề . Sau đó chọn Desktop Background từ cửa sổ đó để mở thêm các tùy chọn hình nền.

Cửa sổ ở trên bao gồm danh sách thả xuống ở trên cùng mà từ đó bạn có thể chọn ba tùy chọn hình nền. Một điều mới mẻ ở đây là thiết lập màu Rắn . Chọn điều đó để mở một bảng màu có màu mà bạn có thể thêm vào màn hình nền.
Win 10 cũng có tùy chọn Trình chiếu được bao gồm trong các phiên bản trước. Nhấp vào tùy chọn đó và sau đó bạn có thể chọn trình chiếu có hình nền. Để thêm của riêng bạn, chọn Duyệt và thư mục bao gồm các hình ảnh trình chiếu trong đó. Như vậy, bạn sẽ cần phải thiết lập một thư mục mới và di chuyển hình ảnh trình chiếu của bạn vào nó.
Có một vài tùy chọn trình chiếu bổ sung. Điều chỉnh thời lượng mỗi ảnh trên màn hình nền bằng cách nhấp vào danh sách thả xuống Thay đổi hình ảnh . Bên dưới đó cũng có danh sách thả xuống Chọn phù hợp . Nếu bạn chắc chắn hình ảnh có thể vừa với toàn bộ màn hình, hãy chọn Điền từ đó .
Ngoài ra, bạn có thể thêm chỉ một hình nền cho máy tính để bàn. Nhấp vào danh sách thả xuống Nền và chọn Ảnh . Sau đó chọn một trong các hình thu nhỏ của hình ảnh bên dưới hoặc nhấp vào Duyệt qua để chọn một trong các hình nền trên màn hình của riêng bạn.
Tùy chỉnh chủ đề Windows 10
Bạn cũng có thể tùy chỉnh chủ đề Windows 10. Lưu ý rằng cũng sẽ thay đổi hình nền và thêm các cấu hình màu bổ sung cho Windows phù hợp với nền tốt hơn. Nhấp chuột phải vào màn hình nền, chọn Cài đặt riêng, Chủ đề và Chủ đề để mở cửa sổ được hiển thị bên dưới. 
Từ cửa sổ này, bạn có thể chọn các chủ đề mặc định của Windows 10 với các cấu hình nền và màu thay thế. Nhưng có nhiều thứ bạn có thể thêm từ trang Windows. Bấm vào đây để mở một loạt các chủ đề Windows 10. Sau đó nhấp vào nút Tải xuống bên dưới một chủ đề cụ thể để lưu nó vào thư mục Tải xuống. Chọn tệp chủ đề trong thư mục bạn đã lưu nó vào để thêm vào chủ đề được liệt kê trong cửa sổ Cá nhân hóa.
Tùy biến Windows 10 Desktop Icons
Có một vài cách để tùy chỉnh các biểu tượng Windows 10 trên máy tính để bàn. Thứ nhất, bạn có thể tùy chỉnh một số biểu tượng hệ thống từ cửa sổ Cài đặt biểu tượng màn hình nền. Để mở cửa sổ đó, nhấp chuột phải vào màn hình nền, chọn Cá nhân hóa, Chủ đề, Cài đặt chủ đề rồi chọn Thay đổi biểu tượng màn hình . 
Cửa sổ ở trên bao gồm một vài biểu tượng trên màn hình mà bạn có thể tùy chỉnh. Chọn một biểu tượng ở đó và Change Icon để mở một cửa sổ nhỏ hơn với nhiều biểu tượng thay thế để bạn lựa chọn. Chọn một Icon từ đó và nhấn OK để đóng cửa sổ. Sau đó nhấn nút Áp dụng để chuyển biểu tượng màn hình nền sang biểu tượng được chọn.
Bạn cũng có thể xóa các biểu tượng hệ thống đi kèm trên cửa sổ đó. Có vài hộp kiểm ở đầu cửa sổ. Nhấp vào hộp kiểm được đánh dấu để xóa biểu tượng hệ thống khỏi màn hình. Nhấn nút Áp dụng để xác nhận.
Lưu ý rằng các chủ đề cũng có thể thay đổi các biểu tượng trên màn hình nền. Để giữ cho các biểu tượng như cũ, bất kể chủ đề, hãy nhấp vào hộp kiểm Cho phép chủ đề để thay đổi biểu tượng màn hình để nó không còn được chọn nữa. Sau đó, bạn có thể nhấn nút Áp dụng và OK để đóng cửa sổ.
Tuy nhiên, bạn chỉ có thể tùy chỉnh một vài biểu tượng từ đó. Bạn có thể thêm các biểu tượng thay thế cho phím tắt phần mềm bằng cách nhấp chuột phải vào biểu tượng trên màn hình và chọn Thuộc tính để mở cửa sổ bên dưới. Sau đó nhấn Change Icon và nhấn Browse để chọn một biểu tượng thay thế cho nó từ một trong các thư mục của bạn. Nhấn nút OK trên cửa sổ Change Icon để xác nhận lựa chọn. 
Tất nhiên, bạn cũng sẽ cần phải có một số biểu tượng máy tính để bàn thay thế được lưu trong một thư mục. Để tìm một số biểu tượng mới, hãy xem các trang web như Lưu trữ biểu tượng. Nhập máy tính để bàn vào hộp tìm kiếm trên trang web để tìm các biểu tượng mới. Sau đó nhấp vào một biểu tượng ở đó và nhấn nút Tải xuống ICO để lưu nó vào thư mục Tải xuống của bạn.
Vì vậy, đó là những tùy chọn và cài đặt chính mà bạn có thể chọn trong Windows 10 để tùy chỉnh màn hình nền. Với họ, bạn có thể thêm một ít pizzaz vào máy tính để bàn. Hãy nhớ rằng cũng có rất nhiều gói của bên thứ ba có sẵn mà bạn có thể tùy chỉnh thêm máy tính để bàn của Win 10.