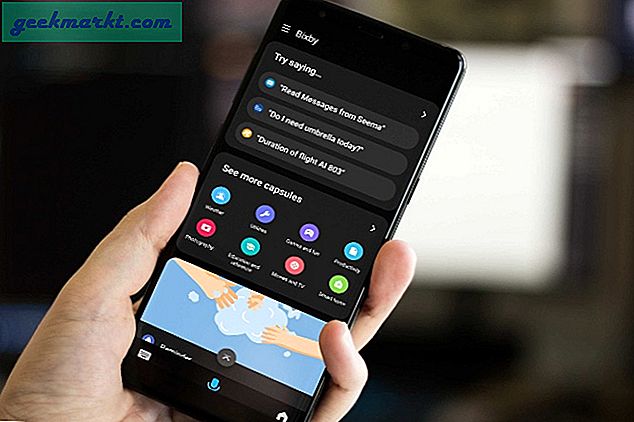Trong những năm qua, Google đã thêm rất nhiều tính năng bảo mật ngay vào Trình duyệt chrome như DNS qua HTTPS, cảnh báo người dùng về việc vi phạm mật khẩu, v.v. Tuy nhiên, nó vẫn chưa hoàn hảo và cần nhiều tính năng bảo mật hơn như chặn cookie theo dõi của bên thứ ba, buộc HTTPS trên mọi trang, v.v. Nhưng dù sao, chúng tôi có thể thực hiện chúng theo cách thủ công và tự cải thiện bảo mật .
Cách bảo mật trình duyệt Google Chrome
Hãy bắt đầu với một số tùy chọn cơ bản và có sẵn
1. Kiểm tra an toàn
Trong bản cập nhật Chrome 84 mới nhất, Google đã thêm một tùy chọn có tên là Kiểm tra an toàn, bao gồm bốn tính năng chính. Nó sẽ đảm bảo rằng trình duyệt của bạn được cập nhật, nhắc nhở bạn về bất kỳ vi phạm mật khẩu nào, nhắc bạn bật tính năng bảo vệ nâng cao và quan tâm đến các tiện ích mở rộng bạn sử dụng.
Tất cả những gì bạn cần làm là mở Cài đặt Chrome> Kiểm tra an toàn và nhấp vào nút “kiểm tra ngay bây giờ”, nó sẽ kiểm tra và hiển thị cho bạn trạng thái của các điểm nêu trên. Nếu có bất kỳ thay đổi nào phải thực hiện, Chrome sẽ cung cấp cho bạn tùy chọn để thay đổi chúng ngay tại đó. Nếu tất cả bốn tùy chọn đều có dấu tích bên cạnh, bạn đã sẵn sàng. Chrome không tự động chạy thử nghiệm, vì vậy bạn phải thực hiện việc này theo cách thủ công để kiểm tra các tiện ích, bản cập nhật và mật khẩu của mình.
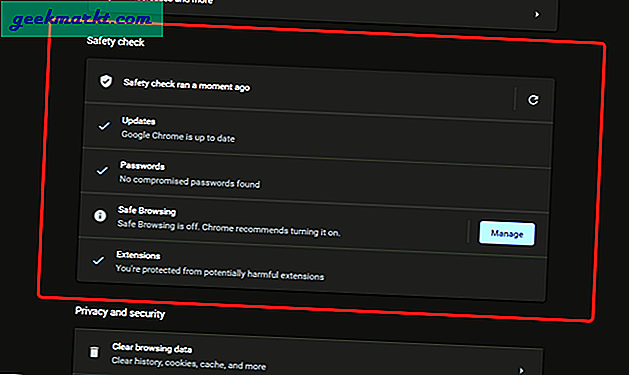
Mặc dù Chrome có các tính năng thông báo cho bạn về việc vi phạm mật khẩu, nhưng chúng tôi khuyên bạn không nên sử dụng Trình quản lý mật khẩu tích hợp sẵn.
2. Không sử dụng Trình quản lý mật khẩu cài sẵn
Chúng tôi khuyến nghị duy trì các mật khẩu khác nhau cho mỗi dịch vụ, do đó, một trình quản lý mật khẩu sẽ rất hữu ích để duy trì các mật khẩu phức tạp dưới một mật khẩu chính. Nhưng Trình quản lý mật khẩu tích hợp trên Chrome lưu mật khẩu dưới dạng văn bản thuần túy. Hai điều bạn có thể làm là mã hóa dữ liệu của mình bằng cụm mật khẩu Đồng bộ hóa hoặc sử dụng các dịch vụ của bên thứ ba như LastPass, Dashlane, v.v. do bạn lựa chọn.
3. Quyền trang web
Nhiều trang web cần các quyền như máy ảnh, vị trí, micrô, v.v. để hoạt động bình thường. Nhưng khi bạn đã cấp quyền, các trang web này có thể truy cập chúng mãi mãi. Trên Android và iOS, chúng tôi có tùy chọn cấp quyền cho các ứng dụng một lần và các quyền đó sẽ tự động bị chặn lại sau phiên đó. Nhưng dù sao, chúng tôi không có các tùy chọn như vậy trên web, vì vậy chúng tôi phải đi tới cài đặt> Quyền riêng tư và Bảo mật> theo cách thủ công và kiểm tra từng quyền cũng như các trang web nào đang truy cập. Nếu bạn không muốn bất kỳ dịch vụ nào truy cập bất kỳ quyền nào nữa, bạn có thể chặn chúng bằng cách nhấp vào biểu tượng thùng rác bên cạnh chúng.
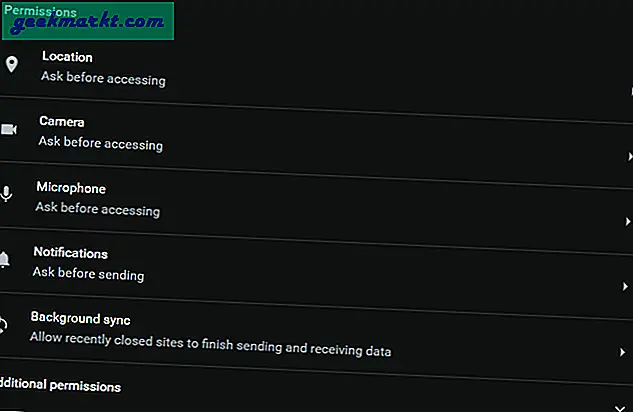
4. Chặn cookie của bên thứ ba
Trong cùng menu Quyền trang web, bạn có thể xem một tùy chọn khác được gọi là nội dung. Tại đây, bạn có thể chặn nội dung như flash, âm thanh, javascript, v.v. cho bất kỳ trang web cụ thể nào để chạy. Nhưng trong số tất cả, cookie là quan trọng nhất vì chúng cho phép các trang web theo dõi bạn. Bạn có thể chặn tất cả các cookie mà đôi khi có thể dẫn đến sự cố của các trang web hoặc bạn chỉ có thể chặn cookie của bên thứ ba. Điều này có nghĩa là lần sau khi bạn truy cập Twitter, không có trang web nào khác ngoài twitter có thể đặt cookie trong trình duyệt của bạn và theo dõi bạn.
Bạn có thể chặn cookie của bên thứ ba bằng cách đi tới Cài đặt> Quyền riêng tư và Bảo mật và nhấp vào cookie và dữ liệu trang web trong nội dung. Bây giờ bạn có thể chọn chặn cookie của bên thứ ba. Cùng với đó, hãy đảm bảo bật “Xóa cookie và dữ liệu trang web khi bạn thoát khỏi Chrome” để xóa cookie tự động sau khi bạn đóng trình duyệt chrome.
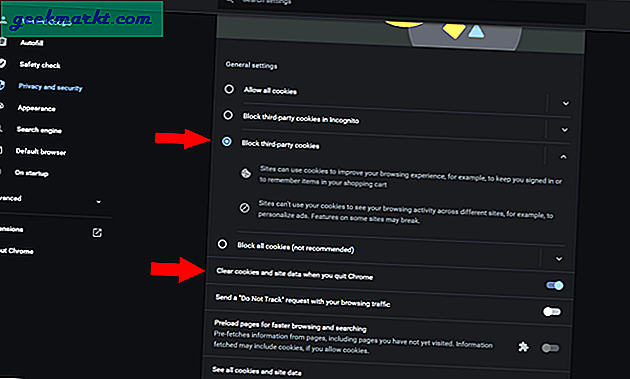
5. Chặn các ứng dụng chạy ẩn
Theo mặc định, Chrome cho phép các ứng dụng chạy trong nền, ngay cả khi trình duyệt bị đóng. Điều này rất hữu ích khi bạn đang tải xuống tệp hoặc sử dụng một trang web nhất định để gửi thông báo hoặc giữ cho cuộc trò chuyện tiếp tục. Nhưng rất may, bạn có thể ngăn các ứng dụng chạy ngầm hoàn toàn mà không ảnh hưởng nhiều đến quy trình làm việc của bạn. Bạn có thể tắt tính năng này bằng cách đi tới Cài đặt Chrome> Nâng cao và tắt “Tiếp tục chạy ứng dụng nền khi Google Chrome bị đóng” trong tab hệ thống.
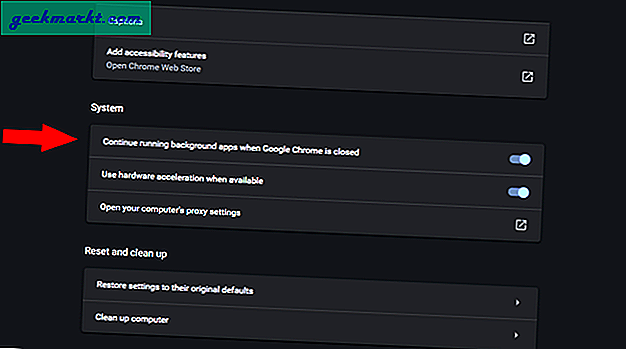
Tài khoản Google của chúng tôi có rất nhiều thông tin về chúng tôi từ email đến ảnh cá nhân. Vì vậy, thực hiện một bước về phía trước để bảo vệ mật khẩu của tài khoản Google là điều bắt buộc nếu bạn sử dụng các ứng dụng của Google. Cảnh báo mật khẩu là một tiện ích mở rộng của Google sẽ thông báo cho bạn bất cứ khi nào bạn sử dụng mật khẩu Google trên bất kỳ trang đăng nhập nào khác. Nó khuyên bạn nên thay đổi mật khẩu của Google ngay lập tức để bảo mật.
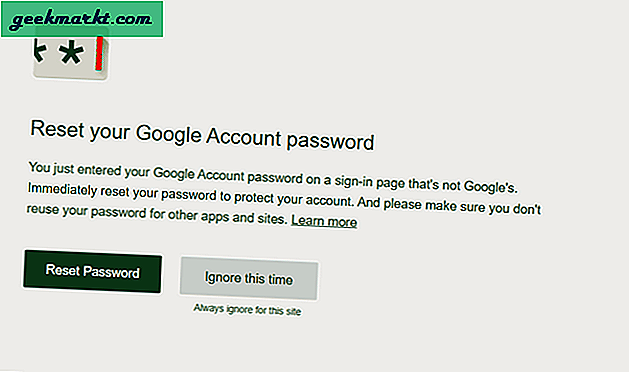
7. Xác thực hai yếu tố
Xác thực hai yếu tố là một hệ thống không chỉ yêu cầu mật khẩu của bạn để đăng nhập mà còn yêu cầu xác minh từ thiết bị đáng tin cậy của bạn. Nó có thể là một lời nhắc thông báo hoặc một tin nhắn SMS hoặc thậm chí bạn có thể sử dụng một khóa bảo mật vật lý riêng biệt. Điều này đảm bảo rằng không ai thậm chí có mật khẩu của bạn có thể đăng nhập vào tài khoản Google và do đó vào trình duyệt Chrome của bạn.
Để bật Xác thực hai yếu tố, hãy nhấp vào liên kết này và nhấp vào bắt đầu. Bây giờ, hãy làm theo hướng dẫn trên màn hình để thiết lập xác thực hai yếu tố. Nhưng dù sao đi nữa, xác thực hai yếu tố rất quan trọng đối với tất cả các dịch vụ bạn sử dụng cùng với Google. Bạn có thể kích hoạt chúng trên các trang web tương ứng của họ.
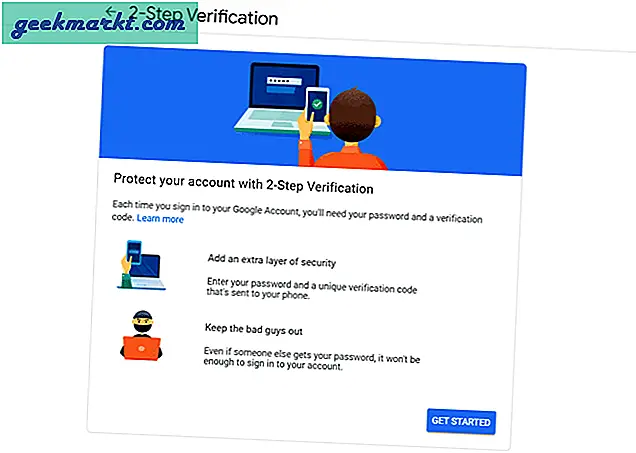
Nếu bạn bị mất điện thoại hoặc nếu điện thoại bị hỏng, bạn có thể khó hoặc thậm chí không thể đăng nhập vào tài khoản Google của mình. Vì vậy, hãy chắc chắn rằng bạn thực hiện các biện pháp phòng ngừa cần thiết cho nó trước khi.
8. Web của sự tin cậy
WOT Web of Trust là một cộng đồng gồm những người đánh giá các trang web tùy thuộc vào các hành động mà các trang web này thực hiện. Bạn có thể thêm tiện ích mở rộng WOT và kiểm tra xếp hạng của các trang web trực tiếp trên google tìm kiếm được biểu thị bằng biểu tượng hình tròn. Vòng tròn màu xanh lá cây là một địa điểm an toàn để đi vào, trong khi vòng tròn màu cam và màu đỏ lần lượt là các dấu hiệu đáng ngờ và không an toàn. Bạn cũng có thể nhấp vào các vòng kết nối đó để tìm xếp hạng và đánh giá chính xác của những người khác. Điều này sẽ ngăn bạn truy cập vào bất kỳ trang web không an toàn nào ngay cả trước khi mở nó.
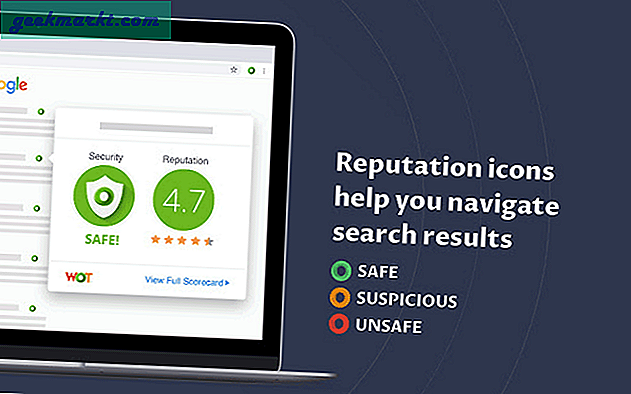
9. Khóa tài khoản của bạn trên Chrome
Không chỉ từ các trang web, bạn cũng có thể muốn bảo vệ tài khoản của mình khỏi những người dùng khác truy cập thông tin cá nhân hoặc lịch sử duyệt web của bạn. Bạn có thể làm điều đó bằng cách cài đặt tiện ích mở rộng LockPW. Tất cả những gì bạn cần là cài đặt tiện ích mở rộng và đặt mật khẩu cho nó. Các tùy chọn cài đặt mặc định là hoàn hảo, nhưng bạn có thể thực hiện các thay đổi của riêng mình nếu bạn muốn và nhấp vào lưu. Bây giờ bạn hoàn toàn có thể đóng trình duyệt và mở lại để kiểm tra LockPW. Vấn đề duy nhất là, đôi khi đột ngột khóa cửa sổ bật lên ở giữa trình duyệt và không có cách nào để khắc phục. Nhưng nó yêu cầu khóa mọi lúc một cách nhất quán trong khi đăng nhập, đó là điều quan trọng nhất.
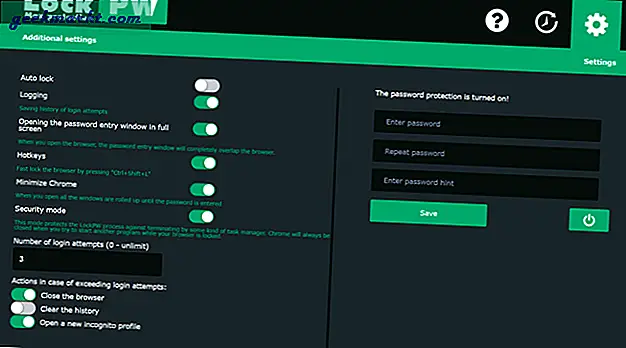
10. Sử dụng Chế độ khách thay vì Chế độ ẩn danh
Chế độ ẩn danh của trình duyệt Chrome sẽ xóa lịch sử duyệt web, cookie và thông tin bạn đã nhập vào biểu mẫu và trang đăng nhập sau khi bạn đóng chế độ ẩn danh. Tuy nhiên, bạn vẫn có thể truy cập dấu trang, mật khẩu của mình để đăng nhập và thậm chí cả tiện ích mở rộng. Các trang web và ISP vẫn có thể theo dõi bạn và một số trang web thậm chí còn sử dụng cookie để tìm bạn là ai. Theo cách này hay cách khác, Ẩn danh có liên quan đến tài khoản của bạn và bạn không hoàn toàn ẩn danh.
Nếu bạn đang tìm kiếm thứ gì đó hoàn toàn là ẩn danh, thì chế độ Khách sẽ tốt hơn vì nó không đồng bộ hóa với bất kỳ dữ liệu nào và cũng xóa cookie và lịch sử của bạn giống như chế độ ẩn danh.
Kết thúc
Cùng với chúng, bạn cũng có thể thích uBlock Origin, tính năng này chặn tất cả các trình theo dõi và quảng cáo bằng cách loại bỏ hoàn toàn các tập lệnh tải trên trang. Nhưng dù sao, tôi khuyên bạn nên làm theo hầu hết các mẹo bổ sung để cung cấp cho bạn khả năng bảo mật tốt hơn khi duyệt web.