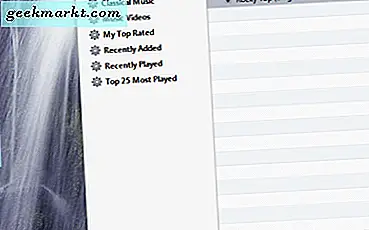Xác thực 2 yếu tố chắc chắn là cách tốt hơn để đăng nhập vào bất kỳ trang web hoặc dịch vụ nào. Vì vậy, bất cứ khi nào bạn cố gắng đăng nhập bằng tài khoản Google trên một thiết bị mới, nó sẽ yêu cầu xác minh. Tuy nhiên, gần đây tôi đã gặp phải tình huống này khi tôi không thể đăng nhập vào tài khoản Google của mình trên một thiết bị mới vì tôi không có điện thoại để xác minh danh tính của mình. Nếu bạn thấy mình trong trường hợp này mà bạn cần đăng nhập vào tài khoản Google của mình mà không cần sử dụng điện thoại? Đây là một cách dễ dàng để đăng nhập vào tài khoản Google mà không cần mã xác minh. Hãy bắt đầu nào.
Cách đăng nhập vào tài khoản Google mà không cần mã xác minh
Mặc dù có một số phương pháp khác nhau để xác minh danh tính của bạn nhưng hầu hết các phương pháp đều yêu cầu một thiết bị khác đã đăng nhập tài khoản của bạn. Trong trường hợp bạn không thể truy cập bất kỳ thiết bị nào khác, đây là những gì bạn cần làm.

Thử đăng nhập trên một thiết bị đáng tin cậy
Google ghi nhớ những thiết bị bạn đã đăng nhập thành công, ngay cả khi bạn đăng xuất khỏi thiết bị sau đó. Hãy để tôi giải thích bằng một ví dụ, tôi đã đăng nhập trên máy tính xách tay của bạn tôi vài tuần trước để kiểm tra một vài email và sau đó tôi đăng xuất. Google tin tưởng thiết bị này và sẽ không yêu cầu bạn cung cấp mã xác minh trong tương lai.
Nếu bạn từng gặp phải trường hợp không thể đăng nhập vào tài khoản Google của mình trên một thiết bị mới, hãy thử tìm một thiết bị mà bạn đã đăng nhập trước đó. Google sẽ cho phép bạn đăng nhập mà không cần mã xác minh. Trong trường hợp, bạn đã tắt dấu kiểm bên cạnh “Không hỏi lại trên máy tính này”, thiết bị đó sẽ không hoạt động để bạn đăng nhập mà không có mã xác minh.

Thử đăng nhập trên mạng Wi-Fi quen thuộc
Google coi Wifi nhà riêng hoặc cơ quan của bạn là một nơi đáng tin cậy và bạn thực sự có thể xác thực việc xác minh bằng cách kết nối thiết bị của bạn với mạng Nhà riêng hoặc Cơ quan. Tuy nhiên, nếu bạn vắng nhà hoặc đi làm thì phương pháp này sẽ không hiệu quả.
Nhận trợ giúp từ Google
Nếu bạn vắng nhà và không thể kết nối với Wi-Fi ở nhà hoặc cơ quan thì bạn có thể sử dụng yêu cầu Google khôi phục tài khoản của mình.Nhấn hoặc nhấp vào tùy chọn Nhận trợ giúp trên trang xác minh và trả lời tất cả các câu hỏi một cách chính xác. Bạn sẽ được nhắc nhập một số chi tiết như số điện thoại và địa chỉ email của bạn. Sau khi bạn nhập các chi tiết đó, Google sẽ xem xét yêu cầu của bạn và bạn sẽ nhận được mã thông báo truy cập trong email.
Google có thể mất 3-5 ngày làm việc để gửi thư phản hồi cho bạn. Nó không hiệu quả theo bất kỳ cách nào vì Google yêu cầu rất nhiều chi tiết về tài khoản của bạn để xác nhận danh tính của bạn. Vì vậy, hãy trả lời càng nhiều càng tốt và hy vọng điều tốt nhất.

Thành thật mà nói, bạn không thể xâm nhập vào tài khoản của chính mình nếu Google không cho phép bạn. Tuy nhiên, bạn có thể tránh vấn đề này trong tương lai bằng cách thực hiện các phương pháp này. Tôi đã liệt kê tất cả những thứ mà bạn có thể sử dụng để đăng nhập vào tài khoản Google của mình.
Tránh vấn đề này trong tương lai
1. Mã dự phòng
Bạn có thể tìm thấy một tùy chọn được gọi là mã dự phòng trong cài đặt 2FA trong cài đặt tài khoản Google của mình. Bật tùy chọn này và bạn sẽ nhận được 10 mã dự phòng. Điều này có nghĩa là bạn có thể sử dụng phương pháp này tối đa mười lần để truy cập tài khoản Google của mình mà không cần bất kỳ xác minh nào.
Để tạo mã dự phòng, hãy truy cập trang cài đặt tài khoản Google của bạn bằng cách nhấp vào liên kết này.Trong Bảo mật, tìm xác minh 2 bước và nhấp vào Mã dự phòng để tạo. Ghi lại những mã này ở nơi an toàn và nơi bạn có thể truy cập nó trong tương lai.

Bây giờ, bất cứ khi nào bạn không thể đăng nhập vào tài khoản Google của mình trong tương lai, chỉ cần sử dụng một trong các mã này và bạn đã sẵn sàng. Mỗi mã hoạt động một lần và được thay thế bằng mã mới.
2. Khóa bảo mật
Khóa bảo mật là một loại thẻ USB được thiết kế để xác minh 2 bước. Các ổ đĩa flash vật lý này giữ bằng chứng xác thực hoặc khóa được liên kết với tài khoản Google của bạn. Bạn có thể mua một chiếc từ Amazon và giữ nó trong ví hoặc trên bàn làm việc.
Để sử dụng khóa, trước tiên bạn phải liên kết nó với tài khoản của mình. Để bật khóa bảo mật, hãy chuyển đến Quản lý tài khoản của bạn>Bảo mật> 2FA> Khóa bảo mật và làm theo các bước để kết nối khóa bảo mật với tài khoản của bạn.

Bây giờ, chỉ cần sử dụng nó trong khi đăng nhập. Trên trang xác minh,nhấp vào Thử cách khác> Khóa bảo mật và cắm khóa bảo mật để đăng nhập. Nếu khóa được liên kết đúng cách với tài khoản của bạn thì bạn sẽ có thể đăng nhập mà không gặp khó khăn.
3. Google Authenticator
Google có một ứng dụng gọi là Authenticator cho phép bạn đăng nhập vào tài khoản Google của mình bằng 2FA. Bạn sẽ phải liên kết ứng dụng với tài khoản của mình bằng cách quét mã QR. Tôi khuyên bạn nên sử dụng điện thoại của thành viên gia đình để ngay cả khi mất điện thoại, bạn vẫn có thể gọi cho họ và hỏi mã. Không, họ sẽ không thể truy cập vào tài khoản của bạn chỉ với mã này.
Đi tới Quản lý tài khoản của bạn>Bảo mật> Xác minh 2 bước> Thiết lập ứng dụng Authenticator. Quét mã QR bằng ứng dụng Authenticator trên điện thoại thông minh và ứng dụng này sẽ bắt đầu hiển thị mã thay đổi sau mỗi 30 giây. Bây giờ bạn có thể sử dụng mã này để đăng nhập vào tài khoản Google của mình.

Mặc dù Google Authenticator rất thuận tiện để thiết lập và sử dụng như một ứng dụng của bên thứ nhất, nó vẫn không phải là giải pháp lý tưởng vì bạn cần sử dụng nó trên điện thoại của người khác. Sử dụng nó trên điện thoại của bạn không giải quyết được vấn đề khi bạn không thể truy cập vào điện thoại của mình. Nhưng giải pháp thay thế tốt hơn là sử dụng các ứng dụng xác thực của bên thứ ba như Authy
4. Authy
Authy tương tự như Google Authenticator nhưng tốt hơn. Nó hỗ trợ đăng nhập nhiều thiết bị, vì vậy nó giải quyết được vấn đề mà chúng tôi gặp phải với Google Authenticator. Nói một cách đơn giản, không giống như Google Authenticator, bạn cũng có thể cài đặt Authy trên PC và Mac của mình để có thể dựa vào một thiết bị khác khi điện thoại của bạn không khả dụng. Nếu bạn đang sử dụng trình xác thực cho nhiều dịch vụ, Authy sẽ giúp bạn tìm mã được yêu cầu dễ dàng hơn bằng cách sử dụng các biểu trưng của trang web lớn thay vì tên dịch vụ. Bạn cũng có những lợi thế khác như sử dụng Widget, vì vậy khóa xác thực sẽ dễ dàng truy cập cho bạn.  Không giống như các ứng dụng Xác thực khác như Google, Microsoft hoặc Lastpass, Authy sử dụng số điện thoại của bạn để đăng nhập. Việc giả mạo số bằng cách hoán đổi SIM rất dễ dàng nhưng việc cầm thiết bị của bạn để lấy mã thì khó hơn. Đây là điểm mà Authy thiếu. Bản thân mã không thể cho phép mọi người đăng nhập vào tài khoản của bạn, nhưng nó là một bước dễ bị tấn công hơn những gì Google Authenticator cung cấp.
Không giống như các ứng dụng Xác thực khác như Google, Microsoft hoặc Lastpass, Authy sử dụng số điện thoại của bạn để đăng nhập. Việc giả mạo số bằng cách hoán đổi SIM rất dễ dàng nhưng việc cầm thiết bị của bạn để lấy mã thì khó hơn. Đây là điểm mà Authy thiếu. Bản thân mã không thể cho phép mọi người đăng nhập vào tài khoản của bạn, nhưng nó là một bước dễ bị tấn công hơn những gì Google Authenticator cung cấp.
Kết thúc
Không có vấn đề gì, tôi vẫn khuyên bạn nên sử dụng xác thực hai yếu tố vì nó tốt hơn là thỏa hiệp về bảo mật. Không chỉ Google, bạn có thể sử dụng 2FA trên tất cả các dịch vụ sau hỗ trợ: Twitter, Dropbox, Discord, Twitch, Facebook, LastPass, v.v.