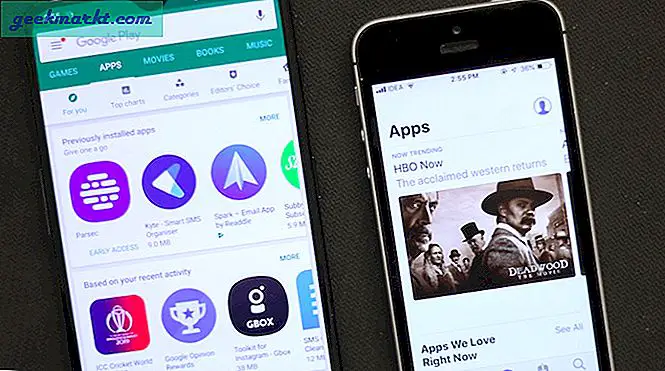Instagram là tất cả về thời điểm này.
Đó là để chia sẻ ảnh tự chụp từ sân golf sau lỗ đầu tiên của bạn, cho thấy bộ quần áo thứ hai đến với nhau tốt hơn bạn tưởng tượng, và khoe khoang về khoai tây ngọt bạn nấu cho trò chơi bóng đá hôm thứ Năm. Tóm lại, đó là về những điều nhỏ nhặt.
Đó là lý do tại sao các nhà phát triển ứng dụng chia sẻ ảnh phổ biến không quá quan tâm đến việc người dùng tải ảnh lên từ máy tính để bàn của họ. Nói một cách đơn giản, một bức ảnh trên máy tính để bàn được đánh bóng và được chuẩn bị trước, trong khi một bức ảnh trên điện thoại di động là tự phát và không khoan nhượng.
Tuy nhiên, nhờ vào bản cập nhật tháng 5 năm 2017, người dùng giờ đây có thể vượt qua rào cản nhỏ khó chịu này khá dễ dàng. Bản cập nhật giúp người dùng tải lên ảnh không chỉ thông qua ứng dụng mà còn thông qua trang web trên thiết bị di động. Bây giờ, người dùng chỉ cần truy cập trang web trên thiết bị di động trên máy tính để bàn của họ để bắt đầu tải lên.
Thủ thuật này hoạt động cho cả Mac và PC. Tuy nhiên, nếu bạn là người dùng máy Mac đang tìm cách tải ảnh lên Instagram, bạn có thể chỉ gặp phải các hướng dẫn cho máy tính để bàn. Tin tốt là có một cách để bạn làm điều này. Tin xấu là nó phức tạp hơn một chút so với người dùng PC. Rất may, chúng tôi đã có bạn bảo hiểm.
Truy cập trang web trên thiết bị di động trên Safari

Hãy bắt đầu với Safari, trình duyệt web yêu thích của Apple. Truy cập các trang web trên thiết bị di động trên Safari mất một vài bước, nhưng chúng rất dễ làm theo.
- Mở Safari .
- Nhìn vào thanh công cụ Safari dọc theo đầu màn hình của bạn.
- Nhấp vào Safari để hiển thị trình đơn thả xuống.
- Chọn Tùy chọn .
- Chọn Nâng cao .
- Chọn Hiển thị Menu Phát triển trong thanh trình đơn .
Bây giờ bạn có quyền truy cập vào menu Develop. Điều này sẽ cung cấp cho bạn các tùy chọn mới để điều chỉnh cài đặt Safari của bạn. Thật không may, bạn chưa hoàn thành.
- Chuyển đến Tệp trong thanh công cụ.
- Chọn Cửa sổ riêng mới . Bạn cũng có thể sử dụng phím nóng Command + Shift + N.
- Chuyển đến phần Phát triển trên thanh công cụ.
- Di chuột qua Đại lý người dùng để mở rộng tùy chọn.
- Chọn Safari - iOS 10 - iPhone .
Cửa sổ Safari mới của bạn giờ đây sẽ mô phỏng các trang di động (như đã thấy trên iPhone). Bạn có thể điều hướng đến Instagram.com để xem trang web dành cho thiết bị di động và sử dụng các công cụ có sẵn để tải lên ảnh và video từ máy tính để bàn Mac của bạn.
Truy cập trang web trên thiết bị di động trên Chrome

Có thể bạn không phải là người Safari. Nếu bạn là người hâm mộ của Google Chrome, bạn vẫn có thể truy cập trang web dành cho thiết bị di động Instagram. Trên thực tế, Chrome dễ dàng hơn một chút so với Safari.
- Mở Chrome .
- Chuyển đến Xem trong thanh công cụ ở đầu màn hình của bạn.
- Di chuột qua Nhà phát triển để hiển thị thêm tùy chọn.
- Chọn Công cụ dành cho nhà phát triển . Bạn cũng có thể thử phím nóng Command + Option + 1 để mở các công cụ phát triển.
- Tìm biểu tượng thiết bị chuyển đổi dọc theo hàng đầu của danh mục trong cửa sổ công cụ dành cho nhà phát triển.
- Nhấp vào biểu tượng này để chuyển đổi giữa chế độ xem trên máy tính để bàn, máy tính bảng và thiết bị di động.
Có bạn có nó. Bây giờ bạn có thể điều hướng đến Instagram.com và bắt đầu tải lên ảnh và video ngay lập tức.
Giới hạn trang web trên thiết bị di động
Trước khi bạn quá lo lắng về việc tải lên từ máy tính để bàn, hãy nhớ rằng việc tải lên trang web di động Instagram có nhiều hạn chế hơn là tải lên thông qua ứng dụng, cụ thể là khi nói đến chỉnh sửa. Để chắc chắn, bạn vẫn có thể đưa nội dung của mình lên đó, nhưng bạn có thể phải hy sinh quyền truy cập vào một số bộ lọc yêu thích của mình để thực hiện. Nếu bạn hỏi chúng tôi, đó là một mức giá nhỏ để trả tiền để có thể tải lên ảnh và video khi nào và ở đâu bạn muốn.