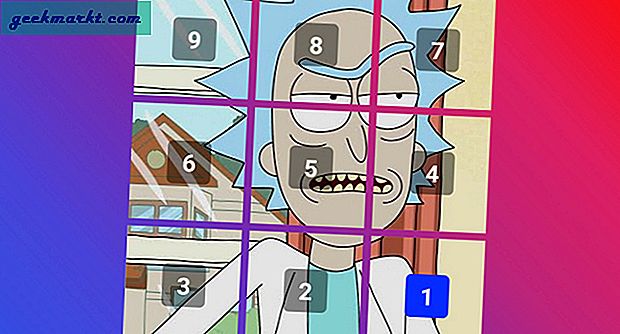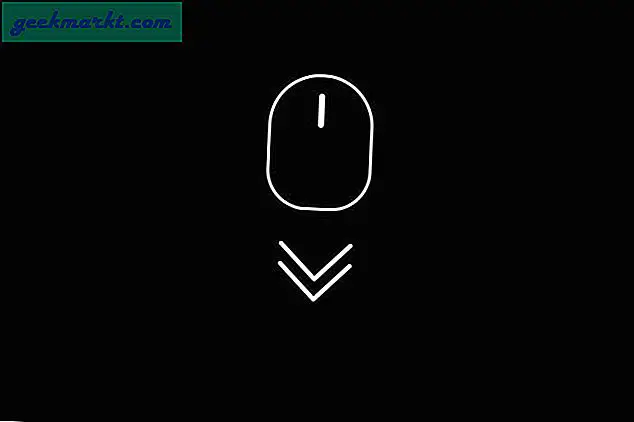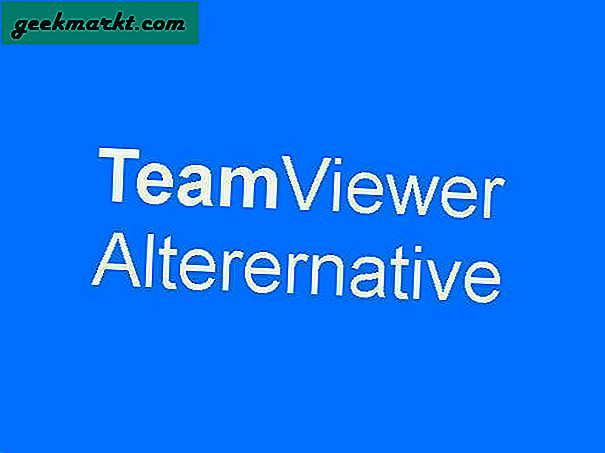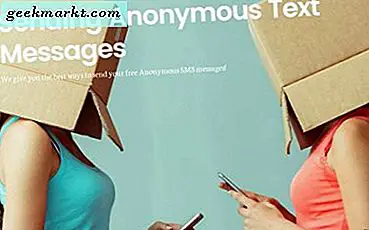Bất cứ khi nào tôi cảm thấy buồn chán, tôi thường mở Chrome Music Lab và thử các công cụ khác nhau để tạo nhạc miễn phí trực tuyến. Nhưng điều gì sẽ xảy ra nếu bạn đang đánh lừa và bạn tạo ra thứ gì đó xứng đáng mà không có cách nào để cứu nó? Đó chính xác là một trong những lý do khi bạn muốn ghi lại âm thanh của Chrome. Những người khác có thể thiếu nút tải xuống trên một chương trình radio trực tuyến. Vì vậy, bất kể lý do của bạn có thể là. Dưới đây là cách ghi lại âm thanh của Chrome trên PC và Mac.
Đọc Trình ghi video ẩn tốt nhất trên Android
Cách ghi âm thanh của Chrome trên PC (Mac và PC)
Để ghi lại âm thanh của Chrome, chúng tôi sẽ sử dụng một tiện ích mở rộng có tên là Trình ghi âm thanh từ bất kỳ tab nào. Đó là cách đơn giản nhất và cho phép bạn ghi lại âm thanh từ bất kỳ tab nào trên Chrome chỉ bằng một lần nhấn nút. Vì vậy, hãy xem cách sử dụng nó.
Đầu tiên nhấn vào liên kết bên dưới hoặc bấm vào đây để mở trang tiện ích mở rộng của Chrome và nhấn vào thêm vào Chrome để tải xuống và tự động cài đặt tiện ích mở rộng.

Bạn sẽ thấy một cửa sổ bật lên quyền mới. Đơn giản nhấp vào thêm tiện ích mở rộng để tiếp tục.

Sau khi tiện ích mở rộng được cài đặt thành công, bạn có thể xem biểu tượng tiện ích mở rộng (biểu tượng micrô màu vàng) ở góc trên cùng bên phải của tab. Hiện nay mở trang web mà bạn muốn ghi lại. Bạn có thể dùng thử Google Music Lab hoặc mở bất kỳ podcast yêu thích nào của bạn. Sau khi bạn mở trang web nguồn, hãy nhấn vào biểu tượng tiện ích mở rộng và nhấp vào dấu hiệu bắt đầu màu đỏ để bắt đầu ghi.
Thử phát phương tiện sau khi bạn nhấn ghi âm để loại bỏ hiện tượng chập chờn trong âm thanh
Ngay sau khi bạn bắt đầu ghi âm, đồng hồ đếm ngược 20 phút sẽ bắt đầu. Bạn cũng sẽ nhận được hai tùy chọn mới trong cửa sổ tiện ích mở rộng. Bạn có thể nhấn lưu để lưu bản ghi ngoại tuyến hoặc bạn có thể hủy bản ghi bất kỳ lúc nào. Nhấn Lưu khi bạn hoàn tất và nhấn vào lưu ảnh chụp để lấy tệp mp3 được hiển thị trong GIF bên dưới.

Tôi biết điều đó nghe có vẻ dễ dàng, nhưng hãy chờ đợi nó có thể làm được nhiều hơn thế. nếu bạn chạm vào biểu tượng tiện ích mở rộng ở góc trên cùng bên phải và mở cài đặt. Bạn cũng có tùy chọn tắt tiếng tab trong khi ghi âm, thay đổi thời gian ghi, chọn giữa định dạng tệp mp3 và .wav và thậm chí cả chất lượng của âm thanh.
Lưu ý: Giới hạn ghi âm là một hạn chế của Chrome và chỉ có thể ghi âm thanh tối đa 20 phút ở mức tối đa.
Được Máy ghi âm thanh từ bất kỳ tab nào

Cách ghi âm thanh của Chrome trên PC (Phương pháp gốc)
Giải pháp thay thế khác nếu bạn đang sử dụng PC Windows là sử dụng tùy chọn máy ghi âm gốc. Tuy nhiên, trước khi có thể làm điều đó, bạn sẽ phải thay đổi cài đặt âm thanh cho ứng dụng để phát hiện âm thanh hệ thống. Phần tốt nhất là không có giới hạn bản ghi như phương pháp trước. Vì vậy, hãy xem cách thực hiện.
Thứ nhất, Từ góc dưới cùng bên phải của thanh tác vụ, tìm âm thanh (biểu tượng loa), nhấp chuột phải và nhấn vào mở cài đặt âm thanh.

Từ cửa sổ cài đặt âm thanh mới, mở bảng điều khiển âm thanh có thể tìm thấy trên bảng điều khiển bên phải của tab.

Hiện nay nhấn vào các bản ghi âm để chọn thiết bị ghi âm, nhấp chuột phải vào tùy chọn kết hợp âm thanh nổi và chạm vào bật.
Nếu bạn không tìm thấy tùy chọn micrô âm thanh nổi, hãy nhấp chuột phải vào không gian trống và chọn hiển thị thiết bị đã tắt
Đánh nhấp chuột phải một lần nữa vào hỗn hợp âm thanh nổi và từ menu ngữ cảnh, chạm vào đặt làm thiết bị mặc định. Điều này sẽ cho phép đầu ghi ghi lại âm thanh hệ thống. Nhấn Ok để lưu cài đặt.

Hiện nay từ Menu Start của Windows, tìm kiếm máy ghi âm và mở ứng dụng. Bây giờ hãy mở trang web có nguồn âm thanh. Mở ứng dụng ghi âm và nhấn ghi trước khi bạn phát âm thanh. Sau khi hoàn tất, hãy nhấn dừng trong ứng dụng và bản ghi của bạn sẽ được lưu.
Bạn có thể tìm thấy các bản ghi này trong ứng dụng máy ghi âm hoặc trong C: \ Users \ Win \ Documents \ Bản ghi âm
/ bất kỳ ý tưởng nào về nơi ghi âm được lưu. và làm cách nào để chia sẻ nó với ai đó? (Làm xong)
May mắn thay, ứng dụng ghi âm gốc cũng có tùy chọn cắt trong Windows để bạn có thể loại bỏ một số âm thanh bổ sung đầu tiên và cuối cùng một cách dễ dàng.

Cách ghi âm thanh của Chrome trên máy Mac
Soundflower là ứng dụng phổ biến nhất cho phép bạn ghi lại âm thanh của hệ thống trên máy Mac. Nhưng nó đã bắt đầu tạo ra một vấn đề kể từ bản cập nhật Catalina. Một giải pháp thay thế tuyệt vời là sử dụng Blackhole. Nó hoạt động trên cùng dòng với Soundflower và dễ thiết lập.
Nếu bạn muốn tìm kiếm thêm các cách bạn có thể thu âm thanh trên máy Mac của mình, bạn có thể đọc bài viết chi tiết cũng
Để bắt đầu, mở liên kết dưới đây và cài đặt ứng dụng. Bạn có thể phải cung cấp địa chỉ email và tên của mình để tải xuống ứng dụng. Sau khi hoàn tất, liên kết tải xuống sẽ được gửi đến email của bạn.

Vì Blackhole không có giao diện người dùng gốc. Chúng tôi sẽ thay đổi cài đặt đầu ra âm thanh. Để thay đổi nó, chuyển đến tùy chọn và mở âm thanh. Hiện nay chạm vào đầu ra từ đầu cửa sổ cài đặt và chọn Hố đen 16ch. Tiếp theo, mở Chrome và video / âm thanh bạn muốn ghi.

Trong bước này, chúng tôi sẽ sử dụng trình ghi gốc của Mac. Để truy cập lối tắt của máy ghi âm, nhấn CMD + Shift + 5 để mở các tùy chọn ghi âm. Ở dưới cùng từ menu ghi, nhấn vào tùy chọn và chọn lại Blackhole 16ch, nhấn vào ghi.Đó là nó. Các bản ghi âm này được lưu trên máy tính để bàn của bạn.
Cài đặt lỗ hổng bảo mật

Đóng nhận xét
Vì vậy, bây giờ bạn đã biết cách ghi lại âm thanh của Chrome trên PC. Thưởng thức ghi lại podcast hoặc bản nhạc yêu thích của bạn mà không có sẵn để tải xuống. Hãy nhớ không sử dụng chúng với nội dung có bản quyền. Theo tôi, nếu bạn là người dùng Chrome nặng thì sử dụng tiện ích mở rộng là cách dễ dàng nhất. Nhưng nếu bạn ghi nhiều âm thanh hệ thống ngoài Chrome, các phương pháp khác cho cả Mac và Windows sẽ phục vụ bạn tốt hơn. Nếu bạn có bất kỳ câu hỏi nào, hãy để lại bình luận bên dưới!
Cũng đọc Các lựa chọn thay thế màn hình Snap của Windows tốt nhất