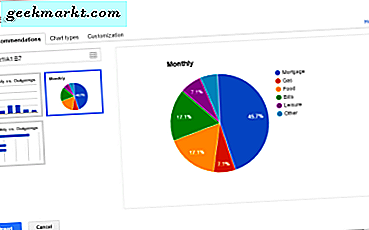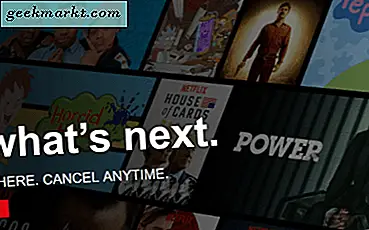Giả sử bạn muốn tải xuống nhanh một bài hát không xác định đang phát trên radio Internet trên máy Mac hoặc có thể ghi lại âm thanh phát ra từ một ứng dụng trên máy Mac của bạn. Điều đầu tiên bạn nghĩ đến là sử dụng các ứng dụng ghi âm giọng nói để điện thoại Iphone hoặc là Android. Và trong khi chúng hoạt động, âm thanh đầu ra sẽ có rất nhiều tạp âm.
Hóa ra, bạn có thể ghi âm thanh đang phát trên máy Mac, từ chính máy Mac của bạn. Và điều tốt nhất là bạn không cần phải mua thêm soundcard. Tất cả những gì bạn cần là một soundcard ảo có thể chuyển đổi tín hiệu âm thanh đầu ra thành tín hiệu âm thanh đầu vào. Trong hướng dẫn này, chúng tôi sẽ đề cập đến hai trong số những cách phổ biến nhất. Hãy bắt đầu nào.
Làm cách nào để ghi âm thanh trực tuyến trên máy Mac của tôi
1. Soundflower
Tất nhiên, Soundflower là một ý kiến phổ biến đối với người dùng Mac nhưng đi kèm với những vấn đề và sự phức tạp của riêng nó. Hãy xem cách nó hoạt động và cũng khám phá một tùy chọn thay thế khá đơn giản để sử dụng.
Bước 1: Cài đặt Soundflower
Chưa rõ, Soundflower là một mã nguồn mở, có sẵn trên GitHub và bản thân ứng dụng này là một card âm thanh ảo cho macOS. Đôi khi, việc cài đặt Soundflower có thể hơi phức tạp. Nếu bạn gặp sự cố cài đặt không thành công, hãy đọc, sửa lỗi cài đặt Soundflower không thành công.
Bước 2: Định cấu hình Soundflower
Sau khi cài đặt xong Soundflower, tiếp theo bạn cần phải định cấu hình nó.
Ứng dụng không có giao diện riêng nhưng nó tích hợp tốt với cài đặt âm thanh hệ thống. Đi tới Tùy chọn hệ thống> Âm thanh, để vận hành và quản lý cài đặt đầu vào / đầu ra âm thanh. Bạn chủ yếu quan tâm đến các cài đặt đầu ra mà bạn cần chọn Soundflower (2ch) các kênh có sẵn.
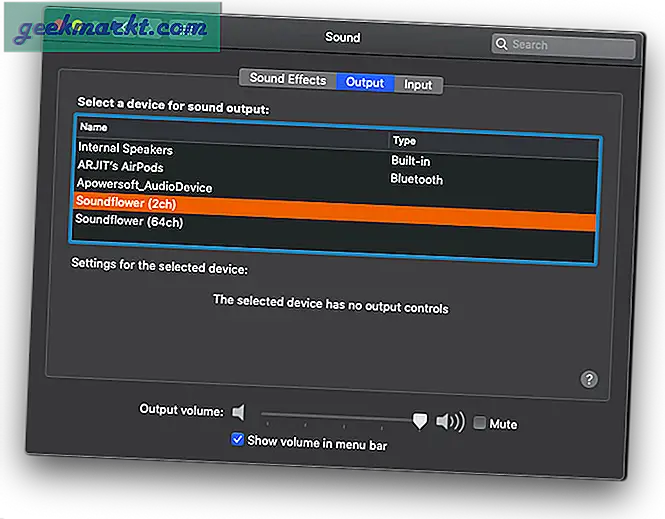
Bước 3: Định cấu hình QuickTime
Vì không có giao diện ứng dụng cho Soundflower nên bạn sẽ cần trình phát QuickTime hoặc Audacity để ghi lại âm thanh đầu ra từ Internet. Để ghi âm thanh đang phát trên máy Mac của bạn, hãy mở QuickTime và chọn Ghi âm mới Dưới Tập tin trên thanh menu. Ngoài ra, bạn có thể nhấn Ctrl + opt + cmd + N.
Tiếp theo, nhấp vào mũi tên thả xuống nhỏ bên cạnh nút ghi và chọn cùng một kênh Soundflower như đã chọn trong cài đặt đầu ra âm thanh của máy Mac, tức là Soundflower (2ch).
Và đó là nó. Giờ đây, bạn có thể ghi lại bất kỳ âm thanh nào phát ra từ máy Mac của mình. Chỉ cần phát âm thanh bên trong bất kỳ ứng dụng nào, chuyển sang Quicktime và nhấn nút ghi. Khi bạn hoàn tất, hãy nhấn lại vào nút màu đỏ để dừng ghi, lưu tệp và đưa cài đặt âm thanh của máy Mac về trạng thái ban đầu.
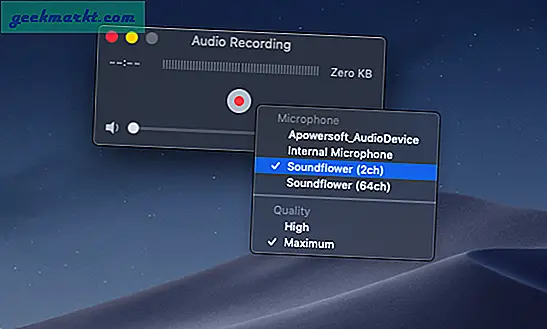
Nhưng đây là một giải pháp hữu ích, trong khi ghi âm, bạn không thể nghe những gì đang được ghi cho đến khi bạn đặt lại cài đặt đầu ra âm thanh cho loa hoặc tai nghe của mình. Điều đó có nghĩa là bạn cần thay đổi các cài đặt này mỗi khi cần ghi âm thanh từ Internet.

Ngay cả khi âm thanh của bạn được ghi lại, bạn sẽ cần đặt lại cài đặt đầu ra âm thanh để nghe và chỉnh sửa những gì bạn đã ghi. Vì vậy, hãy xem, bạn phải đối mặt với các vấn đề trong quá trình cài đặt. Bạn cần thay đổi cài đặt hệ thống mỗi khi cần ghi âm, sau đó bạn không thể nghe thấy âm thanh trong khi ghi hoặc thậm chí sau đó trừ khi bạn đặt lại cài đặt. Hãy xem cách ghi Âm thanh nội bộ trên máy Mac mà không cần Soundflower.
2. Hố đen
Mặc dù Soundflower rất tuyệt vời nhưng hiện tại quá trình phát triển của nó đã bị ngừng và nếu nó ngừng hoạt động, bạn có thể dùng thử Blackhole. Nó giống hệt như Soundflower và bạn chỉ cần cài đặt nó trên macOS của mình từ trang web.
Bước 1: Thay đổi nguồn âm thanh
Blackhole không có bất kỳ giao diện người dùng nào nên để chọn âm thanh bên trong, bạn sẽ phải thay đổi nó theo cách thủ công. Vào System Preferences> Sound> Output> chọn Blackhole.
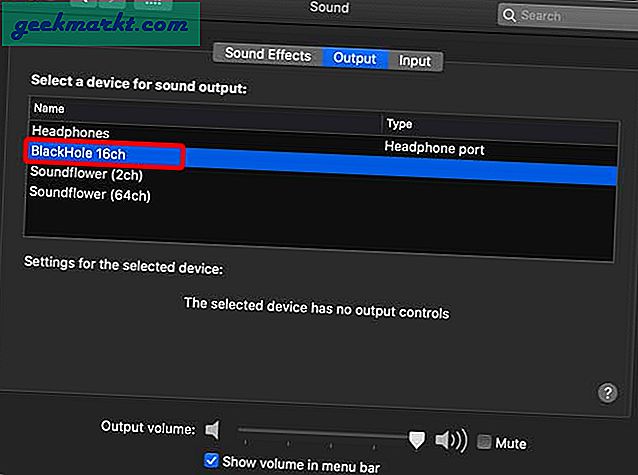
Bước 2: Ghi bằng QuickTime Player
Bây giờ, hãy truy cập QuickTime Player và bắt đầu quay màn hình mới. Trong Tùy chọn, bạn sẽ tìm Blackhole làm đầu vào âm thanh. Chọn nó và bắt đầu ghi. Đó là tất cả những gì bạn cần làm để ghi âm bằng Blackhole.
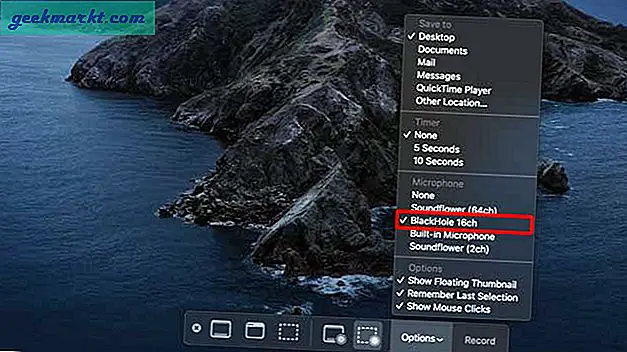
Cài đặt Blackhole (miễn phí)
3. Máy ghi âm Apowersoft
Một lựa chọn thay thế tốt hơn cho Soundflower là Apowersoft Audio Recorder.
Nó giống như bất kỳ ứng dụng ghi âm nào nhưng có một tính năng mà bạn có thể cài đặt một card âm thanh ảo để truyền âm thanh đầu ra của hệ thống trực tiếp đến các trình điều khiển đầu vào. Ứng dụng lấp đầy mọi khoảng trống mà Soundflower còn bỏ ngỏ. Bạn nhận được một giao diện để quản lý cài đặt và thư viện. Và nó cho phép bạn nghe âm thanh khi nó đang được ghi lại. Hãy xem nó hoạt động như thế nào.
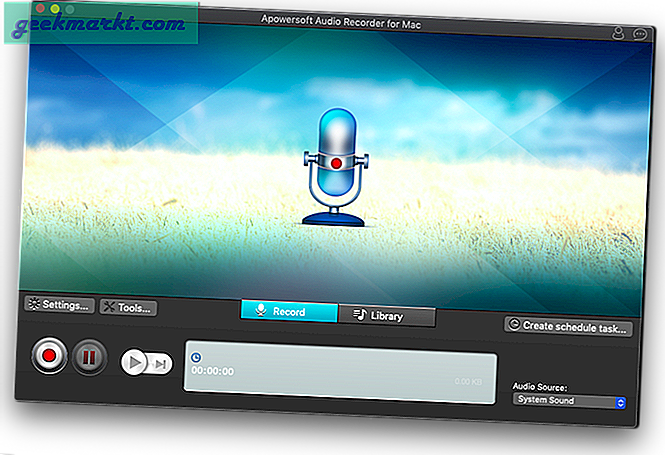
Bước 1: Cài đặt Apowersoft Audio Recorder
Cài đặt ứng dụng từ liên kết cửa hàng ứng dụng được chia sẻ bên dưới và bạn sẽ thấy biểu tượng nằm yên trên bảng khởi chạy của mình trong vòng vài phút. Mở ứng dụng và bạn sẽ thấy giao diện khá sạch sẽ và trực quan. Ở dưới cùng bên phải, bạn sẽ tìm thấy dấu ‘Nguồn âm thanhTab ‘hiện không hiển thị‘ âm thanh hệ thống ’trong tùy chọn thả xuống. Đó là do thẻ âm thanh ảo chưa được cài đặt.
Cài đặt Apowersoft Audio Recorder (miễn phí)
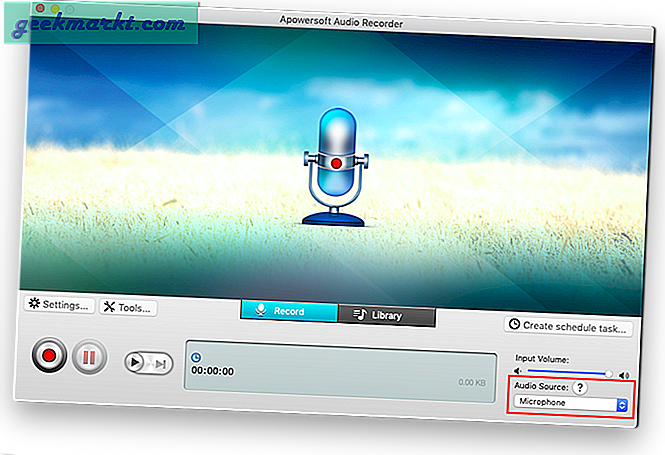
Bước 2: Cài đặt card âm thanh ảo
Nhấp vào biểu tượng dấu chấm hỏi ngay trên tab ‘nguồn âm thanh’ để xem hướng dẫn về cách cài đặt thẻ âm thanh ảo. Cửa sổ bật lên xuất hiện chứa liên kết để cài đặt card âm thanh ảo. Nhấp vào liên kết có nội dung ‘nhấp vào đây’ để bắt đầu cài đặt.
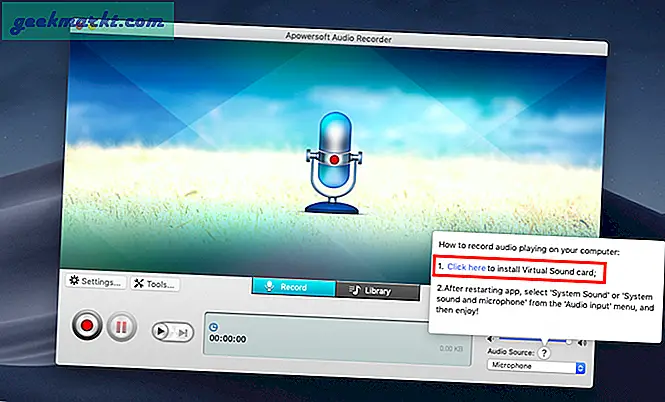
Sau khi cửa sổ cài đặt bật lên, hãy làm theo quy trình cài đặt sáu bước như được hiển thị trên màn hình để hoàn tất quá trình thiết lập card âm thanh ảo của bạn. Bạn có thể chỉ cần nhấp vào tiếp tục cho đến khi bạn nhìn thấy cửa sổ hoàn thành.
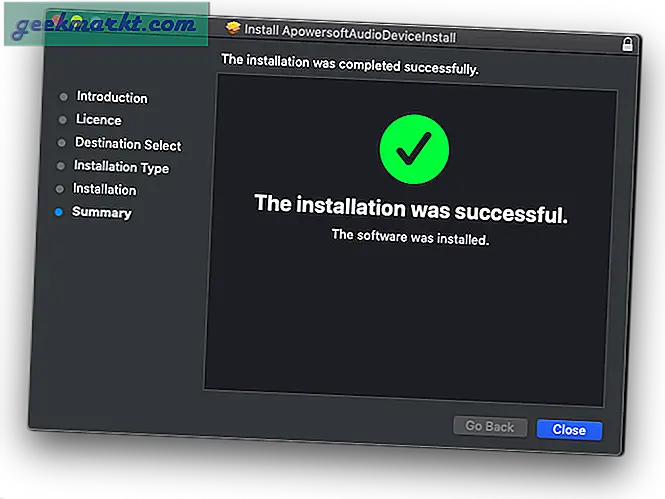
Bước 3: Định cấu hình Apowersoft Audio Recorder
Khởi động lại ứng dụng và quay lại tab 'nguồn âm thanh' ở dưới cùng bên phải. Lần này, bạn sẽ thấy tùy chọn "âm thanh hệ thống" trong menu thả xuống. Lựa chọn 'hệ thống âm thanh‘Từ trình đơn thả xuống và quá trình thiết lập của bạn đã hoàn tất.
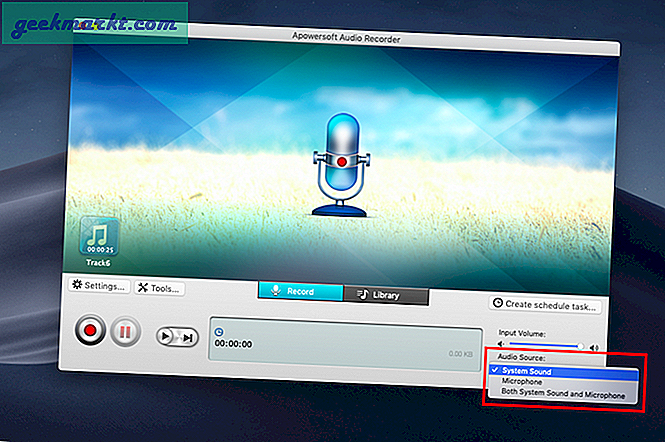
Để xác minh cài đặt card âm thanh ảo, bạn có thể mở cài đặt đầu ra âm thanh từ Tùy chọn hệ thống> Âm thanh> Đầu ra.Bạn sẽ có thể thấy ‘Apowersoft_Audio Device’ trong danh sách các thiết bị đầu ra. Không giống như Soundflower, bạn không cần phải quay lại đây nhiều lần để thay đổi các cài đặt này. Điều đó được chính ứng dụng đảm nhận khi bạn chọn âm thanh hệ thống làm nguồn âm thanh của mình.
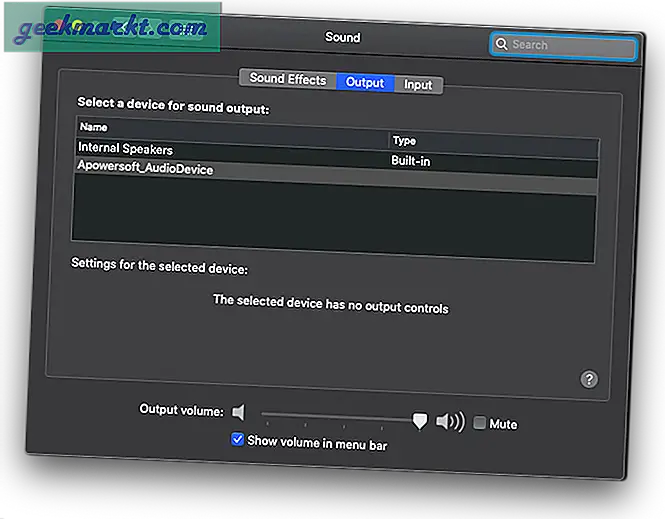
Bước 4: Bắt đầu ghi
Để ghi âm thanh từ Internet, hãy sử dụng nút ghi trên ứng dụng ở góc dưới cùng bên trái. Ứng dụng cho phép bạn ghi lại, quản lý và chỉnh sửa âm thanh đã ghi trong chính ứng dụng, vì vậy bạn sẽ không cần bất kỳ phần mềm nào khác cho nhu cầu của mình. Trên thực tế, bạn có thể tạm dừng và ghi lại các phần âm thanh khác nhau đang phát trên hệ thống của mình bằng cách sử dụng nút tạm dừng.
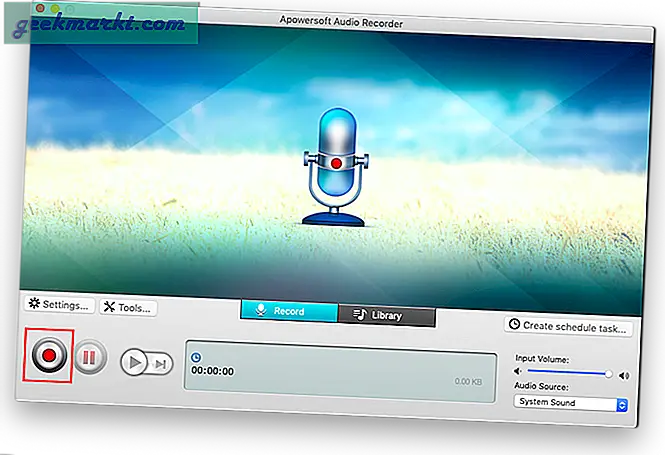
Nhấp vào Thư viện ở giữa ứng dụng để xem danh sách các tệp âm thanh được ghi lại. Nhấp vào tệp bạn cần chỉnh sửa và xuất và chọn 'chỉnh sửa' từ các tùy chọn ở dưới cùng bên phải của cửa sổ ứng dụng.
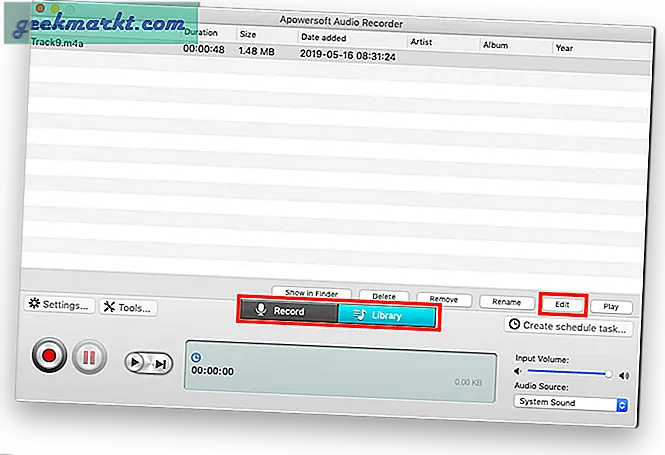
Bước 5: Chỉnh sửa bản ghi âm của bạn
Chỉnh sửa tệp âm thanh của bạn bằng cách kéo thanh, chọn đơn vị thời gian hoặc thậm chí cả khung âm thanh. Đối với một ứng dụng ghi âm, ứng dụng này hoàn toàn miễn phí, nó có các tùy chọn khá tốt để chỉnh sửa. Sau khi bạn chỉnh sửa xong tệp âm thanh của mình, hãy nhấp vào xuất và lưu tệp của bạn. Ứng dụng hiện chỉ xuất ở định dạng m4a nên bạn không có tùy chọn.
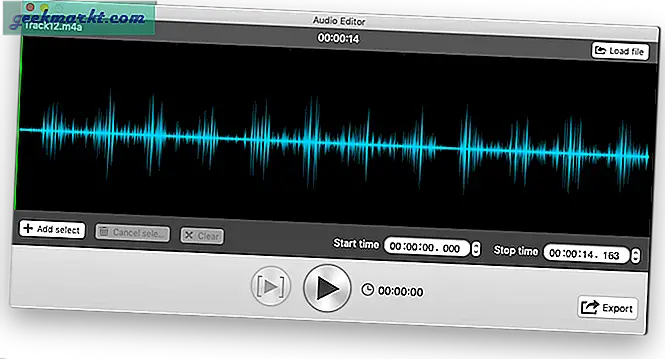
Chốt lời: Ghi âm thanh phát trực tuyến trên máy Mac của tôi
Vì vậy, đây là hai cách để ghi âm thanh nội bộ trên Mac có và không có soundflower. Tôi thích phương pháp thứ hai hơn, vì nó không chỉ cho phép bạn nghe âm thanh bạn đang ghi trong thời gian thực mà còn cung cấp cho bạn một tùy chọn để chỉnh sửa nó sau này. Điều đó nói rằng, hãy cho tôi biết suy nghĩ của bạn trong phần bình luận bên dưới. Hoặc nếu bạn gặp bất kỳ vấn đề gì, hãy gửi email cho tôi.