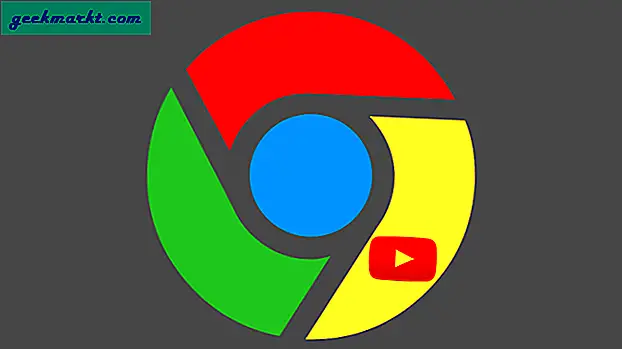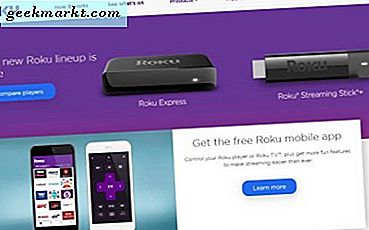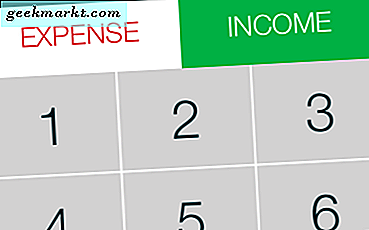Ubuntu có một trình ghi màn hình nhưng nó không phải là không có sai sót. Trong trường hợp bạn không biết, khi bạn nhấn Ctrl + Alt + Shift + R trên bàn phím, nó sẽ tự động kích hoạt ghi toàn màn hình và cùng một phím tắt cũng kết thúc nó. Tuy nhiên, lưu ý lớn nhất là bạn không thể thiết lập vùng ghi màn hình tùy chỉnh. Hơn nữa, việc thay đổi độ phân giải, tốc độ bit và khung hình / giây đòi hỏi phải chạy qua dòng lệnh mỗi lần. Vì vậy, các tùy chỉnh khá hạn chế và tôi rất cần một trình quay phim màn hình tốt. Và trong khi tôi đang ở trên đó, đây là danh sách tổng hợp 6 trình ghi màn hình tốt nhất cho Ubuntu.
Trình ghi màn hình tốt nhất cho Ubuntu
1. Trình ghi màn hình GNOME
Ubuntu đi kèm với trình ghi màn hình gốc được kích hoạt khi bạn nhấn Ctrl + Shift + Alt + R. Nó tự động bắt đầu ghi lại toàn bộ màn hình. Khi bạn nhấn lại vào cùng một phím nóng, quá trình truyền màn hình sẽ kết thúc và được lưu. Khi nhấn phím nóng ghi âm, bạn sẽ thấy biểu tượng ghi âm ở trên cùng bên phải của thanh công cụ.

Theo mặc định, quá trình quay màn hình sẽ kết thúc sau 30 giây. Tuy nhiên, bạn có thể mở rộng nó theo cách thủ công thông qua dòng lệnh bằng cách sử dụng lệnh sau.
gsettings set org.gnome.settings-daemon.plugins.media-key-screencast-length tối đa 60
Những gì là tốt?
- Ghi toàn màn hình
- Truy cập phím nóng nhanh
Cái gì không?
- Không có biểu mẫu tự do hoặc ghi màn hình cửa sổ
- Không có khả năng ghi lại âm thanh
- Tất cả các tùy chỉnh là vĩnh viễn và cần được thực hiện thông qua dòng lệnh.
2. Screencastify
Nếu bạn sử dụng Chrome hoặc bất kỳ trình duyệt nào dựa trên chromium, Screencastify là một lựa chọn tốt để truyền hình nhanh. Nó là một tiện ích mở rộng của chrome chứ không phải là một ứng dụng chuyên dụng. Vì nó sử dụng javascript nên nó có ít chi phí hơn. Screencastify cho phép bạn ghi lại toàn bộ màn hình, một cửa sổ ứng dụng cụ thể hoặc một đoạn mã dạng tự do. Không giống như trình ghi màn hình gnome, Screencastify thậm chí cho phép bạn ghi lại âm thanh từ micrô bên trong hoặc bất kỳ nguồn bên ngoài nào.
Nó thậm chí có thể nhúng cảnh quay webcam của bạn vào bản ghi video của bạn. Điều này thực sự hữu ích khi bạn phải thực hiện một hướng dẫn thực hiện hoặc khắc phục sự cố, trong đó bạn phải nhúng ảnh chụp bằng giọng nói và khuôn mặt của mình. Ngoài ra, bạn cũng nhận được các công cụ vẽ trong đó bạn có thể xác định các phần cụ thể trong trình ghi màn hình của mình.
Screencastify là một ứng dụng nhỏ gọn để phát nhanh màn hình trên bất kỳ nền tảng nào. Nhưng lưu ý duy nhất là phiên bản miễn phí của ứng dụng chỉ cho phép bạn xuất 5 video. Hơn nữa, bạn sẽ phải nâng cấp lên biến thể cao cấp với giá 29 đô la mỗi năm.

Những gì là tốt?
- Ghi màn hình toàn màn hình, cửa sổ và biểu mẫu tự do
- Ghi âm
Cái gì không?
- Phiên bản miễn phí cho phép quay tối đa 5 video
Tải xuống Screencastify
3. Ứng dụng
RecApp là một ứng dụng ghi màn hình tối thiểu mã nguồn mở khác. Không giống như trình ghi GNOME tích hợp, nó cho phép bạn ghi lại một phần màn hình tự do. Ngoài ra, nó cung cấp một số tùy chọn để điều chỉnh tốc độ khung hình, chất lượng ghi âm, định dạng đầu ra, v.v. Nó cũng cung cấp tùy chọn ghi lại âm thanh từ các ứng dụng cùng với âm thanh micrô là một bổ sung thú vị.

Những gì là tốt?
- Ghi màn hình toàn màn hình và biểu mẫu tự do
- Ghi âm từ ứng dụng và micrô
Cái gì không?
- Không có ứng dụng ghi
- Không thể sửa đổi độ phân giải ghi
Tải xuống RecApp
4. ffmpeg
ffmpeg là con dao Thụy Sĩ cho video trong Linux. Hầu như tất cả các ứng dụng trong danh sách này đều yêu cầu ffmpeg như một điều kiện tiên quyết để quay video. Nhưng, bản thân ffmpeg có thể nén, tải xuống, và thậm chí cả video truyền hình màn hình. Trong trường hợp bạn không có ffmpeg, hãy sử dụng lệnh được đề cập bên dưới để cài đặt nó.
sudo apt-get install ffmpeg
Sử dụng lệnh sau để truyền màn hình toàn bộ màn hình của bạn. Sửa đổi độ phân giải bên cạnh nút chuyển “-s” theo độ phân giải toàn màn hình của bạn. Ngoài ra, bạn cũng có thể sử dụng các codec khác bên cạnh H.264.
ffmpeg -f x11grab -s 1366x768 -i: 0.0 -r 25 -vcodec libx264 output.mkv
Hầu hết các trang phát trực tuyến video phổ biến như YouTube, Twitch đều hoạt động trên định dạng MP4. Vì vậy, bạn có thể sử dụng ffmpeg để chuyển đổi các bản ghi mkv hoặc flv sang định dạng MP4. Một giải pháp thay thế mạnh mẽ khác cho ffmpeg là trình ghi màn hình dòng lệnh byzanz. Bạn có thể cài đặt nó trực tiếp từ apt-store. Nó có các tính năng tương tự so với ffmpeg trừ trình tải xuống video trực tuyến.

Những gì là tốt?
- Nhiều tùy chọn tùy chỉnh cho máy chủ âm thanh, codec video, tốc độ khung hình, độ phân giải, v.v.
- Phụ thuộc tối thiểu
- Bộ mã hóa video có sẵn để chuyển đổi sang định dạng tương thích
5. Kazam
Nếu bạn không cảm thấy thoải mái với dòng lệnh và bạn chỉ muốn một trình ghi màn hình đơn giản có thể truyền màn hình một vùng dạng tự do trên màn hình của bạn, Kazam là sự lựa chọn. Giao diện người dùng khá đơn giản nhưng trực quan và khá dễ sử dụng. Không giống như trình ghi màn hình GNOME, bạn chỉ cần nhấn vào hộp kiểm để chuyển đổi ghi âm. Nó hỗ trợ ghi âm cả từ micrô cũng như loa, điều này rất tuyệt nếu bạn phải ghi các bản game.
Kazam cũng cho phép bạn thực hiện một số tùy chỉnh nhỏ với tốc độ khung hình và codec video. Nó hỗ trợ codec video RAW, Lossless JPEG, WEBM, H.264. Kazam được xây dựng cho người dùng tối giản và những người chỉ cần một chút tính năng hơn trình ghi màn hình tích hợp GNOME.
Tải xuống lệnh:
sudo apt cài đặt kazam

Những gì là tốt?
- Giao diện người dùng tối thiểu và tùy chọn ghi màn hình tùy chỉnh
- Tốc độ khung hình có thể tùy chỉnh và codec video
Cái gì không?
- Không có tùy chọn để sửa đổi độ phân giải, máy chủ âm thanh, v.v.
6. Trình ghi màn hình đơn giản
Trái ngược với tên gọi, Simple Screen Recorder là trình ghi màn hình lý tưởng mà bạn có thể nhận được. Nó có ghi OpenGL thực sự hữu ích nếu bạn muốn ghi lại trò chơi. Trong trường hợp bạn không biết, tính năng ghi OpenGL hoạt động bằng cách đưa một thư viện vào chính chương trình. Do đó, màn hình được ghi lại ngay cả trước khi nó được hiển thị, dẫn đến việc ghi lại trò chơi mượt mà hơn nhiều.
Ngoài ra, bạn còn nhận được tất cả các tùy chỉnh khác như điều chỉnh độ phân giải, tốc độ khung hình, khu vực ghi màn hình, v.v. Simple Screen Recorder cũng hỗ trợ nhiều máy chủ âm thanh như PulseAudio, Jack và ALSA. Đây là một phần thưởng bổ sung cho những người đã định cấu hình ứng dụng theo cách thủ công để có độ trễ âm thanh thấp hơn.
Simple Screen Recorder có thể là ứng dụng lý tưởng cho hầu hết mọi người. Lưu ý duy nhất là giao diện người dùng khá truyền thống và bạn phải chuyển qua 3 cửa sổ và nhiều cấu hình để bắt đầu ghi.
Tải xuống Lệnh:
sudo snap install simplescreenrecorder

Những gì là tốt?
- Diện tích màn hình, độ phân giải và tốc độ khung hình có thể tùy chỉnh
- Hỗ trợ nhiều máy chủ âm thanh như PulseAudio, Jack và ALSA
- Tạo hồ sơ tùy chỉnh để bao gồm codec vùng chứa, video và âm thanh để sử dụng lại
Cái gì không?
- Không hỗ trợ H.265
- Không hỗ trợ webcam bên ngoài
7. Vokoscreen
Vokoscreen có thể được coi là phiên bản UI tốt hơn của Simple Screen Recorder với menu được phân loại tốt. Ngoài tất cả các tính năng có trong Simple Screen Recorder, Vokoscreen còn hỗ trợ thêm webcam bên ngoài cùng với webcam có sẵn. Tuy nhiên, ngược lại, nó không hỗ trợ máy chủ âm thanh JACK có sẵn trong Simple Screen Recorder.
Tải xuống lệnh:
sudo apt cài đặt vokoscreen

Những gì là tốt?
- Độ phân giải có thể tùy chỉnh, tốc độ khung hình, máy chủ âm thanh, v.v.
- Hỗ trợ webcam gốc và bên ngoài
- Các phím nóng để bắt đầu / dừng ghi
- Hỗ trợ nhiều codec video và âm thanh
Cái gì không?
- Không thể bắt đầu nhiều bản ghi cùng một lúc
8. OBS Studio
OBS Studio là ứng dụng nguồn mở phổ biến nhất trong số các trình phát video. Bạn có thể ghi lại video màn hình của mình hoặc phát trực tiếp lên Twitch, YouTube. Nó hỗ trợ mic ngoài với máy chủ âm thanh có thể tùy chỉnh. Trong trường hợp bạn đã thiết lập quay video bên ngoài, bạn cũng có thể thiết lập nó trong OBS. Ví dụ: các luồng trò chơi chủ yếu bao gồm một phần bình luận bằng webcam nhỏ ở phía dưới cùng với trò chơi. Nếu bạn thực sự nghiêm túc về việc chơi game và bạn đã thiết lập máy ảnh và micrô, OBS studio sẽ không làm bạn thất vọng.
Bạn cần cài đặt ffmpeg như một điều kiện tiên quyết
Tải xuống Lệnh:
sudo add-apt-repository ppa: obsproject / obs-studio sudo apt-get install obs-studio

Những gì là tốt?
- Khả năng giới thiệu chuyển tiếp trong clip
- Phát trực tiếp lên YouTube, Twitch, beam.tv, v.v.
- Tùy chọn để định cấu hình nhiều nguồn âm thanh và video
- Bộ lọc âm thanh và video tích hợp
Cái gì không?
- Có một đường cong học tập lành mạnh và ít tài liệu có sẵn cho Linux
Lời kết
OBS Studio là ứng dụng lý tưởng nếu bạn phát video trực tuyến. Phải mất khá nhiều thời gian để làm quen với các thuật ngữ và hiểu toàn bộ phần mềm nhưng nó rất đáng để nỗ lực. Đối với một tình huống sử dụng đơn giản, Kazam là một lựa chọn tốt. Trong trường hợp bạn là người dùng thành thạo, tôi khuyên bạn nên sử dụng Vokocscreen.
Đối với các vấn đề hoặc mối quan tâm khác về phát trực tuyến video và dự báo màn hình, hãy cho tôi biết trong phần nhận xét bên dưới.
Cũng đọc: Cách truyền màn hình Android trên Linux