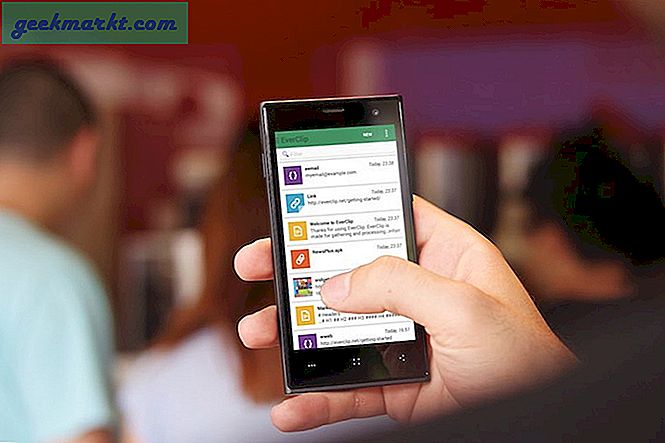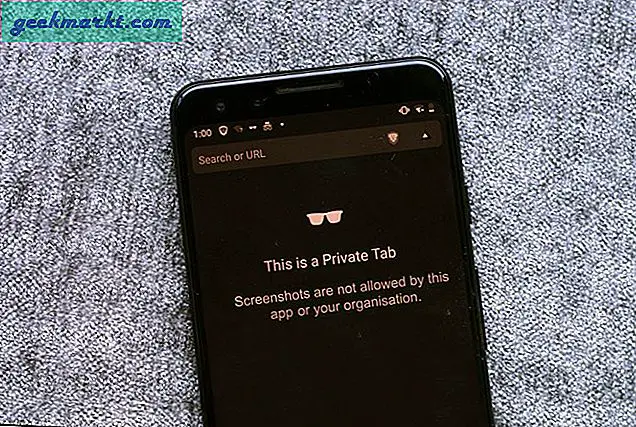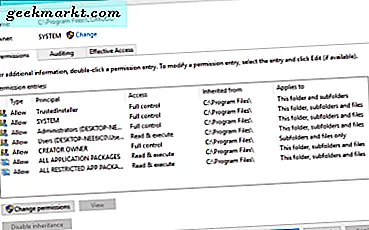Gần đây, tôi đã cập nhật Ubuntu của mình từ 17.10 lên 18.04 và sau khi khởi động lại, bàn phím đã ngừng hoạt động. Nó hoạt động trên màn hình khóa nhưng khi tôi đã đăng nhập, nó sẽ không hoạt động. Hóa ra, đây là một vấn đề khá phổ biến. Trình điều khiển nhập bàn phím bị hỏng sau mỗi bản cập nhật lớn, điều này gây ra thông tin sai lệch giữa Hệ điều hành Ubuntu và các thiết bị nhập.
Bạn có thể dễ dàng khắc phục sự cố này bằng cách cài đặt lại trình điều khiển của Máy chủ X đầu vào một lần nữa. Nhưng vì bàn phím không hoạt động ngay từ đầu, nên việc này hơi phức tạp. Vì vậy, đây là cách bạn sửa bàn phím không hoạt động sau khi cập nhật Ubuntu.
Trường hợp 1: Bàn phím và Chuột đều hoạt động trên Màn hình khóa
Nếu cả bàn phím và bàn di chuột đều hoạt động trên màn hình khóa, bạn có thể khởi chạy trực tiếp phiên đầu cuối bằng cách nhấn Ctrl + Alt + F3 và chuyển sang bước này.
Trường hợp 2: Bàn phím không hoạt động nhưng Chuột hoạt động trên Màn hình khóa
Bước 1: Trong trường hợp này, hãy đăng nhập vào hệ thống với sự trợ giúp của bàn phím màn hình. Bạn có thể kích hoạt nó bằng cách nhấp vào Biểu tượng trợ năng hoặc con người ở góc trên bên phải. Sau khi bạn đã đăng nhập, chúng ta cần bật lại bàn phím màn hình một lần nữa. Để làm điều đó, hãy mở menu Cài đặt bằng cách nhấp vào mũi tên ở góc trên cùng bên phải. Tiếp theo, nhấp vào biểu tượng bánh răng từ menu mở rộng.

Bước 2: Trong menu Cài đặt, nhấp vào “Truy cập toàn cầu” trên tab bên trái để chuyển đến menu Nghe và gõ.

Bước 3: Trên menu Truy cập chung, điều hướng đến menu Nhập. Nhấp vào thanh trượt bên cạnh văn bản “Bàn phím màn hình” trên bàn phím ảo.

Bước 4: Bây giờ chúng ta đã có bàn phím ảo, chúng ta cần thiết bị đầu cuối để chạy lệnh. Để mở terminal, nhấp chuột phải vào Desktop và chọn Open Terminal.

Bước 5: Khi bạn đã khởi chạy thiết bị đầu cuối, hãy nhập lệnh sau và nhấn Enter.
Đôi khi Ubuntu có thể cố gắng trở nên cuồng tín và nhắc bạn nhập mật khẩu ngay cả khi đã nhập sudo. Chỉ cần sử dụng bàn phím ảo để nhập mật khẩu.
sudo apt-get install xserver-xorg-input-all
Nó sẽ lại nhắc nhập, nhấn Y và nhấn Enter lần nữa.

Khi chúng tôi đã cài đặt trình điều khiển nhập bàn phím X Server, hãy khởi động lại Hệ thống của bạn. Khi hệ thống được sao lưu và chạy, bạn sẽ có thể sử dụng bàn phím và chuột của mình.
Trường hợp 3: Cả Bàn phím và Chuột đều không hoạt động
Trong trường hợp bàn phím, bàn di chuột và chuột không hoạt động ngay cả trên màn hình khóa, chúng tôi cần khởi chạy thiết bị đầu cuối trong quá trình khởi động. Để làm điều đó buộc phải tắt hệ thống bằng các phím vật lý.
Chúng tôi sẽ cần một bàn phím bên ngoài để kích hoạt một vài phím trong quá trình khởi động. Trong khi hệ thống đang khởi động, hãy giữ phím Shift sau khi tải BIOS và bạn sẽ vào menu GRUB. Trên menu GRUB, nhấn “e” để chỉnh sửa các tùy chọn khởi động. Tìm kiếm dòng trông giống như sau.
linux /boot/vmlinuz-4.18.0-25-generic root = UUID = a98c605-2ac4-4ee3-8070-2560255293fe ro yên tĩnh giật gân $ vt_handoff
Chèn “/ bin / bash” trước $ vt_handoff và nhấn Ctrl + X hoặc F10 để khởi động lại. Khi bạn ở trong lệnh, hãy chạy lệnh sau và khởi động lại hệ thống một lần nữa.
sudo apt-get install xserver-xorg-input-all
Sau khi khởi động lại, bạn sẽ có bàn phím và chuột hoạt động cho bạn.
Thay đổi tệp GRUB là một thay đổi tạm thời và không liên tục. Vì vậy, nếu khởi động bị treo, chỉ cần khởi động lại hệ thống và nó sẽ trở lại bình thường.
Điều gì sẽ xảy ra nếu cài đặt lại trình điều khiển không hoạt động?
Nếu không có phương pháp nào ở trên phù hợp với bạn, thì có 2 chỉnh sửa nhỏ bạn có thể thực hiện để thử và sửa từ khóa và chuột.
Tắt các phím bị trả lại và phím chậm
Ubuntu cung cấp một số cài đặt trợ năng nhất định như Phím thoát hoặc Phím chậm. Trong trường hợp bạn không biết, các phím Nảy sẽ bỏ qua các lần nhấn phím nhanh trong khi các phím Chậm yêu cầu bạn nhấn các phím trong một khoảng thời gian nhất định. Trong trường hợp ứng dụng của bên thứ ba hoặc bạn đã bật nhầm các cài đặt này, điều đó có thể khiến từ khóa hoạt động bị lỗi.
Để tắt phím Nảy và Chậm, hãy chuyển đến menu Cài đặt. Bạn có thể truy cập menu Cài đặt bằng cách nhấp vào mũi tên ở góc trên cùng bên phải. Tiếp theo, nhấp vào biểu tượng bánh răng từ menu mở rộng.

Trên menu Cài đặt, nhấp vào “Truy cập toàn cầu“.
 Trong menu Truy cập toàn cầu, cuộn xuống và nhấp vào “Hỗ trợ đánh máy (AccessX)“.
Trong menu Truy cập toàn cầu, cuộn xuống và nhấp vào “Hỗ trợ đánh máy (AccessX)“.

Từ menu bật lên, hãy đảm bảo chuyển đổi bên cạnh “Phím trả lại”Và“Phím chậm”Bị tắt.

Cập nhật Ubuntu
Cuối cùng, nếu không có gì hiệu quả, bạn có thể thử và nâng cấp các gói Ubuntu. Điều này có thể sửa chữa trình điều khiển bị hỏng và cho phép bàn phím và bàn di chuột của bạn hoạt động bình thường.
Để nâng cấp hệ thống Ubuntu của bạn, chúng tôi sẽ cần chạy một vài lệnh trên thiết bị đầu cuối. Để làm điều đó, hãy nhấp chuột phải vào màn hình và nhấp vào “Mở thiết bị đầu cuối“.

Trên thiết bị đầu cuối, nhập lệnh sau để cập nhật danh sách gói.
cập nhật apt sudo

Khi danh sách gói đã được nâng cấp thành công, chúng ta có thể nâng cấp tất cả các gói bằng lệnh sau. Lưu ý rằng, lệnh này sẽ mất rất nhiều thời gian. Vì vậy, hãy ngồi lại và nhâm nhi nó!
nâng cấp apt sudo

Kết thúc
Trong trường hợp không có phương pháp nào hoạt động, bạn phải cài đặt Ubuntu sạch. Tuy nhiên, hãy đảm bảo rằng bạn đã sao lưu dữ liệu của mình từ trước. Bạn cũng có thể đọc các bài viết khác của chúng tôi trên 15 ứng dụng phải có trên Ubuntu ngay sau khi cài đặt mới và cách chạy Linux trên Windows với một hộp ảo.
Hãy cho tôi biết trong phần bình luận bên dưới nếu có bất kỳ vấn đề hoặc thắc mắc nào.