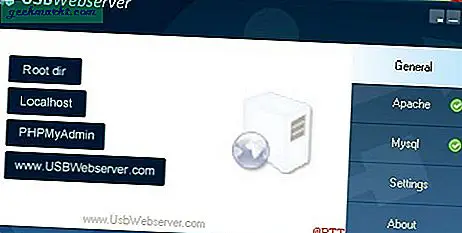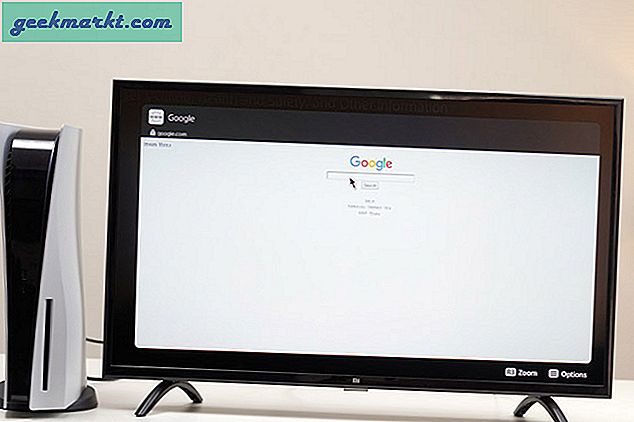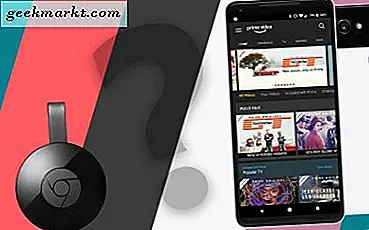Nếu bạn đã từng sử dụng máy Mac, bạn sẽ biết cảm giác khi sử dụng tính năng tìm kiếm Spotlight. Nó giúp tìm kiếm ứng dụng và tệp dễ dàng hơn rất nhiều. Spotlight không chỉ khởi chạy ứng dụng và tệp tìm kiếm trong nháy mắt mà còn hoạt động như một máy tính, công cụ chuyển đổi tiền tệ, tính toán thời tiết, v.v.
Tuy nhiên, Spotlight được cài sẵn hệ điều hành MacOS và tôi thực sự bỏ lỡ tính năng tìm kiếm tệp nhanh trên máy tính xách tay Windows 10 của mình. Vấn đề là Windows hoạt động với NTFS và lập chỉ mục trên Hệ thống tệp của Apple (APFS) tốt hơn nhiều. Vì vậy, không thể tìm được sản phẩm thay thế hoàn hảo cho Spotlight. Nhưng điều đó không ngăn cản tôi và đang tìm kiếm để có được Spotlight cho Windows 10. Dưới đây là một số ứng dụng thay thế Spotlight vững chắc.
Đọc:Các cách thông minh để sử dụng Spotlight
Spotlight cho Windows 10
1. Wox
Wox là công cụ gần nhất bạn có thể đến với Spotlight Search trên Windows 10. Giao diện người dùng tối thiểu và lý tưởng cho việc khởi chạy ứng dụng và tìm kiếm tệp. Theo mặc định, ứng dụng được kích hoạt khi bạn nhấn Atl + Không gian. Một trình khởi chạy giống như Spotlight bật lên để bạn nhập chuỗi tìm kiếm và kết quả xuất hiện dưới dạng trình đơn thả xuống.

Ứng dụng có thể tùy chỉnh rất nhiều và nó cho phép bạn thay đổi chủ đề, chỉnh sửa phím nóng, cài đặt plugin, v.v. Theo mặc định, Wox chỉ cung cấp 5 kết quả tìm kiếm và thậm chí điều này có thể được tùy chỉnh từ cài đặt Wox. Điểm nổi bật lớn của Wox là số lượng lớn hỗ trợ plugin. Ví dụ: Truy vấn trên YouTube, Lịch sử bảng tạm, Google Dịch, v.v.
Wox là một ứng dụng mã nguồn mở và diễn đàn hoạt động khá tích cực về các bản cập nhật và giải quyết câu hỏi. Vấn đề duy nhất tôi phát hiện ra là trình khởi chạy mất tiêu điểm khi di chuyển chuột ra ngoài thanh tìm kiếm. Do đó, bất cứ khi nào tôi phải nhấp vào thanh tìm kiếm để bắt đầu nhập mặc dù nó đã xuất hiện trên màn hình. Ngoài ra, Wox không nhớ các tùy chọn tìm kiếm của bạn.
Đặc trưng:
- Tìm tập tin
- Máy tính
- Mở URL
- Màu hiển thị bằng số hex
- Chạy lệnh shell
Tải xuống Wox (miễn phí)
2. Chạy PowerToys
PowerToys Run là một phần trong dự án thử nghiệm của Microsoft có tên là PowerToys. Nó bao gồm một số công cụ bổ sung như Image Resizer, ColorPicker, Keyboard Manager, v.v. cho người dùng thành thạo Windows 10 và PowerToys Run là một phần của nó. Bây giờ, về chức năng và thiết kế khôn ngoan, PowerToys Run gần như tương tự như Wox vì Wox là người đóng góp chính cho dự án này.
Sau khi bạn đã cài đặt PowerToys, nhấn Alt + Enter để khởi chạy PowerToys Run. Tương tự như Wox, bạn có thể tìm kiếm tệp, khởi chạy ứng dụng và thực hiện các phép tính. Thứ duy nhất còn thiếu là các plugin như Mọi thứ, công cụ chuyển đổi tiền tệ, v.v.
Đặc trưng:
- Tìm tập tin
- Máy tính
Tải xuống Microsoft PowerToys

3. Tìm kiếm mọi thứ
Tìm kiếm Mọi thứ có thể không phải là sự thay thế lý tưởng cho Tìm kiếm Spotlight nhưng không thể bỏ qua những gì ứng dụng mang lại. Các ứng dụng được xây dựng chỉ để tìm kiếm tệp trên bộ nhớ cục bộ của bạn và nó thực hiện một công việc tuyệt vời. Giao diện người dùng khá truyền thống và sẽ khiến bạn nhớ ngay đến Windows 7 nhưng việc giữ cho giao diện người dùng đơn giản sẽ khiến nó trở nên linh hoạt.
Trong thử nghiệm của tôi, kết quả hóa ra chính xác từng thời điểm và hoạt động tốt hơn so với tìm kiếm tệp gốc. Ứng dụng chấp nhận các truy vấn tìm kiếm cũng như các biểu thức chính quy. Nó cũng cho phép bạn xuất kết quả tìm kiếm thành tệp văn bản. Điều đó rất hữu ích nếu bạn đang sử dụng nó với macro và chắc chắn sẽ giúp ích nếu bạn đang trong quá trình phát triển.
Nhược điểm duy nhất mà tôi có thể tìm thấy là ứng dụng tiêu tốn rất nhiều CPU nếu chuỗi tìm kiếm trỏ đến một số lượng lớn các tệp.
Đặc trưng:
- Tìm tập tin
- Lệnh Shell
- Biểu thức chính quy.
Tải xuống Tìm kiếm mọi thứ (miễn phí)

4. KeyPirinha
KeyPirinha hóa ra là ứng dụng yêu thích của tôi do tính đơn giản và phản hồi nhanh chóng. Nó là một ứng dụng di động và bạn có mã nguồn có sẵn trên trang web. Ứng dụng này khá đơn giản và bạn không nhận được bất kỳ plugin hoặc chủ đề nào với nó.

So với Wox, việc tùy chỉnh KeyPirinha hơi phức tạp vì bạn phải thực hiện các thay đổi trong tệp cấu hình. Nó có thể là một công việc khó khăn nếu bạn không giỏi viết mã. Ví dụ: chỉ cần thay đổi phím nóng thành Ctrl + Dấu cách, Tôi đã phải nối các dòng sau vào tệp cấu hình.
[app] hotkey_run = Ctrl + Dấu cách
Các tính năng độc đáo nhất trong ứng dụng là Bước hành động điều này làm cho nó giống một trình giả lập ứng dụng hơn. Khi kết quả cho tìm kiếm của bạn bật lên, bạn có thể nhấn tab và bây giờ bạn có thể chạy lệnh cho ứng dụng cụ thể đó từ chính thanh tìm kiếm. Nếu bạn cung cấp một tab khác, nó sẽ mở ra các tùy chọn bổ sung cho ứng dụng, tương tự như nhấp chuột phải vào ứng dụng đó.
Vấn đề với KeyPirinha khiến tôi khó chịu nhất là bạn không thể chọn kết quả tìm kiếm bằng chuột của mình. Để kích hoạt điều này, bạn phải thực hiện rất nhiều thay đổi trong tệp cấu hình. Ngoài ra, ứng dụng gần như nhận ra các phím tắt của Windows ngoại trừ các phím tắt trong Control Panel.
Đặc trưng: Tệp tìm kiếm, Máy tính, Biểu thức chính quy.
Tải xuống KeyPirinha (miễn phí)

5. La giòn
Launchy là một Launcher mã nguồn mở khác và có các biến thể riêng biệt dành cho Windows, Mac và Linux. Ứng dụng có bố cục tối thiểu nhưng nổi bật về các tùy chỉnh và tìm kiếm trên web. Về các tùy chỉnh, ngoài những tùy chỉnh thông thường, bạn sẽ có các tùy chọn bổ sung như tự động mở ứng dụng, độ trễ phản hồi, v.v.
Launchy đi kèm với một bộ plugin được cài đặt nhưng không giống như Wox, không có thư viện plugin khổng lồ. Nó cũng hỗ trợ tìm kiếm tệp nhưng bạn phải chỉ định các thư mục tìm kiếm trong tab Danh mục trong Cài đặt. Xin lưu ý rằng trong khi thêm các thư mục, hãy cẩn thận vì việc nhập một đường dẫn chung chung như “C: //” sẽ dẫn đến việc lập chỉ mục hàng nghìn tệp và làm hỏng PC của bạn.
Launchy có vẻ chính xác với tìm kiếm nhưng điều này đi kèm với một chút chậm trễ. Đôi khi, sự chậm trễ kéo dài đến mức tôi nghĩ rằng bản thân chuỗi tìm kiếm không hợp lệ. Nó cũng tìm kiếm trên web nhưng phản hồi quá chậm nên không thuận tiện chút nào.
Đặc trưng:
- Tìm tập tin
- Máy tính
- Tìm kiếm trên web
- Biểu thức chính quy và lệnh Shell
Tải xuống Launchy (miễn phí)

6. Cerebro Pro
Triển vọng của Cerebro Pro tương tự như tìm kiếm Spotlight và nó thậm chí còn sao chép chức năng. Kết quả tìm kiếm được hiển thị bên dưới thanh tìm kiếm và bố cục giống hệt như Tìm kiếm tiêu điểm. Điểm nổi bật của ứng dụng là nó thậm chí còn hiển thị kết quả từ web. Đây là một phần thưởng bổ sung vì bạn không cần phải mở cửa sổ trình duyệt để nhập chuỗi tìm kiếm.
Vì bạn có quá nhiều đề xuất web trong ứng dụng, một lỗi chính tả nhỏ khiến toàn bộ tìm kiếm không liên quan. Không có tùy chọn để tắt tìm kiếm trên web
Đặc trưng:
- Tìm tập tin
- Máy tính
- Tìm kiếm trên web và đề xuất
Tải xuống Cerebro Pro (miễn phí)

Ứng dụng tốt nhất để tải Spotlight cho Windows 10?
Wox đến gần nhất và là sự lựa chọn lý tưởng. Họ có một hệ thống cập nhật cực kỳ tích cực và một bộ hỗ trợ plugin khổng lồ. Nếu bạn không có một hệ thống chuyên sâu và bạn có thể đủ sáng tạo với việc viết mã thì bạn nên dùng thử KeyPirinha.
Trong trường hợp hầu hết các tìm kiếm của bạn là từ web, bạn có thể dùng thử Cerebro Pro. Đối với các vấn đề hoặc thắc mắc khác, hãy cho tôi biết trong phần bình luận bên dưới.
Cũng đọc:15 tùy chỉnh menu Start tốt nhất cho Windows 10