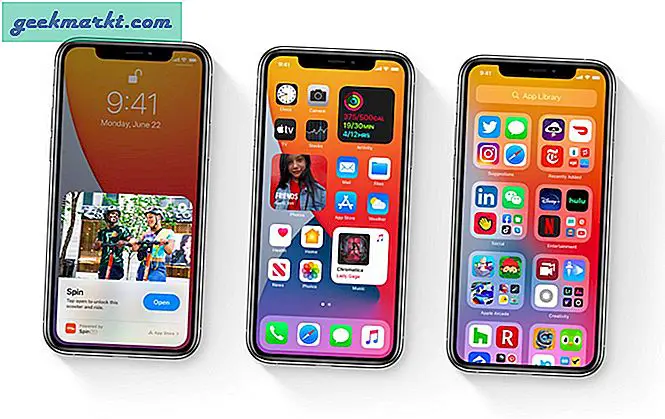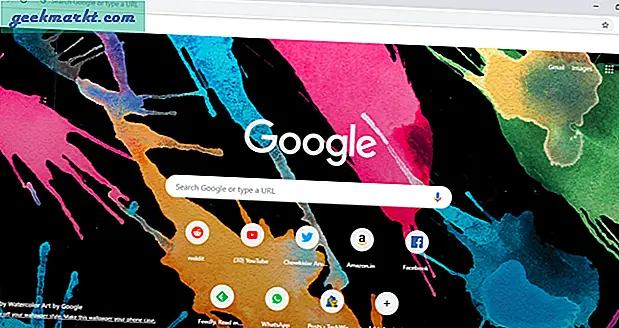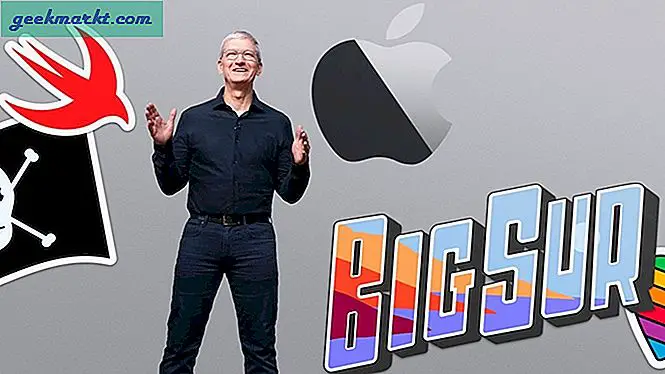Mặc dù Microsoft đã rất nỗ lực để thực hiện Menu Bắt đầu tốt hơn, vẫn còn chỗ để cải thiện. Bạn có thể tùy chỉnh nó theo sở thích của mình như đặt nó ở chế độ toàn màn hình, tắt Bing, tùy chỉnh ô trực tiếp, v.v. Như đã nói, đây là 15 cách để tùy chỉnh Start Menu trên Windows 10.
Các tùy chỉnh menu Start tốt nhất cho Windows 10
1. Xóa nhóm ô
Điều đầu tiên cần làm sau khi cài đặt Windows 10 mới là xóa "Tile Groups" của Microsoft. Các Nhóm xếp này là động và đề xuất các ứng dụng dựa trên mức sử dụng của bạn. Tôi thấy nó hơi không mong muốn và khó chịu.
Để xóa nó, hãy chuyển đến Start Menu. Di chuột đến phía bên phải của tên Nhóm ô cho đến khi bạn thấy biểu tượng “=”. Nhấp chuột phải vào nó và chọn “Bỏ ghim nhóm khỏi Bắt đầu”. Bạn phải làm điều đó hai lần cho cả Nhóm ô “Năng suất” và “Khám phá”.
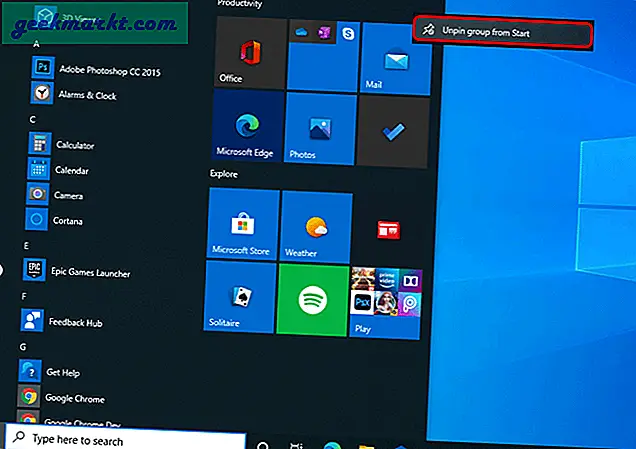
2. Ghim ứng dụng
Bây giờ, chúng tôi đã xóa các nhóm Ngói của Microsoft, chúng tôi có thể thêm các Nhóm Ngói của riêng mình bằng cách ghim các ứng dụng. Tôi thường giữ các ứng dụng và trò chơi được sử dụng nhiều nhất hàng ngày của mình trong Ô để truy cập nhanh. Để làm điều đó, hãy nhấp chuột phải vào bất kỳ ứng dụng nào trong Start Menu và chọn “Ghim để bắt đầu”.
Bạn cũng có thể sử dụng ứng dụng TileCreator để quản lý các ứng dụng, kích thước biểu tượng và thư mục trong Tile Groups.
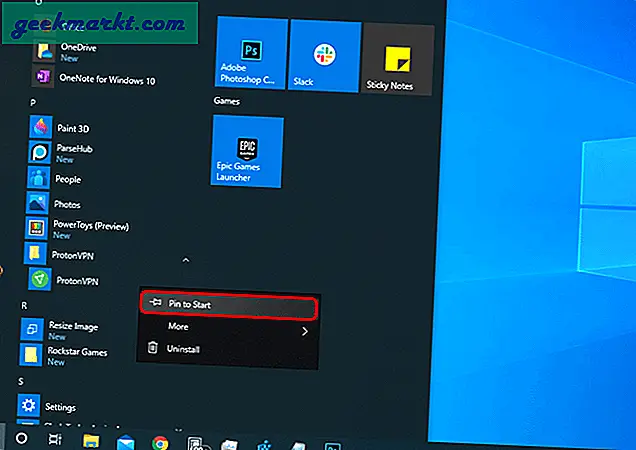
Ngoài ra, bạn cũng có thể tìm kiếm theo tên ứng dụng và chọn “Ghim để bắt đầu” từ các tùy chọn nhanh.
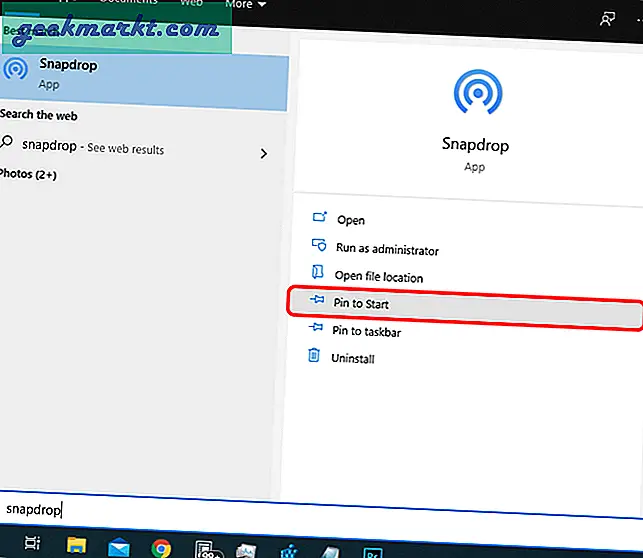
3. Thay đổi kích thước ô
Windows cho phép bạn thay đổi kích thước của các biểu tượng ứng dụng trong nhóm Tile và điều đó thật tuyệt vời. Ví dụ: tôi có ứng dụng NewsFlow trên Tiles. Đó là một Ứng dụng đọc RSS và tôi có kích thước ô là "Rộng". Do đó, mỗi khi tôi mở Start Menu, NewsFlow có một tiêu đề tin tức cho tôi. Nó hoạt động giống như một mã thông báo tin tức. Nếu tôi muốn đọc thêm, tôi chỉ cần nhấn vào Tin tức và nó sẽ mở ra một bài báo cụ thể trong ứng dụng. Khéo léo!
Các ứng dụng hỗ trợ “Xếp hình trực tiếp” có tùy chọn để có các biểu tượng Rộng hoặc Lớn.
Ngoài ra, bạn cũng có thể thay đổi kích thước menu bắt đầu. Di chuột trên các cạnh của menu Bắt đầu và bạn sẽ có tùy chọn để tăng hoặc giảm tỷ lệ của Menu Bắt đầu.
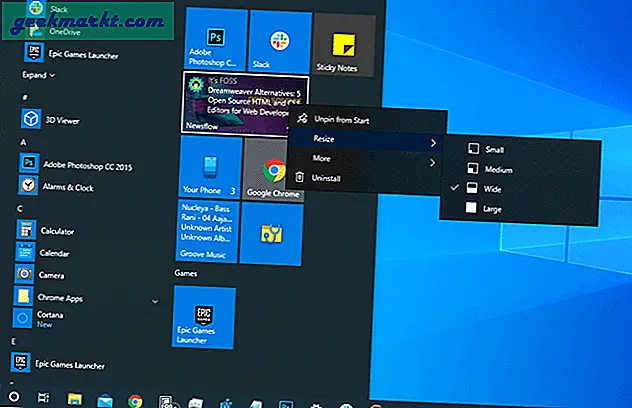
4. Toàn màn hình
Microsoft cũng cho phép bạn đặt Start Menu toàn màn hình. Giờ đây, ngoài tính thẩm mỹ, nó còn có chức năng sử dụng. Trước tiên, Menu Start toàn màn hình sẽ hiển thị “Ô xếp” thay vì “Tất cả ứng dụng”. Vì vậy, vì chúng tôi đã thêm các Nhóm ô của riêng mình ở bước trước, bạn sẽ chỉ thấy những nhóm này trong Start Menu toàn màn hình. Bằng cách này, menu Bắt đầu của bạn giờ đây chỉ có các ứng dụng và thông tin theo nhu cầu của bạn.
Để đặt Start Menu toàn màn hình, hãy chuyển đến phần “Bắt đầu cài đặt”Và bật nút gạt bên cạnh“Sử dụng Bắt đầu toàn màn hình“.
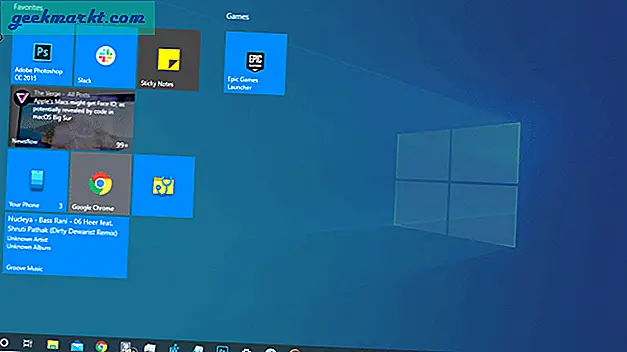
5. Ghim các thư mục để bắt đầu
Ngoài các ứng dụng, bạn cũng có thể ghim các thư mục được xác định trước để truy cập nhanh trên Start Menu. Để làm điều đó, hãy đi tới Menu Bắt đầu và tìm kiếm “Cài đặt Bắt đầu”. Trong Cài đặt bắt đầu, điều hướng xuống dưới cùng và chọn “Chọn thư mục nào xuất hiện trên Start“.
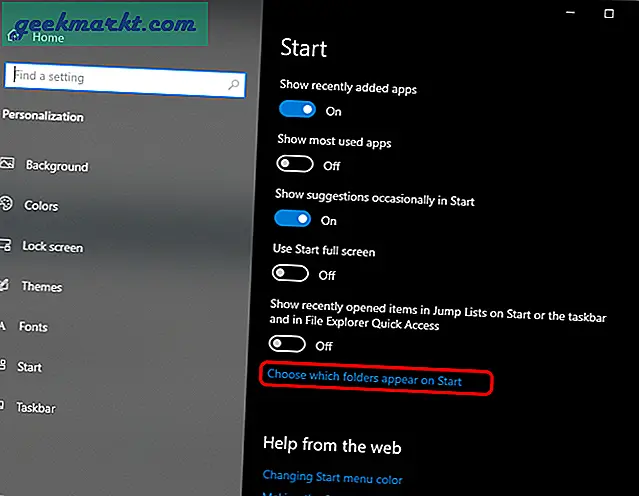
Trong trường hợp của tôi, tôi đã ghim thư mục Tải xuống và Nhạc vì đây là những thư mục tôi truy cập nhiều. Để truy cập các thư mục được ghim này, hãy di chuột đến phía bên trái của Start Menu và bạn sẽ thấy các thư mục này đang mở ra.
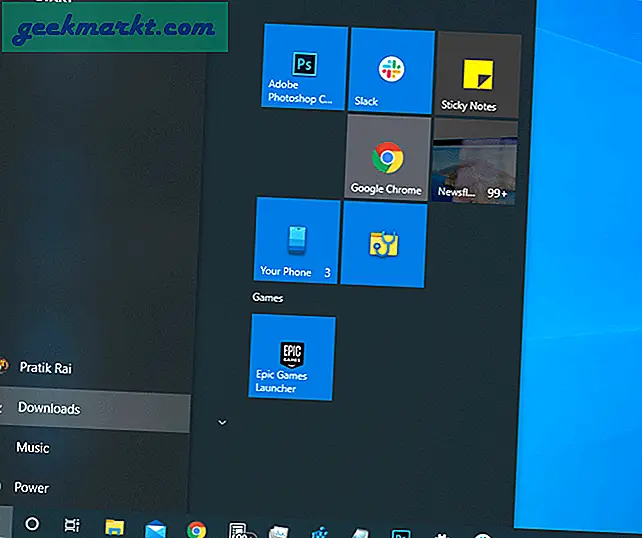
Cũng đọc:Cách tải xuống Windows 10X File Explorer trên Windows 10
6. Ghim thư mục vào ô xếp
Trong trường hợp bạn muốn ghim vị trí thư mục tùy chỉnh vào Start Menu, không có tùy chọn nào để làm điều đó. Tuy nhiên, bạn có thể ghim các thư mục tùy chỉnh vào các nhóm Tile. Để làm điều đó, hãy mở vị trí thư mục trong File Explorer. Nhấp chuột phải vào thư mục và chọn “Ghim để bắt đầu”. Thư mục sẽ bắt đầu xuất hiện trong Live Tiles trên Start Menu.
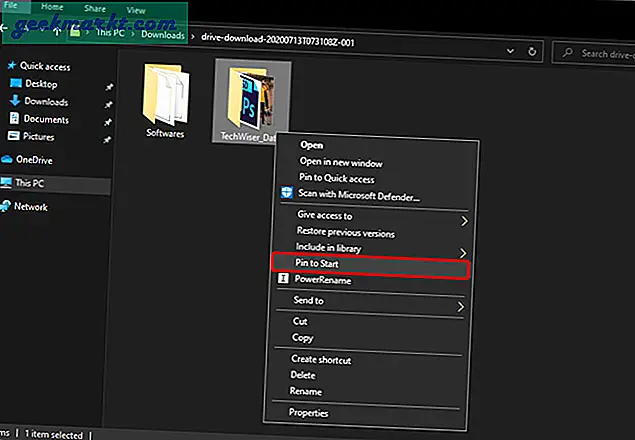
Đây là giao diện của thư mục trên Start Menu Tiles.
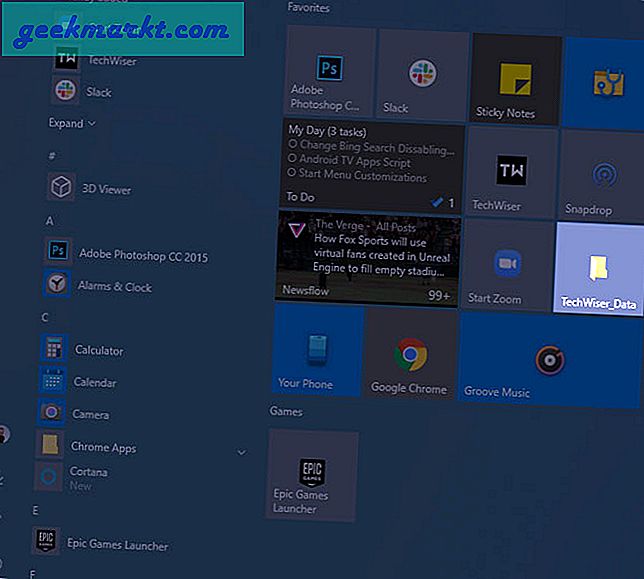
7. Ghim các trang web
Ngoài các ứng dụng và thư mục, bạn cũng có thể ghim các trang web trên Start Menu. Ví dụ, tôi sử dụng ứng dụng web gửi tệp có tên Snapdrop khá thường xuyên. Vì vậy, tôi đã ghim nó vào nhóm Tiles.
Để ghim một trang web vào menu Bắt đầu, hãy mở trang web đó trong Edge. Tiếp theo, nhấp vào Ba chấm hoặc menu thịt viên ở trên cùng bên phải. Từ menu thả xuống, hãy chọn “Thêm công cụ”Và nhấp vào“Ghim vào Thanh tác vụ“. Thao tác này sẽ cài đặt trang web dưới dạng ứng dụng và ghim nó trên thanh tác vụ cũng như Start Menu. Trong trường hợp bạn không muốn phím tắt trên thanh tác vụ, bạn có thể bỏ ghim nó bằng cách nhấp chuột phải vào nó và chọn “Bỏ ghim khỏi thanh tác vụ”. Điều này không ảnh hưởng đến ghim menu Bắt đầu.
Xin lưu ý rằng, các trang web này sẽ chỉ mở trong Edge.
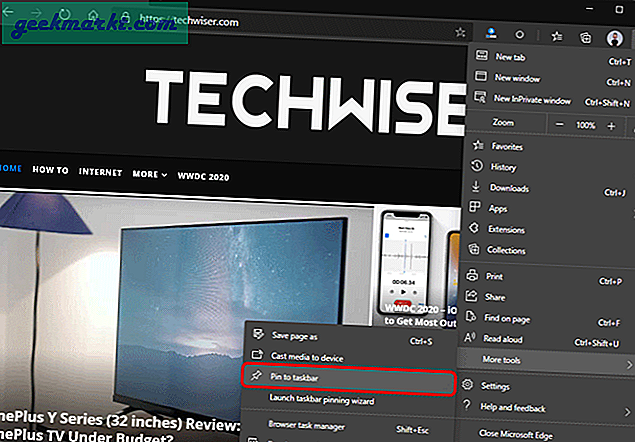
Đây là giao diện của các trang web trên ô Start Menu.
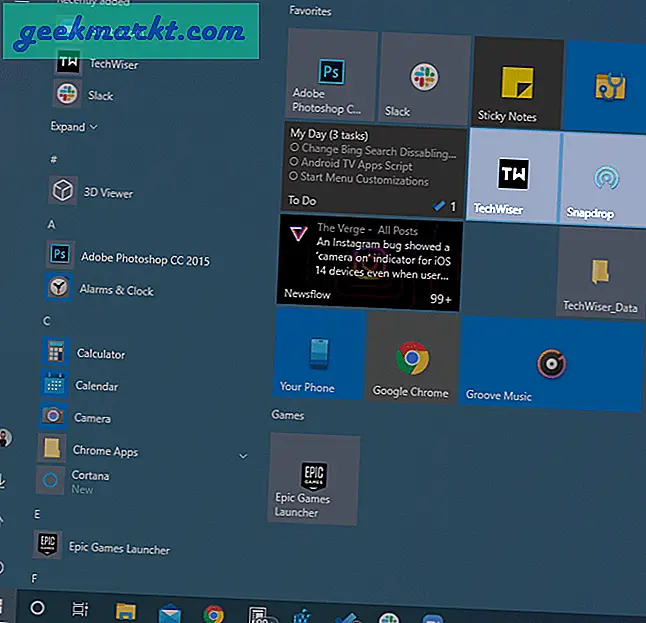
8. Tăng Không gian Ngói
Với rất nhiều thứ cần đặt trên Tiles, cuối cùng bạn sẽ hết dung lượng. Do đó, Windows cung cấp cho bạn tùy chọn để tăng không gian Tile. Để làm điều đó, hãy đi đến Bắt đầu cài đặt và bật nút gạt bên cạnh “Hiển thị thêm các ô trên Bắt đầu“.
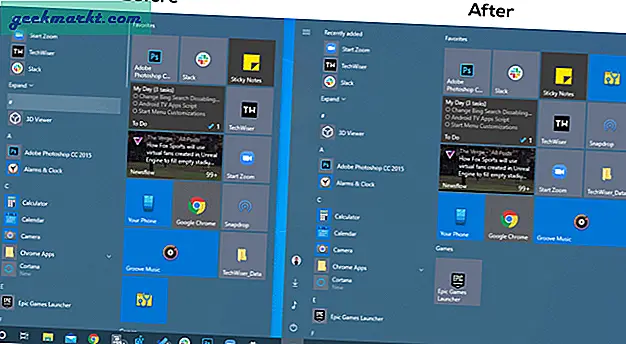
9. Biểu tượng hồ sơ
Windows, giờ đây cho phép bạn đặt ảnh cho hồ sơ cục bộ của mình. Để làm điều đó, hãy chuyển đến Start Menu và tìm kiếm “Thông tin tài khoản của bạn”Và nhấn Enter. Trên trang Thông tin của bạn, điều hướng xuống dưới cùng và bạn sẽ có một tùy chọn được gọi là “Tạo hình ảnh của bạn“. Bạn có thể chọn nhấp vào ảnh bằng webcam của mình bằng cách nhấp vào “Máy ảnh”. Trong trường hợp bạn có ảnh hiện có trong các thư mục cục bộ, hãy tải ảnh lên bằng cách nhấp vào “Duyệt tìm một“.
Khi bạn đã tải ảnh hồ sơ lên, ảnh sẽ hiển thị ở phía bên trái của Menu Bắt đầu. Hơn nữa, bạn cũng sẽ thấy biểu tượng trên màn hình Đăng nhập.
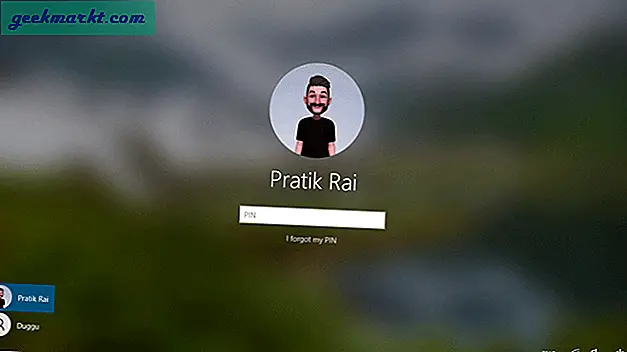
Cũng đọc:Cách căn giữa các biểu tượng trên thanh tác vụ trong Windows 10
10. Thay đổi màu Start Menu
Với biểu tượng hồ sơ khác biệt, Windows cũng cho phép bạn thay đổi màu Start Menu. Để làm điều đó, hãy chuyển đến Start Menu, tìm kiếm “Chọn màu nhấn của bạn”và nhấn Enter. Trong menu Màu, điều hướng đến cuối và kiểm tra “Bắt đầu, thanh tác vụ và trung tâm hành động”. Bạn cũng sẽ có tùy chọn để chọn màu khác hoặc khóa trong giá trị RGB của màu sắc của bạn.
Thao tác này sẽ thay đổi thanh tác vụ dưới cùng, trung tâm hành động và màu menu Bắt đầu.
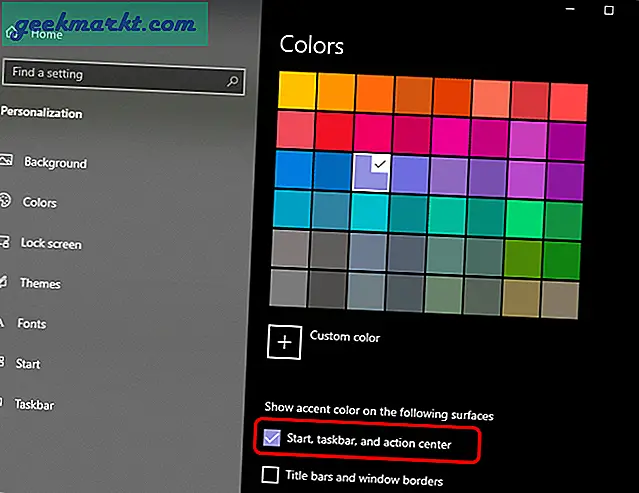
11. Làm cho Start Menu trong suốt
Bạn cũng có thể làm cho menu bắt đầu trong suốt. Tuy nhiên, nó trong mờ hơn là trong suốt. Để làm điều đó, trong menu Màu tương tự như trên, hãy bật nút gạt bên cạnh “Hiệu ứng minh bạch“. Nó hoạt động tốt nhất khi bạn có màu menu Start tối và hình nền sống động. Ví dụ: tôi có giọng màu xám và màu sáng macOS Big Sur hình nền.
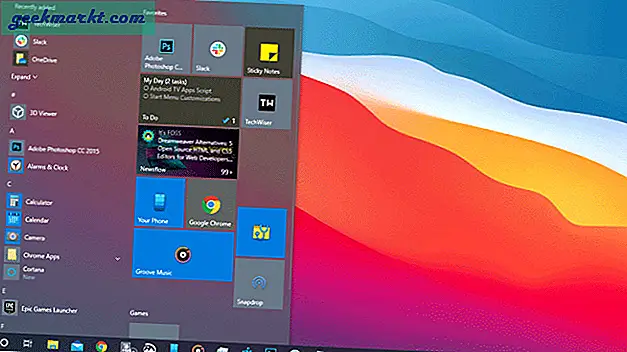
12. Thay thế Bing
Phần khó chịu nhất của menu Bắt đầu là các đề xuất "Bing". Nó khiến tôi khó chịu và tôi đã chuyển hướng nó đến một nơi nào đó hữu ích như - Google. Chà, bạn cũng có thể làm được điều đó.
Đi tới trình duyệt Edge và tải xuống tiện ích mở rộng web Chrometana Pro. Tiện ích mở rộng này sẽ chuyển hướng tất cả các tìm kiếm bing của bạn đến Google. Lưu ý rằng, điều này sẽ chỉ chuyển hướng các tìm kiếm trên Bing của bạn đến Google. Kết quả tìm kiếm hoặc hình ảnh bật lên trên menu Bắt đầu sẽ được lấy từ chính Bing. Hơn nữa, không có cách nào để mở kết quả trong Google Chrome.
13. Tắt Tìm kiếm trên Bing
Vấn đề với việc sử dụng tiện ích mở rộng Chrometana Pro là bạn không thể sử dụng Bing trong Trình duyệt Edge Chromium. Tiện ích mở rộng sẽ chuyển hướng mọi tìm kiếm trên Bing đến Google cho dù đó là từ Start Menu hay chính trình duyệt. Do đó, nếu bạn sử dụng Bing trong trình duyệt, tôi khuyên bạn nên tắt tìm kiếm Bing từ menu Bắt đầu.
Để làm điều đó, hãy chuyển đến Trình chỉnh sửa sổ đăng ký. Nhập URL sau trên thanh tìm kiếm.
Máy tính \ HKEY_CURRENT_USER \ SOFTWARE \ Policies \ Microsoft \ Windows
Tiếp theo, nhấp chuột phải vào Windows và chọn New> Key. Đổi tên thư mục thành “nhà thám hiểm“. Trong nhà thám hiểm thư mục, nhấp chuột phải vào không gian trống và chọn Mới> “Giá trị DWORD (32-bit)“. Đổi tên khóa thành “DisableSearchBoxSuggestions”Và thay đổi giá trị thành 1.
Trong trường hợp bạn được hướng dẫn thiết lập web Windows sau khi khởi động lại, chỉ cần chọn Bỏ qua bây giờ và bạn sẽ ổn ngay bây giờ.
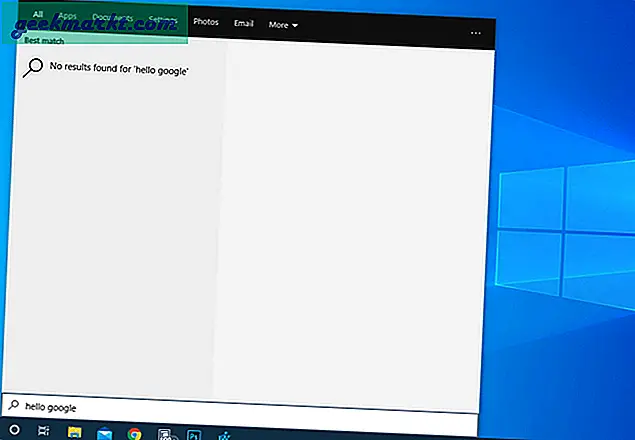
14. Start Menu Alternatives
Cuối cùng, bạn cũng có thể thay thế menu Bắt đầu của mình bằng lựa chọn thay thế của bên thứ ba. Tôi khuyên bạn nên thay thế nó bằng Start10 hoặc Classic Shell. Cả hai đều mang đến menu bắt đầu Windows 7 kế thừa kiểu cũ mà không có kết quả web. Điểm khác biệt duy nhất giữa Start10 và Classic Shell là tính thẩm mỹ. Start10 sử dụng Ngôn ngữ thiết kế của Microsoft (MDL2) và bổ sung cho các ứng dụng khác.
Tải xuống Start10 (dùng thử 30 ngày, $ 4,99)
Tải xuống Classic Shell
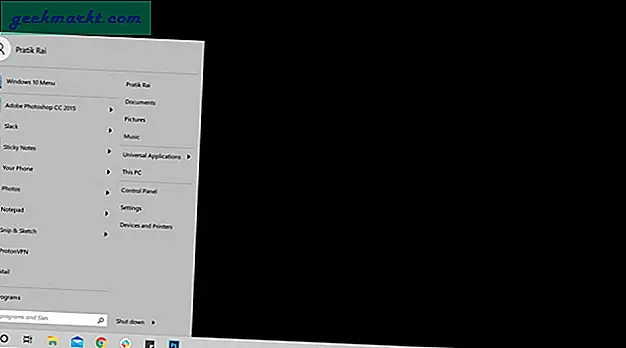
15. Chạy PowerToys
PowerToys là một công cụ thử nghiệm mới do Microsoft xây dựng. Về hình ảnh, nó trông giống Spotlight trên Mac hơn là menu Start trên Windows. Tuy nhiên, nó khá hữu ích so với Start Menu và tôi khuyên bạn nên thay thế nó bằng Start Menu. Nó không chỉ cho phép bạn tìm kiếm các ứng dụng mà còn có thể tìm kiếm hiệu quả các tệp, thực hiện các phép tính toán học nhanh chóng, v.v.
Tải xuống Microsft PowerToys
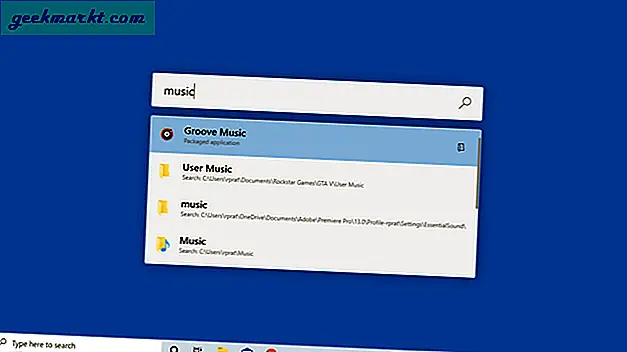
Đặt lại Menu Bắt đầu
Tại bất kỳ thời điểm nào, nếu bạn làm lộn xộn menu Bắt đầu của mình mà không có điểm trở lại, bạn có thể dễ dàng đặt lại menu Bắt đầu của mình. Để làm điều đó, hãy truy cập Trình chỉnh sửa sổ đăng ký và nhập URL sau.
Máy tính \ HKEY_CURRENT_USER \ SOFTWARE \ Microsoft \ Windows \ CurrentVersion \ CloudStore \ Store \ Cache
Trong thư mục bộ nhớ cache, hãy xóa thư mục "Khoá mặc định".
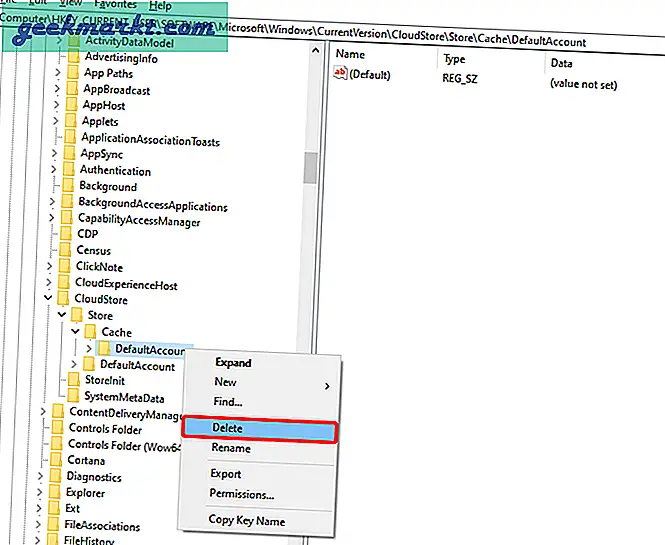
Khi bạn đã xóa thư mục, hãy chuyển đến Trình quản lý tác vụ và khởi động lại tác vụ Windows Explorer để đặt lại menu Bắt đầu. Thao tác này cũng sẽ đặt lại các thư mục đã ghim File Explorer của bạn.
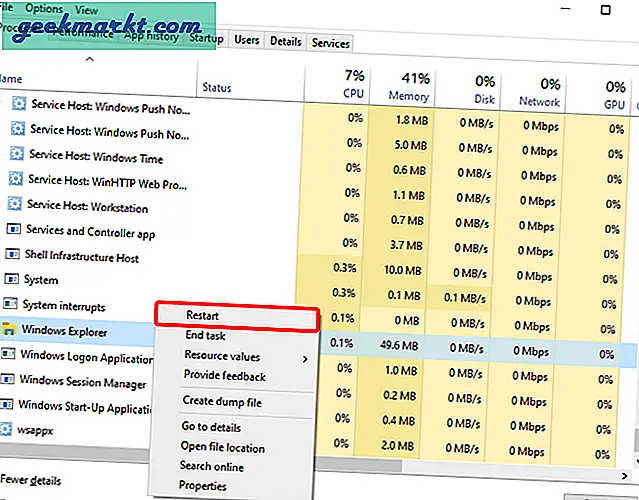
Đối với các vấn đề hoặc thắc mắc khác, hãy cho tôi biết trong phần bình luận bên dưới.
Cũng đọc:3 cách để có được hình ảnh trong hình ảnh trên Windows 10