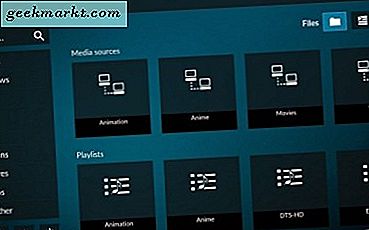Microsoft tiếp tục với chính sách đặt tên tồi và bây giờ, có hai trình duyệt khác nhau có cùng tên. Cả hai đều được gọi là Microsoft Edge. Sự khác biệt duy nhất là một cái dựa trên Chromium và tốt hơn rất nhiều so với cái được cài đặt sẵn trên máy tính Windows 10 của bạn. Đúng vậy, điều tương tự là bạn không thể gỡ cài đặt bất kể bạn làm gì. Dù sao đi nữa, trình duyệt Microsoft Edge Chromium thật tuyệt vời và có vẻ như cuối cùng họ đã hiểu được những gì người dùng đang tìm kiếm trên một trình duyệt. Dưới đây là một số mẹo và thủ thuật Microsoft Edge Chromium tốt nhất dành cho người dùng thành thạo.
Hãy bắt đầu nào.
Cũng đọc: Cách chặn quảng cáo và trình theo dõi bên thứ ba trong Edge Chromium
Mẹo và thủ thuật Microsoft Edge Chromium
1. Loại bỏ Quảng cáo và Sự phiền nhiễu
Bạn có thể loại bỏ tất cả quảng cáo và biểu ngữ và hầu hết mọi thứ khác khiến bạn phân tâm khi đọc một bài báo hay. Trình duyệt Edge đi kèm với trình đọc Nhập vai mà bạn có thể kích hoạt chỉ bằng cách nhấp vào biểu tượng ‘mở sách’ trên thanh địa chỉ.

Nó thậm chí sẽ loại bỏ tiêu đề trang web và chỉ để lại các bit tốt.
2. Nghe với Đọc to Thay vì Đọc
Khi bạn đã kích hoạt chế độ Đọc chìm, bạn sẽ thấy một số tùy chọn bổ sung mà trước đây không hiển thị. Một tính năng thú vị là tính năng Đọc to. Giờ đây, tất cả những thứ gây phiền nhiễu đã được loại bỏ, trình duyệt Edge giờ đây sẽ đọc mọi thứ trên trang bằng cách sử dụng máy học và AI, vì vậy bạn không cần phải đọc.

Nhìn mẹ, không có tay! Hữu ích khi bạn đang nấu ăn và muốn đọc một công thức hoặc tập máy chạy bộ và muốn đọc một bài báo.
3. Chế độ tối và các tùy chọn khác
Nhấp vào Tùy chọn văn bản để bật chế độ tối và thưởng thức văn bản màu trắng rõ nét trên nền đen. Không chỉ dễ nhìn mà còn mát về tính thẩm mỹ.

Nhưng trình duyệt Edge Chromium còn tiến một bước xa hơn và cung cấp hơn chục chủ đề khác nhau để bạn lựa chọn. Bạn cũng có thể thay đổi kích thước phông chữ và khoảng cách văn bản nếu bạn khó đọc.

Ngoài ra còn có một số công cụ ngữ pháp mà bạn có thể sử dụng để đánh dấu danh từ, động từ và tính từ trên trang. Hữu ích nếu bạn đang dạy con mình hoặc tự học. Theo những gì tôi biết, Edge Chromium là trình duyệt duy nhất cung cấp tính năng này được tích hợp sẵn.
Cũng đọc: 15+ Tiện ích mở rộng Microsoft Edge tốt nhất lấy cảm hứng từ Chrome (2020)
4. Chia sẻ liên kết trang web, ảnh chụp màn hình trên mạng xã hội, OneNote
Microsoft Edge Chromium giúp bạn dễ dàng chia sẻ một trang web trên trang web truyền thông xã hội mà bạn chọn. Tất cả những gì bạn phải làm là cài đặt ứng dụng của trang web truyền thông xã hội đó trên Windows 10. Tương tự với các ứng dụng ghi chú như OneNote trong số những ứng dụng khác. Chỉ cần cài đặt ứng dụng và bạn đã sẵn sàng. Sau khi tất cả các ứng dụng yêu thích của bạn được cài đặt từ Microsoft Store, hãy nhấp vào biểu tượng menu và chọn nút Chia sẻ.

Một cửa sổ bật lên mới sẽ khởi chạy với tùy chọn sao chép liên kết, phím tắt ứng dụng và thậm chí cả danh bạ của bạn nếu bạn có.

Bạn cũng có thể gửi nó đến điện thoại của mình bằng ứng dụng Điện thoại của bạn. Microsoft đang thực sự bận rộn thu hẹp mọi khoảng cách giữa các ứng dụng của mình, làm cho mọi thứ hoạt động với nhau.
5. Chú thích sách điện tử
Nếu bạn đang sử dụng trình duyệt Microsoft Edge Chromium để đọc sách điện tử, thì bạn có thể sử dụng trình duyệt này để chú thích văn bản trong sách và lưu nó để xem lại sau này. Không có trình duyệt nào khác cung cấp tính năng này ngay lập tức.
6. Giao diện người dùng sạch
Microsoft Edge Chromium có thể tùy chỉnh ở một mức độ lớn làm cho trình duyệt rất thân thiện với người dùng. Ví dụ: khi bạn đi tới Giao diện trong Cài đặt, bạn sẽ thấy các tùy chọn để hiển thị hoặc ẩn nút trang chủ, thanh yêu thích, trung tâm phản hồi và nút yêu thích.

Hầu hết các trình duyệt đều cho phép người dùng xóa hoặc hiển thị thanh dấu trang nhưng chỉ có vậy. Edge đưa mọi thứ đi xa hơn.
7. Duyệt qua con nháy
Đây có lẽ là một trong những tính năng hữu ích ít được biết đến nhất của trình duyệt Edge Chromium. Nhấn phím tắt F7 khi trình duyệt Edge đang mở để bật tính năng duyệt Caret. Bạn sẽ thấy một cửa sổ bật lên yêu cầu quyền nhưng bạn có thể đặt nó không yêu cầu tương tự vào lần tiếp theo khi bạn nhấn nút.

Bây giờ bạn có thể điều hướng toàn bộ trang bằng bàn phím của mình. Duyệt qua con nháy sẽ đặt một con trỏ trên trang mà bạn có thể sử dụng giống như bạn làm trong Microsoft Word.

Tính năng này thậm chí còn hữu ích hơn khi bạn đang sử dụng chế độ Đọc nơi các phần tử trang khác bị ẩn và bạn chìm sâu vào suy nghĩ trong khi đọc.
8. Tiếp tục trên PC
Nếu bạn đang đọc nội dung nào đó trên trình duyệt Microsoft Edge trên Android hoặc iOS, sẽ có một bất ngờ nhỏ dành cho bạn. Giờ đây, bạn có thể chuyển bất kỳ nội dung nào bạn đang đọc sang trình duyệt PC chỉ bằng một nút bấm. Chỉ cần mở menu và nhấn vào nút Tiếp tục đến PC.

Bây giờ bài viết sẽ tải ngay lập tức trên trình duyệt PC Edge của bạn trong một tab mới, ngay cả khi trình duyệt chưa được mở.
9. Tiện ích mở rộng của Chrome
Microsoft Edge dựa trên trình duyệt Chromium có bản chất là nguồn mở. Nó có nghĩa là nó hỗ trợ tất cả các tiện ích mở rộng tuyệt vời có sẵn ở đó. Điều đó không phải luôn luôn như vậy nhưng bây giờ nó là.

Thời điểm bạn truy cập Cửa hàng Chrome, bạn sẽ thấy một thông báo cho bạn biết tiện ích mở rộng hiện tương thích với trình duyệt Edge như thế nào với một nút để bật nó và ở đó. Nhấp vào nút và bắt đầu duyệt qua bộ sưu tập.
10. Bộ sưu tập
Hãy coi nó như một cuốn sổ ghi chép cho trình duyệt của bạn. Nó cho phép bạn lưu các bài báo, hình ảnh và nội dung web khác mà bạn có thể truy cập sau này trong trình duyệt. Bạn có thể tìm thấy tùy chọn ở góc trên bên phải của trình duyệt với dấu “Dấu cộng”. Bạn có thể tạo nhiều bộ sưu tập và cũng có thể thêm trang hiện tại được lưu bằng hình thu nhỏ. Nếu bạn muốn thêm những thứ khác, chỉ cần chọn và nhấp chuột phải. Sau đó, nhấn vào “Thêm vào bộ sưu tập” trong hộp thoại và bạn đã hoàn tất.

11. Tích hợp Pinterest
Bộ sưu tập là một cách tuyệt vời để tạo ra một bảng cá nhân cho những ý tưởng của bạn. Để làm cho nó trở thành một tính năng phân cảnh mạnh mẽ hơn, Microsoft đã hợp tác với Pinterest và đang thêm một công cụ hiển thị cho bạn các đề xuất ở cuối trong Tab Bộ sưu tập. Bạn có thể nhấp vào một ghim nhất định và xem những ý tưởng tương tự. Ngoài ra, bạn cũng có thể xuất Bộ sưu tập của mình thẳng vào tài khoản Pinterest của bạn.

12. Tìm kiếm SideBar
Nhớ chọn bất kỳ văn bản nào trên trang web và thực hiện tìm kiếm nhanh trên web? Mặc dù tùy chọn này được sử dụng rộng rãi, nhưng nó sẽ mở ra một tab mới để làm như vậy. Edge đang có kế hoạch giới thiệu một tính năng tìm kiếm thanh bên trong tab. Vì vậy, bạn có thể chỉ cần chọn một văn bản và thay vì chọn “Tìm kiếm trong Web”, bạn có thể nhấn vào “Tìm kiếm trong Thanh bên”. Tính năng này vẫn đang trong quá trình thử nghiệm và sẽ triển khai theo từng giai đoạn.

13. Dễ dàng chuyển đổi cho hồ sơ công việc & hồ sơ cá nhân
Khi làm việc tại nhà, không phải lúc nào bạn cũng có thể sử dụng thông tin đăng nhập công việc của mình để đăng nhập vào YouTube hoặc các trang web đa phương tiện khác. Việc chuyển đổi thủ công sẽ phá vỡ quy trình làm việc. Nhưng giờ đây, bạn có thể dễ dàng chuyển đổi giữa hồ sơ công việc và hồ sơ cá nhân vì người dùng có thể đặt hồ sơ mặc định cho một liên kết cụ thể mà họ muốn mở. Hơn nữa, có một tính năng Chuyển hồ sơ tự động phát hiện nếu một trang web nhất định cần đăng nhập công việc của bạn, nó sẽ tự động chuyển sang thông tin đăng nhập công việc của bạn. Do đó, bạn sẽ không bị buộc phải đăng nhập lặp đi lặp lại, giúp quá trình chuyển đổi hồ sơ diễn ra suôn sẻ hơn.

Mẹo và thủ thuật Microsoft Edge Chromium
Microsoft đã hoàn thành xuất sắc việc phát triển trình duyệt Edge. Nó chắc chắn có lợi thế khi bạn so sánh danh sách tính năng với các trình duyệt khác trên thị trường. Các mẹo và thủ thuật trình duyệt Edge này sẽ chỉ giúp bạn sử dụng nó một cách tối đa. Vẫn còn một số thứ nữa mà Edge có thể làm, vì vậy nếu bạn muốn chia sẻ các mẹo và thủ thuật của riêng mình, hãy làm như vậy trong phần nhận xét bên dưới.