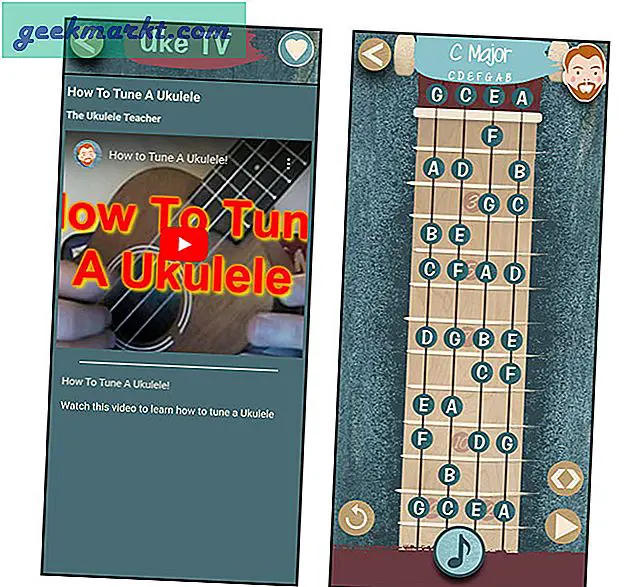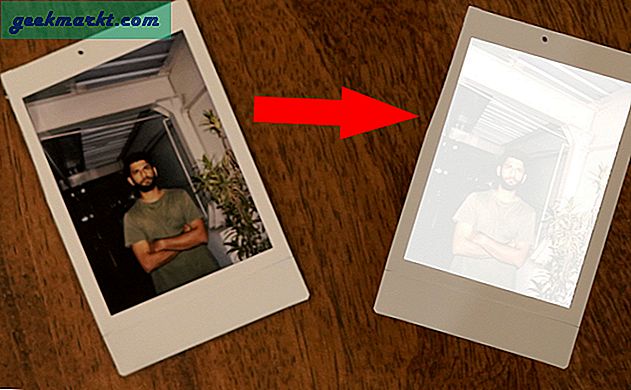Tìm kiếm nhanh trên Google trên cách phiên âm video YouTube sẽ hiển thị một số dịch vụ phiên âm trả phí như Fiverr / Rev hoặc các blog khác đề xuất công cụ phiên âm âm thanh nơi bạn phải nhập toàn bộ nội dung theo cách thủ công. Nhưng rất may, có một cách tốt hơn để làm điều đó.
Nhờ công nghệ máy học, giờ đây máy tính (trong trường hợp này là tính năng Chuyển giọng nói thành văn bản của Google) có thể tự động tạo phụ đề từ bất kỳ video hoặc âm thanh nào. Theo mặc định, nó sẽ lắng nghe giọng nói của bạn từ micrô của thiết bị. Và với một số điều chỉnh tốt, chúng tôi sử dụng điều này để chuyển đổi bất kỳ video / âm thanh nào thành văn bản. (Hoặc xem video hướng dẫn ở cuối bài viết này).
Cách giải quyết này miễn phí, hoạt động trên cả Windows và Mac (chưa hỗ trợ thiết bị di động). Và phần tốt nhất là, nó cũng hỗ trợ nhiều ngôn ngữ nước ngoài. Mặc dù thành thật mà nói, nó vẫn không chính xác 100%. Nhưng nếu âm thanh rõ ràng, bạn có thể dễ dàng đạt độ chính xác 80-90%.
Nghe có vẻ thú vị? Vì vậy, hãy xem cách thực hiện.
Liên quan: Người dùng YouTube kiếm được bao nhiêu tiền? Được trả lời bởi người dùng YouTube
Tại sao nên chuyển biên video trên YouTube
1. Lợi ích SEO: Không giống như một bài đăng trên blog, YouTube không thể đọc video của bạn. Có, có những thứ như tiêu đề và thẻ, v.v., cho YouTube biết tất cả nội dung video của bạn. Tuy nhiên, việc thêm phụ đề cho tất cả các video của bạn sẽ cho họ biết nhiều hơn về nội dung. Họ thậm chí có thể nâng cao video của bạn trên kết quả tìm kiếm
2. Trọng âm: Mọi người đến từ khắp nơi trên thế giới trên YouTube và giọng có thể trở thành một vấn đề lớn. Ví dụ - giọng Anh (Mỹ) khá khác với giọng Anh ở Ấn Độ. Vì vậy, có chú thích rất hữu ích
3. Chuyển biên các video khác: Nếu bạn có một clip phim nước ngoài có phụ đề không có trên internet
4. Chuyển biên video để kiếm tiền: Nếu bạn là người kiếm tiền bằng cách sao chép video trên Fiverr hoặc Rev, thì giải pháp này sẽ giúp bạn tự động hóa 80% công việc của mình
5. Sử dụng lại video trên blog của bạn: Nếu bạn đã tải lên các video có nội dung độc đáo và muốn xuất bản lại nó trên bài đăng blog của mình. Hoặc bạn tìm thấy một số bài giảng video trực tuyến và muốn ghi lại nó cho mục đích học tập.
Nếu bạn rơi vào bất kỳ trường hợp nào như vậy, thì phương pháp này sẽ hữu ích.
Liên quan: Sự khác biệt giữa Video Công khai, Riêng tư và Không công khai của YouTube
Tải xuống bản ghi âm nếu video YouTube đã có bản ghi âm
Trước khi thực hiện công việc khó khăn của việc tạo phụ đề cho video YouTube, tốt hơn hết bạn nên kiểm tra xem chúng đã có phụ đề hay chưa. Để kiểm tra, hãy tìm nút cc bên cạnh nó hoặc đi tới cài đặt và tìm phụ đề ở đó.
Thông thường, tất cả các video được tải lên YouTube sau năm 2014, đều có phụ đề tiếng Anh tự động theo mặc định, điều này khá phù hợp nếu bạn là người bản xứ. Và nhiều YouTuber chuyên nghiệp cũng thêm chú thích. Nếu bạn có thể nhìn thấy chú thích thì việc tải xuống khá đơn giản.
Trong phần mô tả video, nhấp vào Thêm> Phụ đề> Chọn ngôn ngữ> bạn sẽ thấy phụ đề, chỉ cần sao chép, dán. Tuy nhiên, vì một số lý do, nếu bạn muốn tải xuống tệp .srt có dấu thời gian hoặc muốn tải xuống với video hàng loạt, hãy sử dụng Ccsubs hoặc Down subs. Ngoài ra còn có một tiện ích mở rộng chrome trên GitHub để làm điều tương tự.
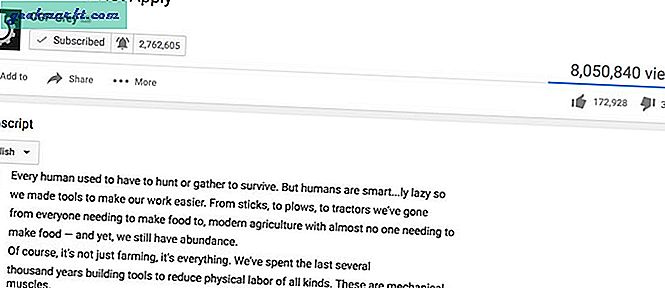
Phiên âm Video / Âm thanh thành Văn bản với Google Tài liệu
Có nhiều chuyển đổi video sang văn bản các công cụ trực tuyến hoặc ngoại tuyến, nhưng tôi thấy tính năng nhắn tin bằng giọng nói của Google là tốt nhất. Một vài năm trước, nó không hiệu quả lắm, nhưng nhờ có AI, tính năng này đã phát triển rất nhiều.
Google voice to text, sẽ chuyển đổi âm thanh của bạn thành văn bản trong thời gian thực. Nhưng nếu bạn thử điều đó bằng cách phát video trên một thiết bị và ghi lại từ một thiết bị khác bằng Google Voice để nhắn tin; sau đó, thật không may, bạn sẽ không nhận được nhiều độ chính xác vì hầu hết các từ của bạn sẽ bị mất trong tiếng ồn.
Vì vậy, mẹo ở đây là làm cho máy tính của bạn ghi âm thanh hệ thống thay vì micrô. Và sau đó phát âm thanh hoặc video bạn muốn phiên âm và ghi lại bằng giọng nói hoặc văn bản của Google docs. Việc tính toán được thực hiện trên máy chủ đám mây của Google, vì vậy bạn cũng sẽ cần có internet hoạt động cho công việc này.
Bây giờ, hãy xem cách thực hiện.
Liên quan: Cách chặn một số kênh YouTube nhất định
1. Chuyển Video / Âm thanh thành Văn bản trên macOS
Hầu hết các máy tính không cho phép bạn ghi lại âm thanh máy tính của mình để tránh vi phạm bản quyền (như mọi người sử dụng nó để ghi các bài hát Spotify, v.v.)
1. Tải xuống phần mềm của bên thứ ba có tên là soundflower; điều này sẽ giúp chúng tôi ghi lại âm thanh hệ thống. Sau khi thực hiện giải nén nó và cài đặt nó.
2. Tiếp theo, bạn cần yêu cầu MacOS sử dụng âm thanh đầu ra làm đầu vào. Để làm điều đó, hãy chuyển đến cài đặt âm thanh và đặt soundflower2ch Cả Hai đầu vào và đầu ra
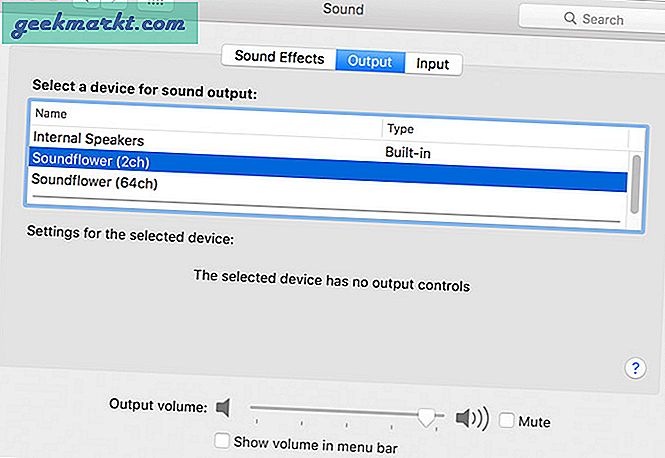
3. Bây giờ, kích hoạt Google chrome (vâng, nó chỉ hoạt động trong chrome). Mở Google Tài liệu> Nhấp chuột phải và chọn Tạo tài liệu mới> Công cụ> Nhập bằng giọng nói
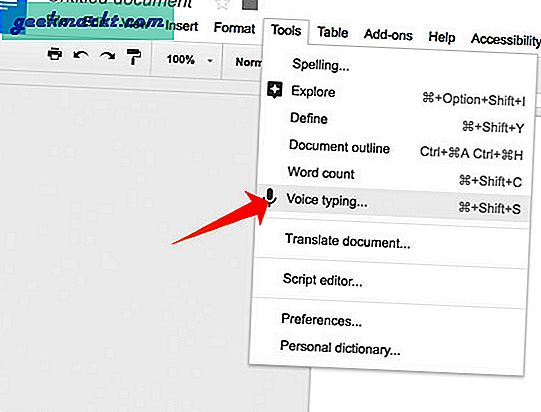
4. Trong một cửa sổ Chrome khác, mở YouTube và phát bất kỳ video nào
5. Bây giờ quay lại Google Drive, chạm vào biểu tượng giọng nói của Google và chọn giọng hoặc ngôn ngữ của bạn từ danh sách và sau đó bắt đầu ghi
Và đó là nó; bây giờ bạn nên viết lời bài hát trên màn hình của bạn.
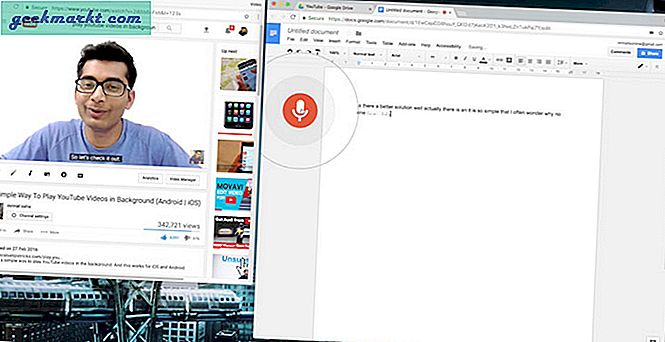
2. Chuyển Video / Âm thanh thành Văn bản trên PC Windows
Bây giờ, hãy thử điều này trên windows
1. Đi tới cửa sổ của bạn Âm thanh cài đặt> chọn Thiết bị ghi âm > chọn Hòa lẫn âm thanh và đặt nó làm mặc định. Nếu bạn không thấy tùy chọn Kết hợp âm thanh nổi, hãy nhấp chuột phải và bật hiển thị thiết bị vô hiệu hóa
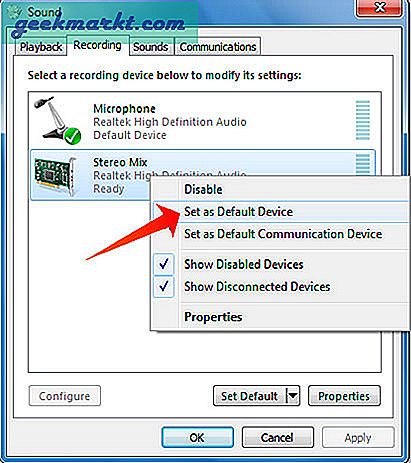
2. Tiếp theo, làm điều tương tự, bạn đã làm với macOS, tức là mở Google Tài liệu> Nhấp chuột phải và chọn Tạo tài liệu mới> Công cụ> Nhập bằng giọng nói3. Phát video> và bắt đầu quay. Và nó sẽ hoạt động.
Điều gì sẽ xảy ra nếu Âm thanh nổi Mix không có sẵn?
Trong nhiều máy tính mới, card âm thanh không hỗ trợ tùy chọn Kết hợp âm thanh nổi, do đó, bạn có thể xem bài viết này về cách ghi âm thanh hệ thống mà không cần kết hợp âm thanh nổi. Thật khó, tôi chưa thử nghiệm phương pháp này, vì vậy, tôi không chắc liệu nó có hoạt động hay không.
Nếu tùy chọn Stereo Mix bị mất sau khi cập nhật PC của bạn lên Windows 10, thì bạn có thể cài đặt trình điều khiển âm thanh Realtek và bật nó từ trình quản lý thiết bị Windows. Khởi động lại hệ thống của bạn và bạn sẽ thấy tùy chọn Kết hợp âm thanh nổi trở lại trong cài đặt âm thanh.
Làm cách nào để tải bản ghi lên YouTube?
Bây giờ, bạn đã có phụ đề trong một tệp văn bản, bạn đã sẵn sàng tải phụ đề đó lên YouTube. Đây là cách làm.
1. Truy cập trang tổng quan YouTube của bạn, nhấp vào Biên tập bên cạnh video của bạn> Phụ đề / cc > Thêm phụ đề mới > Chọn một ngôn ngữ > Đã phiên âm và tự động đồng bộ hóa và sau đó dán văn bản vào đó. Phải mất 10-15 phút để đồng bộ hóa nó. Hãy nhớ đến sau 10-15 phút và xuất bản nó. Ngoài ra, hãy tắt tính năng tự động. Tôi đã sử dụng phương pháp này để phiên âm một vài video cũ, độ chính xác là hơn 80% mọi lúc.
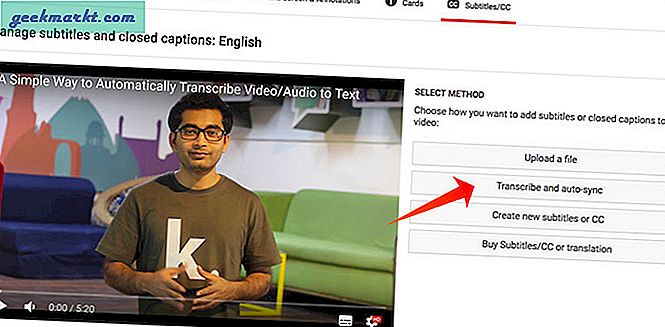
Cập nhật: Ứng dụng chuyển giọng nói thành văn bản tốt hơn ở đây
Có một ứng dụng mới trong thị trấn - Voicera sẽ giúp bạn phiên âm bất kỳ video nào. Nó miễn phí, hoạt động cho cả Android và iOS và trên hết, nó đạt 95% trong bài kiểm tra độ chính xác chuyển đổi của chúng tôi.
Để bắt đầu, hãy cài đặt và mở Voicera và đăng nhập bằng email của bạn, rõ ràng, vì bạn sẽ sử dụng nó như một máy ghi âm, bạn cần cấp cho nó tất cả các quyền cần thiết. Bây giờ, để Ghi lại, bất cứ thứ gì chỉ cần nhấn vào màu đỏ “Ghi lại”Ở giữa và đặt điện thoại của bạn bên cạnh nguồn âm thanh. Nhấn vào nút dừng khi bạn hoàn tất. Sau khi hài lòng, hãy nhấn vào lưu hoặc nhấn “Bỏ đi”Nếu bạn muốn bắt đầu lại. Và nó sẽ gửi bản ghi âm vào email của bạn. Đừng lo lắng, tuân theo chính sách, quyền riêng tư của họ, họ sẽ không sử dụng hoặc bán thông tin của bạn cho quảng cáo của bên thứ ba. Xem video sau về cách nó hoạt động trong thử nghiệm của chúng tôi.