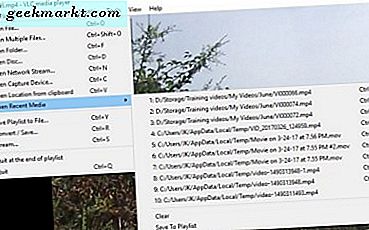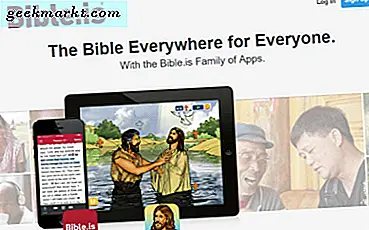Ổ cứng gắn ngoài không hiển thị trong Windows? USB dongle không xuất hiện trong Explorer? Đây là một sự kiện khá phổ biến, phổ biến hơn nhiều so với nó. Nó cũng là bực bội vì một trong những lợi ích của việc sử dụng Windows là cắm và chạy. Bạn có nghĩa vụ để có thể chèn một thiết bị USB và Windows sẽ thiết lập tất cả mọi thứ cho bạn. Vậy tại sao nó không làm điều đó?
Một điều mà Windows làm tốt là thay đổi độ phức tạp của việc quản lý máy tính khỏi người dùng. Nó không chỉ mở ra máy tính cho người dùng mọi khả năng, nó cũng có nghĩa là bạn chỉ có thể làm việc hiệu quả mà không cần cấu hình và sử dụng các hệ điều hành khác. Điều đó nói rằng, nó không phải là hoàn hảo. Đôi khi nó chỉ cần một chút 'khuyến khích' để làm như nó nói.
Có một vài lý do tại sao ổ cứng bên ngoài có thể không hiển thị trong Windows. Tôi sẽ chỉ cho bạn cách chẩn đoán và sửa chữa phổ biến nhất trong số đó.

Giới thiệu quản lý đĩa
Một tính năng của Windows khá là ẩn là Disk Management. Nó là một công cụ quản trị chúng ta có thể sử dụng để chẩn đoán lỗi với ổ đĩa và kiểm soát chúng nhiều hơn Explorer cho phép chúng ta làm. Đầu tiên chúng tôi sẽ sử dụng nó để chẩn đoán lý do tại sao ổ đĩa cứng gắn ngoài không hiển thị trong Windows.
- Nhấp chuột phải vào nút Start của Windows và chọn Disk Management.
- Tìm 'Removable' trong ngăn dưới cùng trong các ô màu xám nhỏ bên dưới Đĩa 1, Đĩa 2, v.v.
- Những gì bạn làm tiếp theo phụ thuộc vào những gì bạn tìm thấy.
Nếu bạn nhìn thấy một ổ đĩa di động có một vài điều bạn có thể làm.
Nếu hộp màu trắng ở bên phải hộp màu xám nói không được phân bổ, bạn cần phải định dạng ổ cứng bên ngoài trước khi Windows có thể làm việc với nó.
- Nhấp chuột phải vào hộp màu trắng và chọn Định dạng. Định dạng sẽ xóa mọi dữ liệu khỏi ổ đĩa, vì vậy hãy sao lưu dữ liệu trước nếu nó không phải là một ổ đĩa mới và bạn muốn dữ liệu đó.
- Đặt tên cho nó nếu bạn thích và chọn NTFS làm hệ thống tệp.
- Bấm OK để định dạng đĩa.
Khi định dạng hoàn tất, Windows Explorer sẽ tự động nhận ổ đĩa ngoài và gán cho nó một ký tự ổ đĩa. Cái hộp màu trắng đó cũng nên đổi thành sọc.
Nếu hộp sọc ở bên phải của ô màu xám nói 'Khỏe mạnh', hãy nhìn vào ký tự ổ đĩa đã được gán. Liệu nó xung đột với một ổ đĩa khác?
- Nhấp chuột phải vào hộp sọc và chọn 'Thay đổi ký tự ổ đĩa và đường dẫn'.
- Chọn Thay đổi và chọn một ký tự ổ đĩa khác từ hộp thả xuống.
- Chọn OK hai lần và xem Windows có chọn nó không.
Ngay cả khi ký tự ổ đĩa không có xung đột rõ ràng, Windows đôi khi giữ chúng trong dự trữ. Ví dụ, nếu bạn thường có một ổ đĩa ngoài khác được gán cho ổ E: và bạn loại bỏ nó và thay thế bằng ổ USB, đôi khi nó có thể được cấp E: nhưng Explorer giữ E cho ổ đĩa thông thường của bạn. Thay đổi thư có thể hoạt động như một giải pháp thay thế.

Đĩa ngoài không xuất hiện trong Quản lý đĩa
Nếu ổ đĩa ngoài không xuất hiện trong Disk Management, chúng ta cần phải đi theo một hướng khác. Trước khi chúng tôi làm điều đó, hãy thử những điều này trước:
- Tháo ổ đĩa ngoài và lắp lại. Cho Windows 20 giây hoặc lâu hơn để nhặt nó lên.
- Thử một khe cắm USB khác.
- Thử cáp USB khác nếu sử dụng đĩa ngoài.
- Khởi động lại máy tính của bạn và thử lại.
- Đảm bảo ổ đĩa ngoài được bật nguồn nếu nó có nguồn điện riêng
- Hãy thử cắm nó vào một thiết bị khác để xem thiết bị nào có lỗi.
Trong nhiều trường hợp, chỉ cần tháo và thay thế ổ đĩa hoặc thay đổi khe cắm USB mà bạn cắm vào là đủ để Windows nhận ra nó. Nếu đó là cáp, lỗi không phải là với máy tính. Nếu ổ cứng bên ngoài không hiển thị trong Windows nhưng được nhận diện trong một thiết bị khác, thì điều đó khác. Điều đó cho chúng ta biết vấn đề là với máy tính của bạn.
- Cắm ổ đĩa ngoài vào máy tính không nhận ra nó.
- Nhấp chuột phải vào nút Start của Windows và chọn Device Manager.
- Nhìn vào ổ đĩa hoặc thiết bị di động cho ổ đĩa ngoài của bạn.
- Nhấp chuột phải vào thiết bị và chọn Cập nhật phần mềm trình điều khiển.
Nếu điều đó không hiệu quả, hãy chọn Gỡ cài đặt, sau đó chọn Quét các thay đổi phần cứng và để cho Windows cài đặt lại trình điều khiển. Điều này sẽ tải các trình điều khiển tương tự và làm mới kết nối, thay thế bất kỳ tệp bị hỏng nào hoặc sẽ không làm gì cả.
Một ổ đĩa cứng bên ngoài không hiển thị trong Windows là một chút đau đớn nhưng không có gì một chút công việc không thể chữa khỏi. Với một ít điều tra và một vài lời khuyên từ hướng dẫn này, bạn nên sử dụng ổ đĩa ngoài của bạn trong vài phút!
Có bất kỳ cách nào khác để làm cho một ổ đĩa ngoài hiển thị trong Windows? Hãy cho chúng tôi biết về chúng dưới đây!