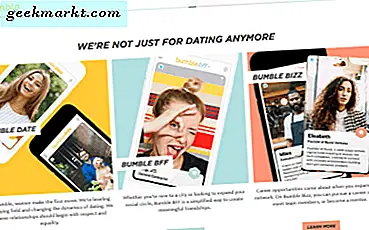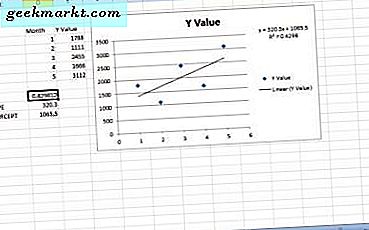Ubuntu 19.10 ổn định được phát hành vào ngày 30 tháng 10 năm 2019. Cùng với đó là một loạt các tính năng mới như trình điều khiển đồ họa NVIDIA được tích hợp sẵn trong ISO, khởi động nhanh hơn với nén LZ4, v.v. Ngoài ra, bạn có thể chia sẻ phương tiện và màn hình trong hệ điều hành. Trong các phiên bản trước, bạn cần cài đặt máy chủ phương tiện DLNA của bên thứ ba và máy chủ VNC. Nhưng với Ubuntu 19.10, bạn có tất cả những điều đó được tích hợp sẵn. Vì vậy, lưu ý rằng đây là cách bạn chia sẻ màn hình và phương tiện trong Ubuntu 19.10 với bất kỳ thiết bị nào.
Cách chia sẻ màn hình và phương tiện trên Ubuntu 19.10
Ubuntu 19.10 cho phép bạn chia sẻ màn hình và phương tiện mà không cần bất kỳ thiết lập hoặc cài đặt nào. Để làm điều đó, hãy chuyển đến menu Cài đặt và điều hướng đến tab Chia sẻ. Tùy chọn chia sẻ màn hình và chia sẻ phương tiện sẽ chuyển sang màu xám vì tính năng chia sẻ bị tắt theo mặc định. Vì vậy, trước tiên, chúng ta cần bật tính năng chia sẻ bằng cách nhấp vào nút chuyển đổi ở góc trên bên phải.

Tiếp theo, bạn sẽ thấy tùy chọn chia sẻ màn hình và chia sẻ phương tiện hiện đã có sẵn. Để bắt đầu, nếu bạn muốn chia sẻ màn hình của mình, hãy nhấp vào “Chia sẻ màn hình”. Trên cửa sổ bật lên, nhấp vào nút bật / tắt trên thanh tiêu đề để bật Chia sẻ màn hình.
Trong cửa sổ Chia sẻ màn hình bật lên, bạn có thể thiết lập thêm các tùy chọn kết nối. Theo mặc định, mỗi khi người dùng muốn kết nối từ xa, bạn sẽ phải chấp nhận yêu cầu trên Ubuntu. Tuy nhiên, bạn cũng có thể chọn thiết lập mật khẩu để thay thế và thoát khỏi mọi rắc rối. Hơn nữa, bạn cũng có thể cho phép hệ thống từ xa điều khiển màn hình.

Trên thiết bị khác, hãy mở ứng dụng VNC viewer trên máy tính để bàn hoặc ứng dụng VNC chrome. Nhập “địa chỉ IP” vào hộp văn bản và nhấn enter. Bạn sẽ được kết nối từ xa ngay lập tức với hệ thống Ubuntu của mình.

Trong trường hợp bạn gặp phải lỗi thông báo “Nâng cấp máy chủ VNC của bạn hoặc giảm mức mã hóa”, hãy chạy lệnh sau trên hệ thống Ubuntu của bạn.
gsettings đặt org.gnome.Vino yêu cầu mã hóa sai
Lệnh này vô hiệu hóa mã hóa cho máy chủ VNC của bạn và đăng rằng, bạn sẽ có thể kết nối thành công.
Tiếp theo, nếu bạn muốn chia sẻ phương tiện, hãy nhấp vào tùy chọn chia sẻ phương tiện trong cùng một menu Chia sẻ. Nhấp vào công tắc bên cạnh Chia sẻ phương tiện trong hộp thoại bật lên. Theo mặc định, Ubuntu sẽ chia sẻ thư mục Nhạc, Video và Ảnh.

Danh sách chia sẻ phương tiện hoàn toàn có thể tùy chỉnh. Bạn có thể thêm các thư mục tùy chỉnh và thậm chí xóa các thư mục hiện có.

Bây giờ, hãy chuyển sang thiết bị TV hoặc bảng điều khiển khác mà bạn muốn duyệt nội dung phương tiện trên máy tính xách tay Ubuntu của mình. Trong trường hợp của tôi, chúng tôi có TV NVIDIA Shield Android nên tôi sẽ sử dụng ứng dụng trình phát phương tiện VLC để duyệt nội dung từ máy chủ phương tiện Ubuntu.
Mở ứng dụng trình phát phương tiện VLC trên Sheild TV và điều hướng đến phần Duyệt. Tiếp theo, mở thư mục “Mạng cục bộ”.

Trong thư mục Mạng cục bộ, mở thư mục có tên hệ thống Ubuntu của bạn. Trong trường hợp của tôi, tên máy tính xách tay là TechWiser và tên máy chủ phương tiện là gisame. Do đó, tên máy chủ của tôi được thể hiện là “TechWiser’s media on gisame”.

Khi bạn ở trong thư mục, bạn sẽ thấy các thư mục phương tiện được chia sẻ từ hệ thống Ubuntu. Bạn có thể chia sẻ Nhạc, Hình ảnh và Video thông qua máy chủ Ubuntu Media.

Trong trường hợp video không hiển thị ở phía bên kia, hãy đảm bảo máy chủ Ubuntu của bạn có codec chính xác cho tệp video cụ thể. Để kiểm tra codec, hãy phát video trên hệ thống Ubuntu cục bộ. Nếu phát lại video không thành công, thì có sự cố codec và tệp phương tiện sẽ không được hiển thị trên mạng phương tiện được chia sẻ.
Lỗi đa phương tiện Ubuntu 19.10 khét tiếng
Sau khi giới thiệu phiên bản Ubuntu 19.10 ổn định, một số người dùng làm việc trên môi trường không phải GNOME đã báo cáo lỗi. Máy chủ phương tiện Rygel tự động khởi động ở chế độ nền và bắt đầu chia sẻ tệp ngay khi bạn đăng nhập vào hệ thống. Hoạt động nền này không được nhắc hoặc thông báo cho người dùng. Chưa rõ, máy chủ phương tiện Rygel là dịch vụ hỗ trợ tính năng chia sẻ phương tiện Ubuntu.
Ubuntu đã giải quyết vấn đề này ở mức độ ưu tiên cao và một bản sửa lỗi dài hạn đang được tiến hành. Trong thời gian này, bạn hoàn toàn có thể tắt máy chủ phương tiện Rygel trong trường hợp bạn không muốn chia sẻ phương tiện cục bộ trên mạng. Để làm điều đó, hãy sử dụng lệnh sau.
sudo apt loại bỏ rygel
Ubuntu 19.10 mới được cài đặt và môi trường GNOME vani không có lỗi này.
Đối với các truy vấn hoặc vấn đề khác liên quan đến Ubuntu 19.10, hãy cho tôi biết trong phần nhận xét bên dưới.
Cũng đọc: Cách tắt Chế độ ẩn danh trong Windows, Ubuntu và macOS