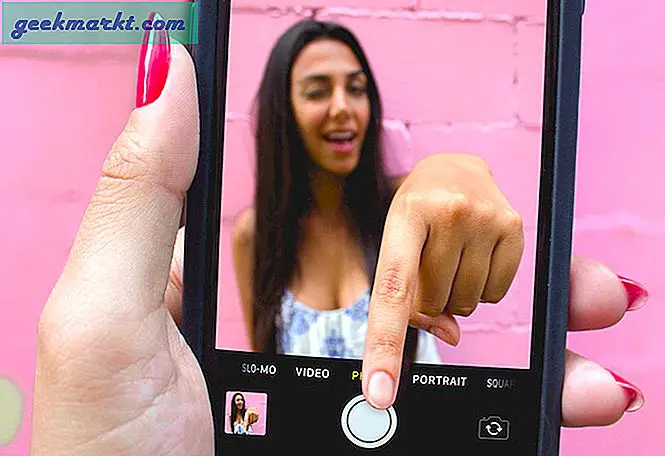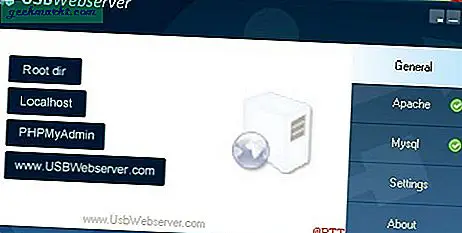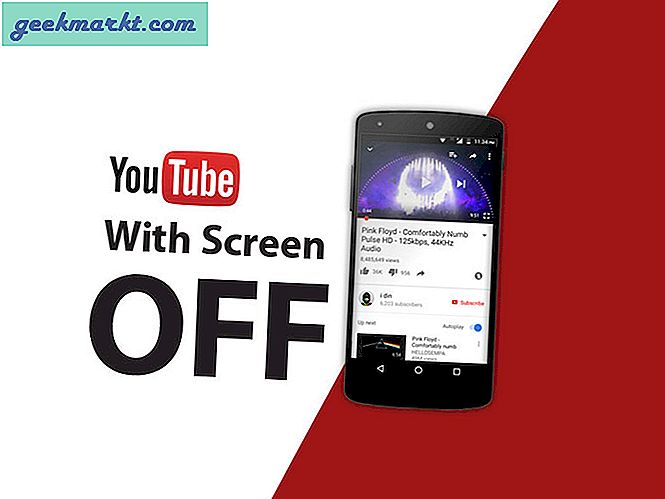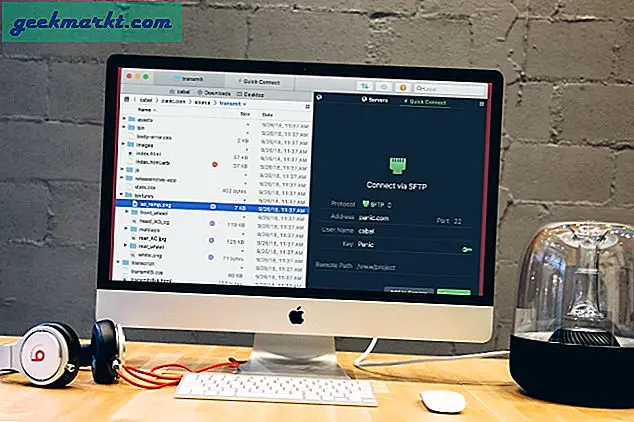Việc đặt Chế độ ẩn danh trên trình duyệt của bạn luôn là điều khó khăn khi bạn có con ở bên. Bạn có thể chuyển sang kiểm soát của phụ huynh nhưng không phải tất cả các trình duyệt và hệ điều hành đều hỗ trợ Kiểm soát của phụ huynh. Do đó, lựa chọn duy nhất của bạn là chặn hoàn toàn Chế độ ẩn danh. Vì vậy, đây là cách tắt chế độ Ẩn danh trong Windows, Ubuntu, macOS và Android.
Phương pháp tắt Chế độ ẩn danh dành riêng cho hệ điều hành hơn là dành riêng cho trình duyệt. Chúng tôi sẽ bắt đầu với Windows và chỉ trong trường hợp bạn đang sử dụng Ubuntu, hãy bỏ qua phần này và đối với macOS, hãy chuyển sang phần này. Tất cả các phương pháp này đều yêu cầu bạn phải có nguồn gốc hoặc là Quyền truy cập của quản trị viên.
Cũng nên đọc: Cách chặn nội dung NSFW trên Android & các cửa sổ.
Cách tắt Chế độ ẩn danh
1. Windows
Đối với Windows, chúng tôi đang xem xét 2 trình duyệt phổ biến: Mozilla Firefox và Google Chrome. Trong Windows, cách dễ nhất để tắt chế độ Ẩn danh là thông qua dòng lệnh Windows. Để làm được điều đó, hãy khởi chạy dấu nhắc lệnh với đặc quyền của quản trị viên
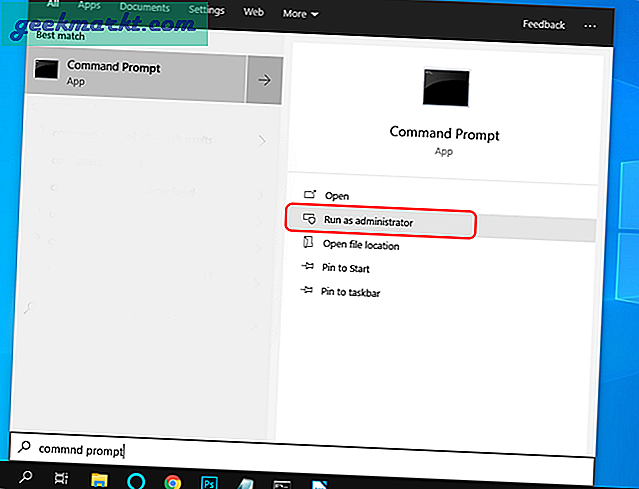
Để tắt Chế độ ẩn danh trên trình duyệt Chrome, hãy nhập lệnh sau vào cmd và nhấn Enter.
ĐĂNG KÝ THÊM HKLM \ SOFTWARE \ Policies \ Google \ Chrome / v IncognitoModeAvailable / t REG_DWORD / d 1
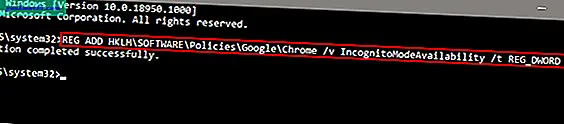
Đối với Mozilla Firefox, hãy sử dụng lệnh sau để thay thế.
ĐĂNG KÝ THÊM HKLM \ SOFTWARE \ Policies \ Mozilla \ Firefox / v DisablePrivateBrowsing / t REG_DWORD / d 1

Khởi động lại trình duyệt và trong lần khởi chạy tiếp theo, chế độ Ẩn danh sẽ bị tắt đối với bạn. Để bật lại chế độ Ẩn danh, hãy sử dụng lệnh sau cho Google Chrome và Mozilla Firefox tương ứng.
Google Chrome:
ĐĂNG KÝ XÓA HKLM \ SOFTWARE \ Policies \ Google \ Chrome / v IncognitoModeAvailable / f
Mozilla Firefox:
ĐĂNG KÝ XÓA HKLM \ SOFTWARE \ Policies \ Mozilla \ Firefox / v DisablePrivateBrowsing / f
2. Ubuntu
Đối với Ubuntu, chúng tôi đang xem xét 2 trình duyệt phổ biến nhất: Mozilla Firefox và Google Chrome. Cách nhanh nhất để tắt chế độ Riêng tư / Ẩn danh trên Ubuntu là thông qua Terminal. Chúng tôi sẽ bắt đầu với Google Chrome.
Google Chrome:
Mở terminal và điều hướng đến thư mục sau “/ etc / opt /” bằng lệnh được đề cập bên dưới.
cd / etc / opt /
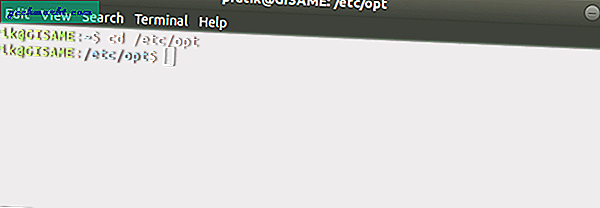
Chúng ta cần tạo nhiều thư mục ở đây, vì vậy hãy sử dụng lệnh sau để tạo và điều hướng đến thư mục mới tạo.
sudo mkdir -p chrome / policy / Managed && cd / etc / chrome / policy / Managed
Đối với Chromium, vị trí thư mục sẽ được tạo là “/ etc / chromium / Policy / Managed”
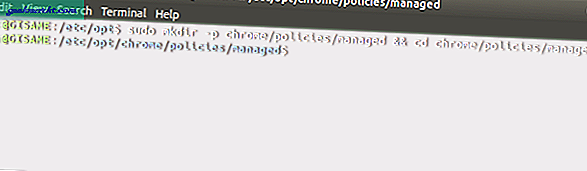
Đọc: Một thủ thuật đơn giản để vượt qua reCaptcha của Google trong chế độ ẩn danh của Chrome
Tiếp theo, chúng ta cần tạo tệp chính sách JSON và thêm vài dòng để tắt chế độ Ẩn danh. Để làm điều đó, hãy sử dụng lệnh sau.
vi chrome_policy.json
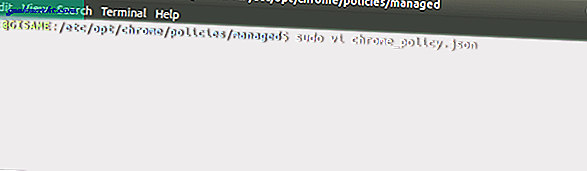
Bây giờ, bên trong trình soạn thảo vi, hãy nhập các dòng sau.
{"IncognitoModeAvailable": 1} Sau khi bạn làm xong, nhấn “:” sau đó nhấn “wq” để lưu các thay đổi trong tệp.
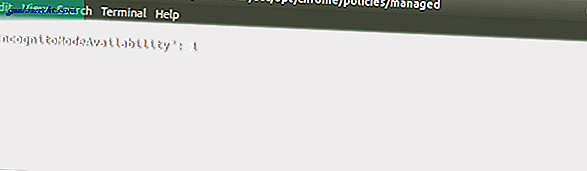
Khởi chạy Google Chrome ngay bây giờ và tùy chọn Chế độ ẩn danh sẽ bị tắt. Để bật lại nó, hãy sửa đổi văn bản trong tệp JSON như sau.
{"IncognitoModeAvailable": 0} Mozilla Firefox:
Phương pháp vô hiệu hóa chế độ Riêng tư trong Mozilla Firefox tương tự như phương pháp đã đề cập ở trên với một vài thay đổi trong văn bản và vị trí thư mục. Đầu tiên điều hướng đến “/ usr / lib / firefox / Distribution” bằng cách sử dụng lệnh sau.
cd / usr / lib / firefox / phân phối
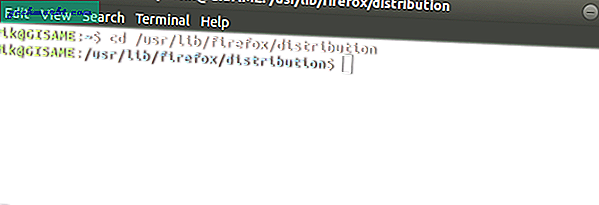
Tại vị trí này, chúng ta cần tạo một tệp JSON và thêm một vài dòng vào đó. Để làm điều đó, hãy chạy lệnh sau.
sudo vi policy.json
Bây giờ, hãy thêm các dòng mã sau vào tệp.
Tên tệp phải chính xác là policy.json.
{"policy": {"DisablePrivateBrowsing": true}}Sau khi nhập các dòng, nhấn “:” và wq để lưu và thoát khỏi tệp JSON.
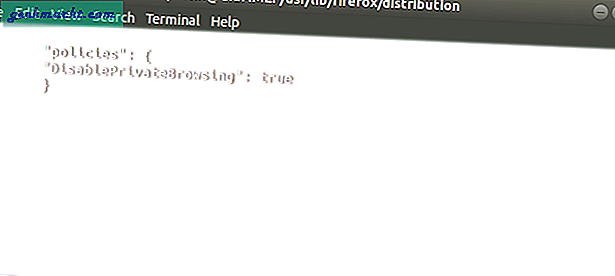
Khởi động lại Firefox và bạn vẫn có thể thấy tùy chọn cửa sổ riêng tư. Tuy nhiên, nếu bạn cố gắng khởi chạy chế độ riêng tư, bạn sẽ gặp phải lỗi sau.
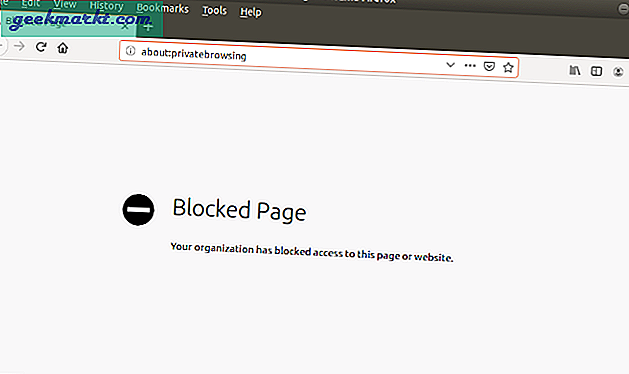
Từ đây trở đi, bất cứ thứ gì bạn tìm kiếm trong cửa sổ này sẽ được ghi lại trong lịch sử Trình duyệt. Để bật lại Duyệt web riêng tư, hãy xóa các dòng mã mà chúng tôi đã thêm ở trên khỏi tệp policy.json.
3. macOS
Đối với macOS, việc tắt chế độ Ẩn danh khá đơn giản nếu bạn đang sử dụng Google Chrome nhưng khá phức tạp với ứng dụng Safari gốc. Trước tiên, hãy xem cách thực hiện điều đó trong Google Chrome.
Google Chrome:
Để tắt chế độ Ẩn danh, chúng ta cần chạy một lệnh và để thực hiện điều đó, chúng ta cần có terminal. Để khởi chạy thiết bị đầu cuối, hãy nhấn phím Command + phím cách để khởi chạy tìm kiếm Spotlight. Kiểu "Thiết bị đầu cuối”Trên thanh tìm kiếm và sau đó nhấp đúp vào kết quả tìm kiếm đầu tiên.
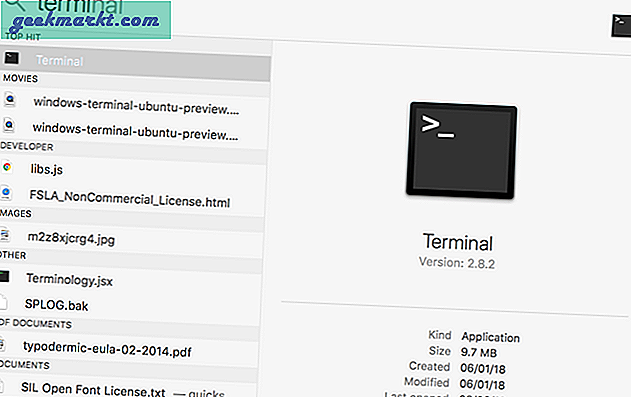
Trên Terminal, gõ lệnh sau. Lệnh này sẽ thay đổi chính sách hệ thống và tắt Chế độ ẩn danh.
mặc định ghi com.google.chrome IncognitoModeAvailable -integer 1
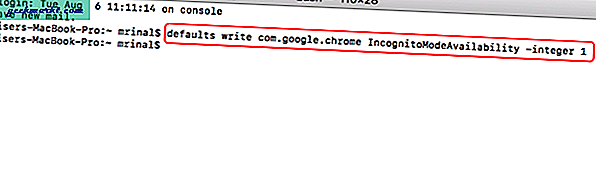
Bây giờ, khởi động lại Google Chrome và đăng lên rằng bạn sẽ thấy tùy chọn khởi chạy chế độ Ẩn danh là ẩn.
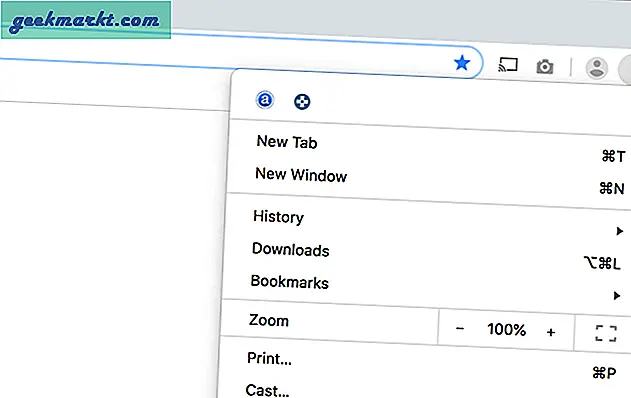
Safari:
Bây giờ, để tắt chế độ Duyệt web riêng tư cho Safari, phương pháp duy nhất là sửa đổi giao diện của Safari, liên quan đến chỉnh sửa tệp “nib”. Để làm được điều đó, chúng tôi cần tải xuống XCode và trình chỉnh sửa tệp nib từ GitHub. Thay đổi này không thể thay đổi được trừ khi bạn sao lưu tệp “MainMenu.nib”.
Có nhiều khả năng bạn có thể phá vỡ mã của Safari và do đó, tôi không khuyên bạn nên rút ngắn dòng này. Điều tốt nhất bạn có thể làm là bật Quyền kiểm soát của phụ huynh trên Safari vốn đã chặn các trang web người lớn.
4. Android
Trong Android, bạn sẽ cần một công cụ trả phí có tên Incoquito ($ 1) để chặn Chế độ ẩn danh trong Google Chrome hoặc bất kỳ trình duyệt nào dựa trên Chromium. Chúng tôi có một bài viết dành riêng về cách tắt chế độ ẩn danh trong Google Chrome dành cho Android, bạn có thể đọc nó để được hướng dẫn chi tiết về chủ đề này.
Lời kết
Các phương pháp này hoạt động tốt nhất để chặn Ẩn danh qua mạng cục bộ hoặc trên cùng một PC của bạn. Để tìm hiểu thêm về tính năng chặn và DNS dựa trên trang web, hãy xem các bài viết của chúng tôi về cách chặn một trang web hoặc là cách chuyển sang máy chủ DNS công cộng.
Đối với bất kỳ thắc mắc hoặc vấn đề nào, hãy cho tôi biết trong phần bình luận bên dưới và tôi sẽ liên hệ lại với bạn.
Cũng đọc: Cách tắt Chế độ ẩn danh trong Google Chrome dành cho Android