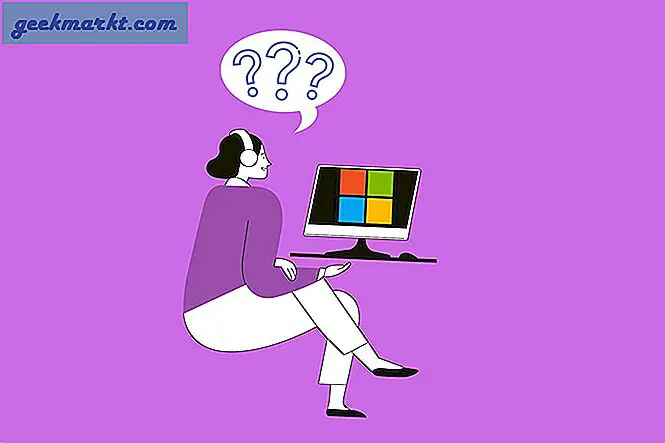Công việc của tôi như một người viết blog liên quan đến việc làm việc với ảnh chụp màn hình, ngày này qua ngày khác. Một số ảnh chụp màn hình này có nền trắng pha trộn với nền trắng của trang. Điều này khiến độc giả của chúng tôi khó giải thích hình ảnh, vì không có biên giới để xác định chúng.
Đọc:3 ứng dụng để chụp màn hình lâu trên Android
Thêm đường viền vào ảnh trên mọi nền tảng
Có một cái gì đó về hình ảnh với đường viền. Đây là lý do tại sao chúng ta thích hình ảnh của mình có khung, phải không? Không phải vì không có gì là mọi người gaga đối với các khung hình được thêm bởi Instagram. Nó có vẻ tốt. Trong trường hợp của tôi, và vô số các blogger và nhà thiết kế khác, nó giúp người dùng / người đọc phân biệt giữa văn bản và hình ảnh. Vì vậy, làm thế nào để bạn thêm đường viền cho ảnh?
1. Thêm đường viền vào ảnh trực tuyến
LunaPic là một công cụ dựa trên web miễn phí mà bạn có thể sử dụng trên máy tính hoặc điện thoại thông minh thông qua trình duyệt của mình. Chỉ cần khởi chạy trang web và bắt đầu thêm đường viền cho các bức ảnh của bạn. Đừng hiểu sai ý tôi, LunaPic cực kỳ mạnh mẽ và đi kèm với rất nhiều tùy chọn và cài đặt.
Bạn có thể làm khá nhiều thứ với nó nhưng với mục đích của bài đăng này, tôi sẽ gắn bó với việc thêm đường viền. Mở trang web (liên kết trực tiếp đến công cụ đường viền bên dưới). Có một tùy chọn tệp tải lên. Chọn tệp của bạn, chọn màu đường viền và nhập kích thước đường viền mong muốn của bạn theo pixel. Nó còn được gọi là độ dày.
Đọc:Tạo ảnh vuông mà không cần cắt - Công cụ trực tuyến

Ảnh chụp màn hình ở trên có viền đen với độ dày 1px. Có vẻ tốt? Có một tùy chọn được gọi là Tiled Background, nơi bạn có thể thêm các thiết kế làm nền. Có một hình ảnh mẫu trên trang sẽ cập nhật theo thời gian thực khi bạn chọn các tùy chọn khác nhau. Đi, chơi với nó.
Bạn sẽ nhận thấy một thanh công cụ nổi ở bên trái màn hình của bạn. Đây là nơi bạn có thể thêm văn bản, cắt, thay đổi kích thước, phóng to / thu nhỏ, chia tỷ lệ, chọn màu, vẽ, tô, thêm tác phẩm nghệ thuật, hoạt ảnh và làm nhiều việc khác với hình ảnh của bạn. Nó đi kèm với hỗ trợ đám mây và kết nối với một số trang web lưu trữ hình ảnh.
Bởi vì nó là một công cụ dựa trên trình duyệt, bạn có thể sử dụng nó trên bất kỳ máy nào với bất kỳ hệ điều hành nào như Windows, Linux, MacOSvà bất kỳ trình duyệt nào như Firefox hoặc Chrome.
Ghé thăm LunaPic
2. Thêm viền vào ảnh trên Android hoặc iOS
PicsArt là một công cụ chỉnh sửa hình ảnh cực kỳ phổ biến có sẵn cho cả Android và iOS. Đối với mục đích của bài viết này, tôi đang sử dụng phiên bản Android, nhưng quy trình vẫn giống nhau trên cả hai nền tảng. Bạn bắt đầu với việc tải xuống ứng dụng.
Đây là một Biểu tượng ‘+’ gần cuối màn hình. Nhấp vào nó và cấp các quyền cần thiết để cho phép ứng dụng truy cập thư viện của bạn.

Bạn sẽ thấy bốn tùy chọn. Tôi chọn Biên tập bởi vì tôi đã có một ảnh chụp màn hình. Bạn có thể chọn bất kỳ khác dựa trên nhu cầu của bạn. Chọn hình ảnh bạn muốn thêm đường viền và mở nó.

Khi hình ảnh được tải, bạn sẽ thấy thanh công cụ có thể cuộn ở cuối màn hình của bạn. Ở đó bạn sẽ tìm thấy công cụ Border. Nhấn vào nó.

Điều này sẽ hiển thị một cửa sổ mới nơi bạn có thể chọn màu sắc và độ dày biên giới của bạn. Có hai loại viền: bên trong và bên ngoài. Tôi sẽ giữ bên trong ở 0px và bên ngoài là 1px cho mục đích của bài viết này. Bạn có thể chọn bất kỳ. Màu đen.

Hình ảnh sẽ cập nhật theo thời gian thực để bạn có thể xem kết quả. Khi bạn hoàn tất, hãy nhấp vào đánh dấu ở góc trên bên phải của màn hình. Điều này sẽ dẫn bạn đến màn hình chia sẻ.

Tại đây, bạn có thể lưu ảnh trong thư viện của mình hoặc tải ảnh trực tiếp lên Instagram hoặc Snapchat.
Cũng đọc: Top 5 trình chỉnh sửa hình ảnh trực tuyến miễn phí như Photoshop
PicsArt thực sự mạnh mẽ. Nó đã được tải xuống hơn vài triệu lần và đi kèm với cộng đồng mạnh mẽ. Bạn có thể theo dõi những người khác để lấy cảm hứng từ công việc của họ. Chơi xung quanh với công cụ để xem bạn có thể làm gì và làm thế nào bạn có thể tham gia vào các thử thách!
Tải xuống PicsArt trên Android và iOS
3. Thêm Viền vào Ảnh trên Windows
Đôi khi, bạn đang làm việc với hàng loạt hình ảnh và cần phải xử lý hàng loạt. Có thể, bạn muốn một công cụ có thể sử dụng mà không cần kết nối Internet. Bạn muốn làm việc trên màn hình lớn hơn. Bạn muốn một phần mềm miễn phí, thậm chí có thể mã nguồn mở?
ShareX đánh dấu tất cả các ô. A phần mềm miễn phí, công cụ chỉnh sửa hình ảnh mã nguồn mở cho Windows mà bạn có thể sử dụng để thêm hàng loạt đường viền cho ảnh. Bạn có thể tạo các giá trị đặt trước khác nhau, coi nó như các cấu hình, với các cài đặt. Giả sử, bạn muốn ảnh chụp màn hình của mình có viền ngoài 1px màu đen và thay đổi kích thước thành 375 × 667.
Đọc:8 cách chụp ảnh màn hình trên Windows
Tạo một cài đặt trước và lưu nó, đặt tên cho nó. Bây giờ, bạn có thể chỉ cần mở hình ảnh, chọn cài đặt trước và xem điều kỳ diệu xảy ra. Hình ảnh của bạn sẽ được thay đổi kích thước và một đường viền sẽ được thêm vào. Bây giờ nó đã sẵn sàng để được lưu.
Hãy xem cách thực hiện.
Mở ShareX. Trên bảng điều khiển bên trái, bạn sẽ thấy Tùy chọn công cụ.

Lựa chọn Hiệu ứng hình ảnh từ trình đơn thả xuống. Đây là nơi bạn có thể tạo và đặt tên cho các cài đặt trước của mình, thêm đường viền, thay đổi kích thước và thậm chí thêm hình mờ một cách nhanh chóng. Chọn hình ảnh mà bạn muốn thêm đường viền.

Bấm vào Cài đặt trước mới và sau đó nhấp vào Thêm vào để thêm tùy chọn đường viền. Tôi cũng đã thêm Thay đổi kích thước. Đặt các thông số và đặt tên cho giá trị đặt trước của bạn. Không cần thiết phải tiết kiệm. Bây giờ, bạn có thể chọn hình ảnh của mình và thêm đường viền một cách nhanh chóng.
ShareX, giống như PicsArt, hoạt động với một số bộ nhớ đám mây và các trang web lưu trữ hình ảnh. Điều này có nghĩa là bạn có thể tải xuống hình ảnh từ Dropbox và Drive để chỉnh sửa chúng, sau đó tải chúng trực tiếp lên Instagram, Imgur hoặc các nền tảng khác ngay từ giao diện.
Tải xuống ShareX
4. Thêm Viền vào Ảnh trên macOS
Mặc dù bạn có thể sử dụng ứng dụng Xem trước gốc để thêm đường viền (chuyển đến Công cụ-Chú thích-Hình chữ nhật), nhưng nó không trực quan lắm. Vì vậy, nếu bạn đang tìm kiếm một ứng dụng chuyên dụng, hãy thử Image Frame. Ứng dụng được tải xuống miễn phí từ App Store và dễ sử dụng.
Khi bạn đã khởi chạy ứng dụng, hãy nhấp vào nút Thêm hình ảnh ở góc trên cùng bên phải của màn hình. Bạn có thể thêm một hình ảnh hoặc nhập nhiều hình ảnh cùng một lúc. Tiếp theo, kéo và thả hình ảnh vào cửa sổ xem trước. Bây giờ, theo mặc định, ứng dụng đi kèm với 6 Khung nghệ thuật khác nhau, nhưng nếu bạn chỉ muốn thêm một đường viền đơn giản, hãy nhấp vào nút Radio bên cạnh Khung đơn giản. Chọn màu sắc và kích thước của Khung và thế là xong. Bây giờ bạn có thể nhập ảnh và bắt đầu sử dụng chúng.

Kết thúc: Thêm đường viền vào ảnh
Thêm đường viền vào ảnh có thể làm nên điều kỳ diệu cho hình ảnh của bạn. Nó thu hút sự chú ý vào hình ảnh. Bạn có thể nói nó chiếm lấy nhãn cầu. Vì vậy, bạn đang sử dụng công cụ hoặc ứng dụng nào để thêm đường viền cho hình ảnh của mình và tại sao. Chia sẻ với chúng tôi trong phần bình luận bên dưới.