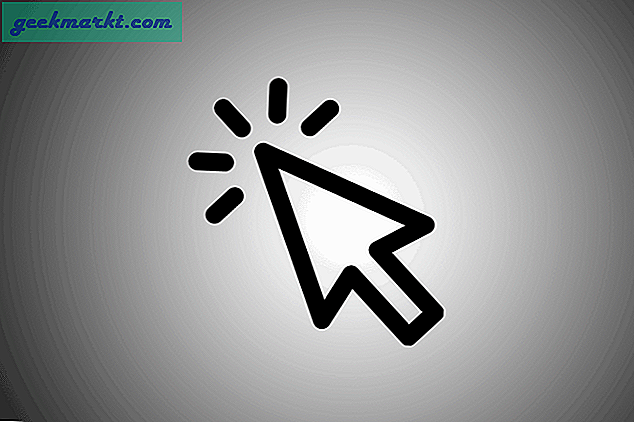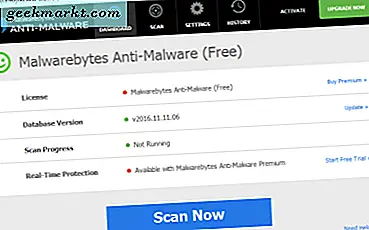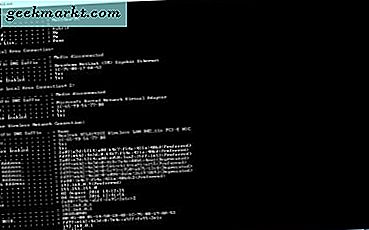
MAC là địa chỉ kiểm soát truy cập phương tiện truyền thông, về cơ bản là một định danh duy nhất cho các thiết bị mạng trên máy tính để bàn hoặc máy tính xách tay của bạn. Mỗi máy tính có một hoặc hai máy tính có thẻ LAN có dây và không dây, và bạn có thể tìm thấy MAC một cách nhanh chóng trong Windows 10. Đây là cách tìm địa chỉ MAC bằng Command Prompt.
Địa chỉ MAC có thể có ích cho một vài thứ. Thứ nhất, những người cho phép lọc MAC có thể cần thêm địa chỉ MAC của họ vào danh sách truy cập. Người quản trị hệ thống mạng cũng có thể đặt phòng DHCP bằng địa chỉ MAC. Vì vậy, nó có thể được thuận tiện cho cấu hình mạng.
Nhấn phím Win + R để mở Chạy. Nhập 'cmd' vào Run và nhấn Enter để mở cửa sổ Dấu nhắc Lệnh được hiển thị trong ảnh chụp bên dưới. Hoặc bạn có thể mở nó từ menu Win + X bằng cách nhấn phím Win + X.

Bây giờ gõ 'ipconfig / all' vào Command Prompt và nhấn Enter. Sau đó, một số chi tiết cấu hình mạng sẽ xuất hiện trong Command Prompt. Cuộn qua cửa sổ để tìm chi tiết địa chỉ thực trong bộ điều hợp LAN không dây. Địa chỉ MAC được tô sáng trong hình chữ nhật màu đỏ trong ảnh chụp bên dưới.

Ngoài ra, bạn cũng có thể tìm thấy địa chỉ MAC bằng cách nhập 'getmac' vào Command Prompt. Điều đó sẽ cho bạn biết MAC như hình dưới đây. Tuy nhiên, nếu bạn có nhiều địa chỉ MAC cho nhiều thiết bị thì tốt hơn hết nên nhập 'ipconfig / all'.

Bây giờ lưu ý MAC xuống và đóng Command Prompt. Hoặc sao chép và dán bằng phím nóng Ctrl + C và Ctrl + V (miễn là bạn đang sử dụng Dấu nhắc lệnh Windows 10). Bây giờ bạn có thể tạo nhiều cấu hình mạng với địa chỉ MAC.