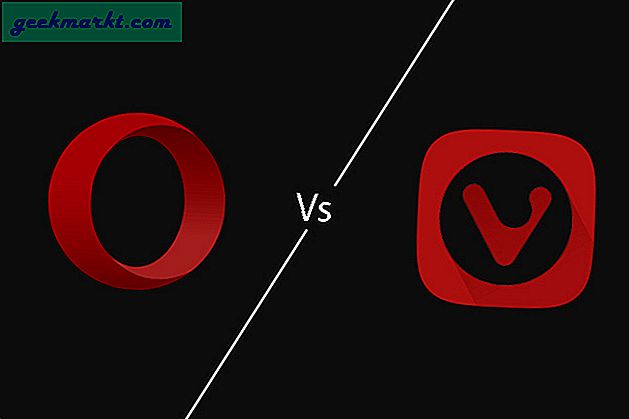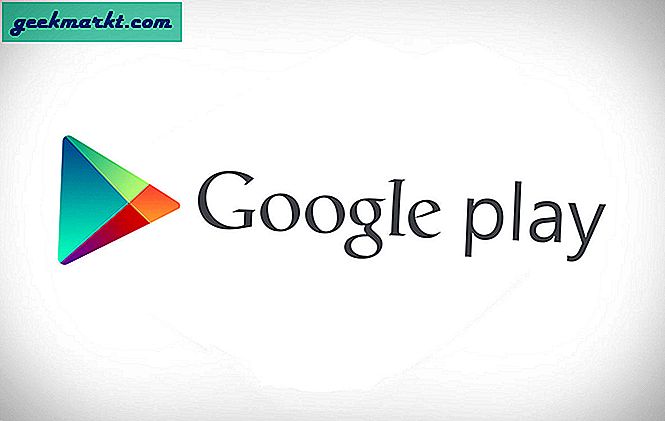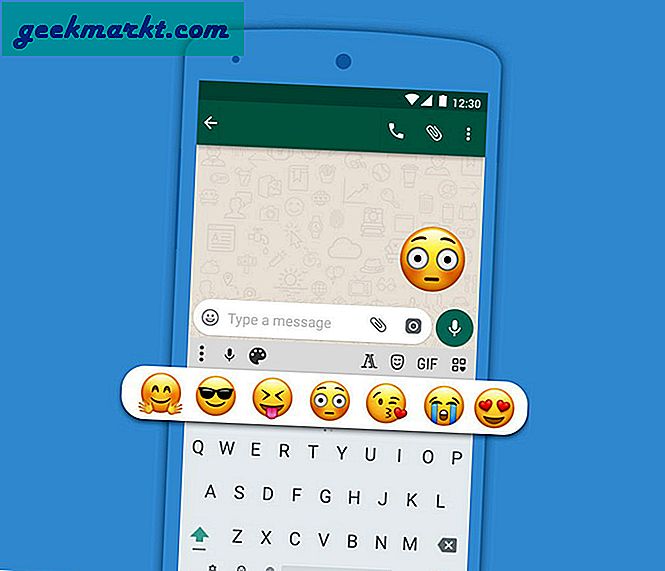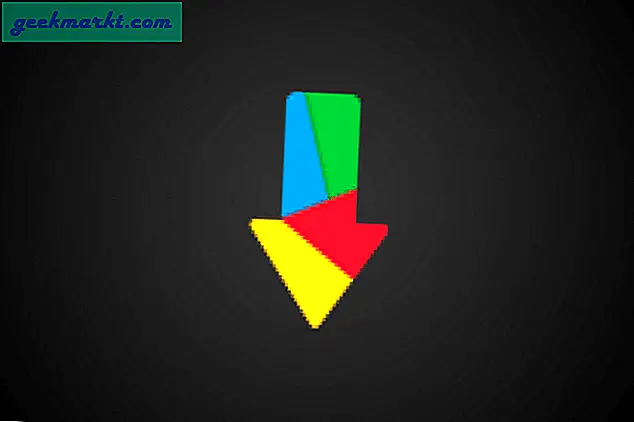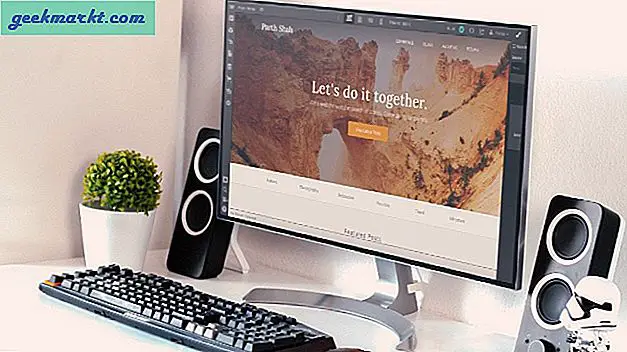Đôi khi bạn muốn đưa con trỏ chuột vào ảnh chụp màn hình, nhưng hầu hết các ứng dụng ảnh chụp màn hình của bên thứ ba (bao gồm cả các tùy chọn gốc của Windows) đều ẩn con trỏ khỏi ảnh chụp màn hình. Vì vậy, tôi đã thử nhiều ứng dụng chụp ảnh màn hình và tìm ra một vài ứng dụng có thể giúp tôi chụp ảnh màn hình, bao gồm cả con trỏ chuột. Hãy kiểm tra chúng.
Ứng dụng để chụp ảnh màn hình bằng Con trỏ chuột
1. Trình ghi các bước
Steps Recorder là một công cụ hỗ trợ tích hợp được sử dụng để ghi lại các hành động do người dùng thực hiện trên máy tính. Sau khi được ghi lại, thông tin có thể được gửi đến những người dùng khác để giúp khắc phục sự cố. Nhưng dù sao, chúng ta có thể tận dụng ứng dụng này để chụp ảnh màn hình bằng con trỏ chuột.
Mở menu Bắt đầu và tìm kiếm “Trình ghi các bước” và mở ứng dụng. Bây giờ bạn có thể thấy một cửa sổ nhỏ với tùy chọn “Bắt đầu ghi”. Nhấn vào nó.
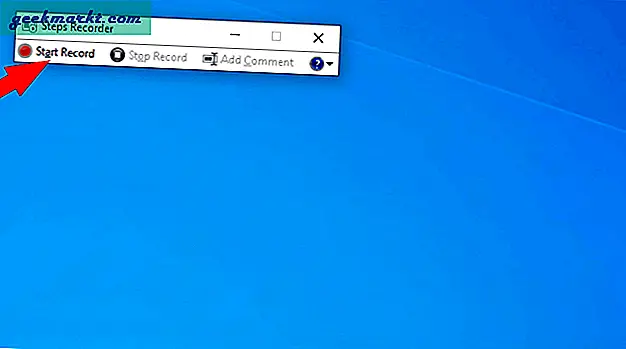
Bây giờ thu nhỏ cửa sổ Trình ghi bước và đặt con trỏ vào nơi bạn muốn chụp ảnh màn hình. Ứng dụng Step Recorder chỉ ghi lại các thao tác của bạn, vì vậy hãy nhấp chuột trái bằng chuột giống như bạn đang mở một liên kết. Hành động đó sẽ được ghi lại dưới dạng ảnh chụp màn hình.
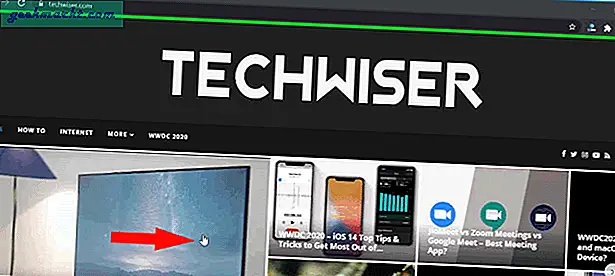
Sau đó, quay lại ứng dụng Ghi bước và nhấp vào tùy chọn “Dừng ghi”.
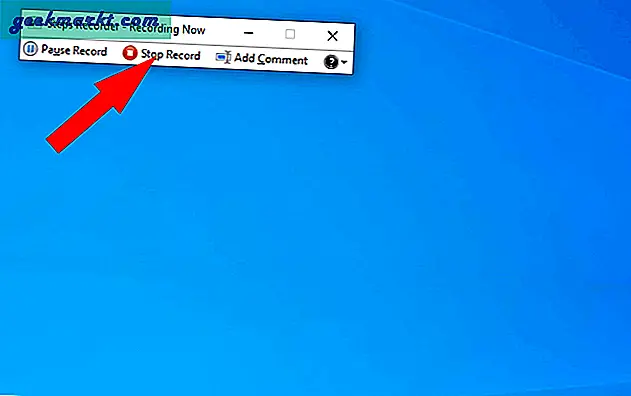
Bạn có thể xem các bước được ghi lại và ảnh chụp màn hình của nó. Chỉ cần nhấp vào nút lưu để lưu các bước này dưới dạng tệp zip.
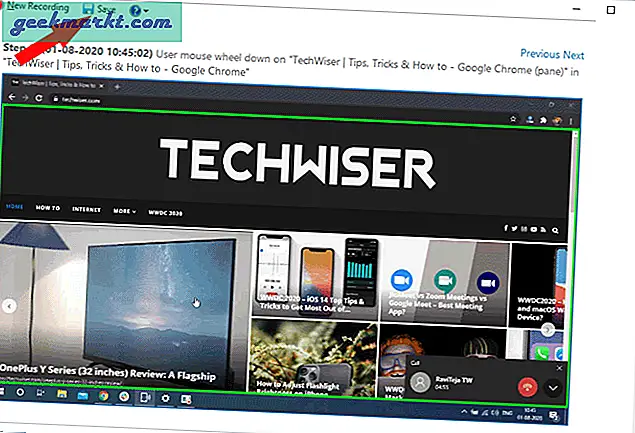
Mở tệp zip đó và mở tệp MHTML trong đó. Tại đây bạn có thể tìm thấy ảnh chụp màn hình, chỉ cần nhấp chuột phải vào hình ảnh và nhấp vào tùy chọn “lưu hình ảnh dưới dạng” và lưu nó.
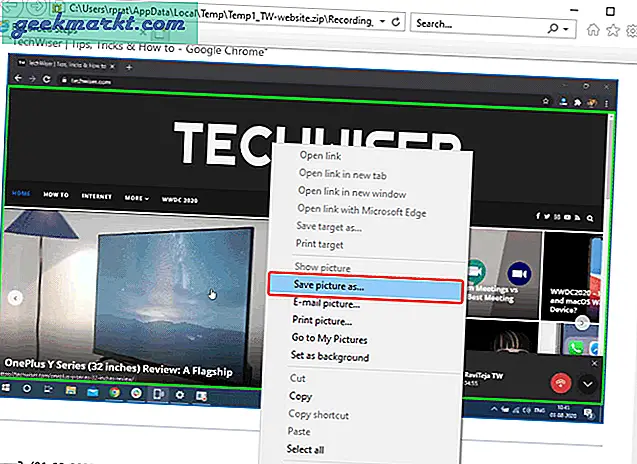
Vậy là xong, hình ảnh cùng với con trỏ chuột sẽ được lưu.
Ưu điểm
- Không cần tải xuống bất kỳ ứng dụng bên thứ ba nào
- Tuyệt vời để chụp một loạt ảnh chụp màn hình
Nhược điểm
- Bạn cần phải nhấp bằng chuột để chụp ảnh màn hình, điều này có thể phức tạp khi bạn muốn chụp ảnh màn hình hiển thị liên kết hoặc nút
- Giao diện người dùng không trực quan
- Nó không hỗ trợ con trỏ tùy chỉnh nếu bạn đang sử dụng bất kỳ con trỏ nào.
2. ShareX
Share X là một trong những ứng dụng chụp ảnh màn hình phổ biến nhất dành cho Windows. Nó không chỉ cho phép bạn chụp ảnh màn hình bằng con trỏ chuột mà còn cả ảnh chụp màn hình một phần hoặc ảnh chụp màn hình cho các cửa sổ, tab, menu cụ thể, v.v. Nếu bạn đã là người dùng ShareX, đây là cách bạn có thể chụp ảnh màn hình bằng chuột bằng Share X .
Tải xuống ứng dụng Share X và mở nó.
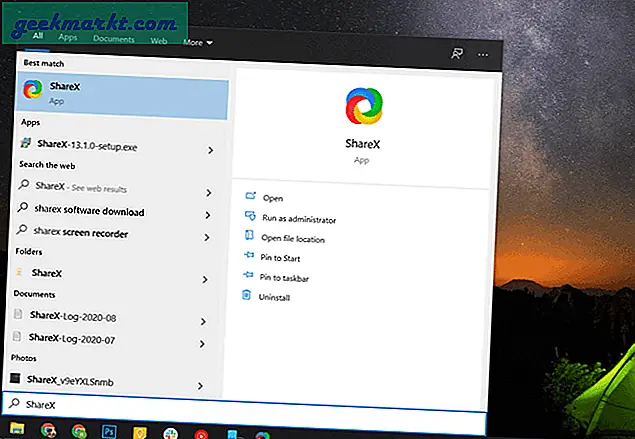
Bây giờ hãy nhấp vào tùy chọn Cài đặt tác vụ.
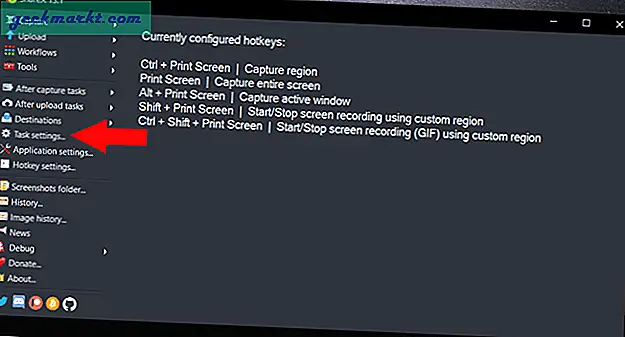
Bạn có thể thấy cửa sổ Cài đặt Tác vụ, chọn tùy chọn “Chụp”. Tại đây, hãy đảm bảo rằng bạn đã chọn “Hiển thị con trỏ trong Ảnh chụp màn hình”.
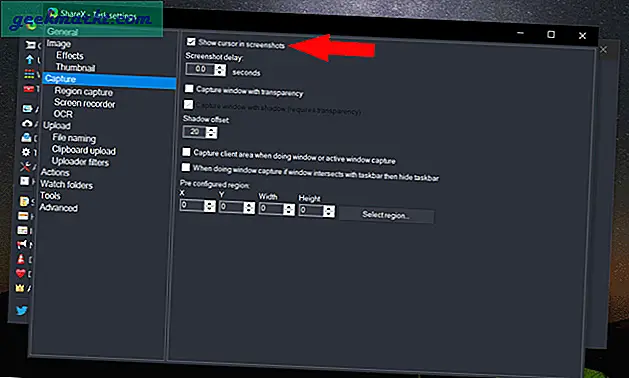
Bây giờ đặt con trỏ khi bạn muốn chụp ảnh màn hình và nhấn ctrl + PrtSc, bây giờ bạn có thể di chuyển chuột và chọn phần bạn muốn chụp ảnh màn hình. Đó là ảnh chụp màn hình sẽ được chụp khi bạn rời khỏi con trỏ chuột.
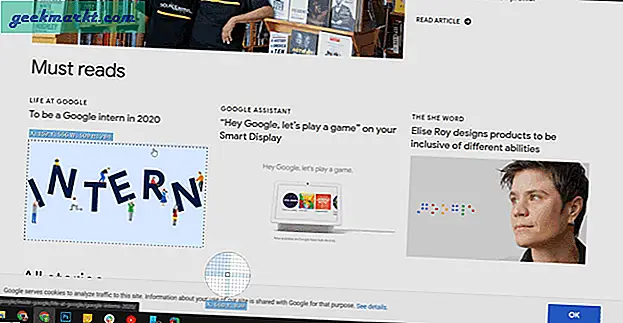
Bây giờ bạn có thể mở ứng dụng Share X, xem trước ảnh chụp màn hình mà bạn muốn, sau đó nhấp chuột phải vào nó và nhấp vào tùy chọn “Tải xuống”.
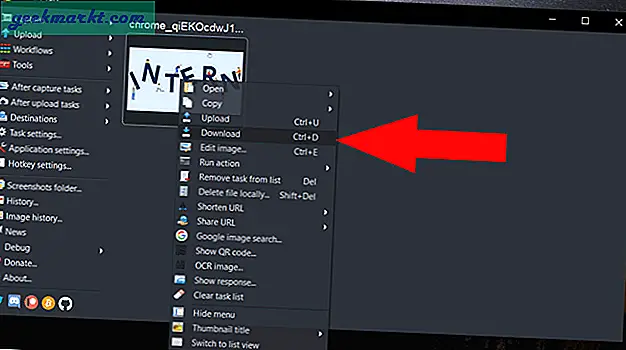
Ưu điểm
- Các tùy chọn đóng gói tính năng và tùy chỉnh cho nhu cầu của bạn
- Khả năng chụp ảnh một phần màn hình dễ dàng
- Có thể xem trước trước khi tải hình ảnh xuống.
Nhược điểm
- Không có gì nhiều.
3. Greenshot
Như tên đã nói, Greenshot là một công cụ chụp màn hình chụp ảnh màn hình bằng con trỏ chuột theo mặc định. Trong số các ứng dụng còn lại trong danh sách, quá trình chụp ảnh màn hình với Greenshot đơn giản và nhanh hơn nhiều.
Để bắt đầu, hãy tải xuống ứng dụng Greenshot và cài đặt nó trên hệ thống của bạn. Phím nóng để chụp ảnh màn hình cho ứng dụng này là ctrl + PrtSc. Nếu bạn đang có bất kỳ phím tắt nào hiện có với phím nóng đó, ứng dụng này sẽ tự động ghi đè phím tắt đó.
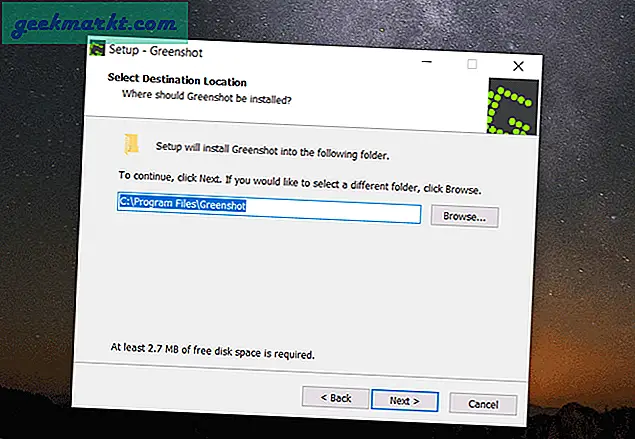
Sau khi tải xuống, chỉ cần đặt con trỏ vào nơi bạn muốn chụp ảnh màn hình và nhấn ctrl + PrtSc. Ứng dụng sẽ chụp ảnh màn hình và hiển thị cho bạn menu bật lên. Bạn có thể di chuyển con trỏ và nhấp vào tùy chọn “Lưu dưới dạng” để lưu hình ảnh trực tiếp
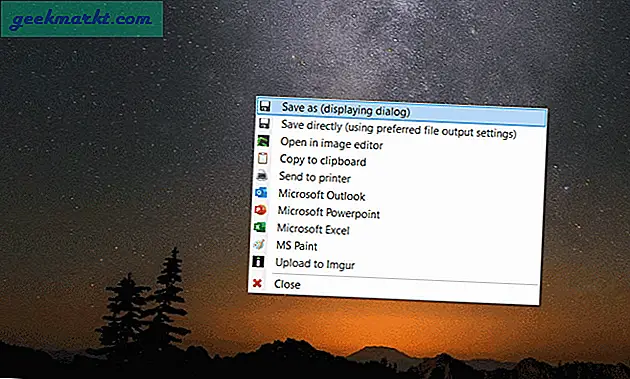
Hoặc bạn có thể nhấp vào “Mở trong trình chỉnh sửa hình ảnh” để xem trước và thực hiện một số thay đổi như cắt xén trước khi lưu ảnh chụp màn hình.
Ưu điểm: -
- Trình chỉnh sửa hình ảnh trong bản dựng
- Quá trình dễ dàng và nhanh chóng
Nhược điểm: -
- Không thể thay đổi phím nóng ảnh chụp màn hình
4. Xem Irfan
Irfan View là một trong những ứng dụng chuyển đổi hoặc xem hình ảnh phổ biến nhất trên windows. Nó là một ứng dụng giàu tính năng và cũng hỗ trợ chức năng chụp ảnh màn hình. Đây là cách bạn có thể làm điều đó với Irfan View.
Trước tiên, hãy tải xuống ứng dụng Irfan View và cài đặt nó trên Windows của bạn. Sau đó, tìm kiếm ứng dụng trong menu bắt đầu và mở nó. Ứng dụng sẽ mở ra với màn hình trống màu đen. Nhấp vào Tùy chọn và chọn Chụp / Ảnh chụp màn hình.
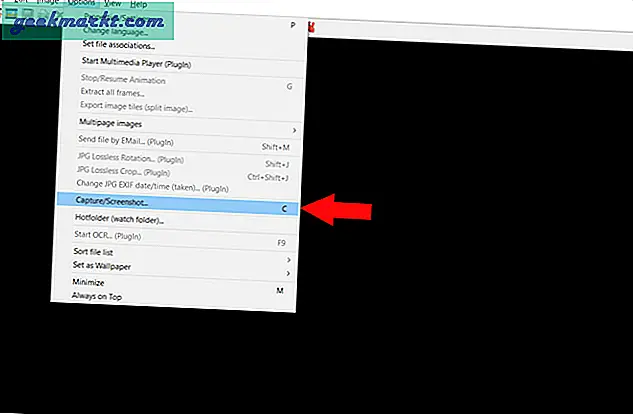
Trong cửa sổ bật lên xuất hiện, hãy chọn khu vực màn hình tùy chọn và đảm bảo Phím nóng được đặt thành ctrl + F11. Nhấp vào tùy chọn bắt đầu ở cuối cửa sổ bật lên
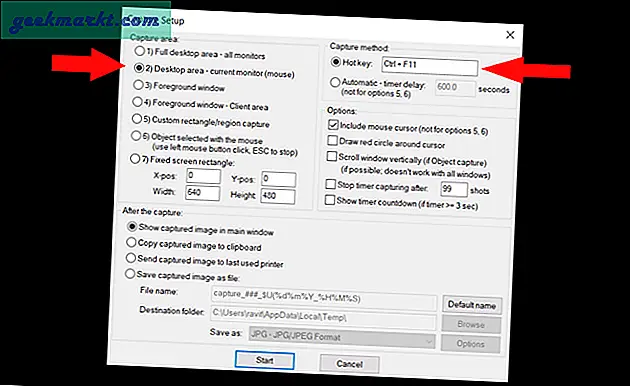
Bây giờ, hãy đặt con trỏ vào nơi bạn muốn chụp ảnh màn hình và nhấn phím nóng ctrl + F11. Ứng dụng Irfan View sẽ bật lên với hình ảnh chụp màn hình của bạn. Bạn có thể nhấp vào S và lưu hình ảnh vào hệ thống của mình
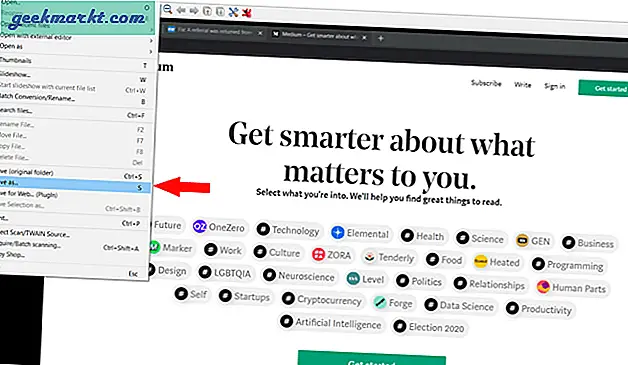
Ưu điểm: -
- Thậm chí có thể sử dụng nó làm Trình xem hình ảnh mặc định và nó nhanh hơn trình xem mặc định mà chúng tôi nhận được với Windows.
Nhược điểm: -
- Giao diện người dùng không hoàn toàn trực quan
Kết thúc
Nếu bạn muốn chụp ảnh màn hình một lần, Steps recorder là một lựa chọn tốt vì nó đã được tích hợp sẵn trong hệ thống. Nếu bây giờ, bạn có thể chọn Greenshot, Irfan View hoặc ShareX tùy theo nhu cầu của mình. Tôi thích ShareX hơn vì số lượng tùy chọn bạn nhận được. Vậy yêu thích của bạn là gì? Hãy cho tôi biết trong các ý kiến dưới đây.