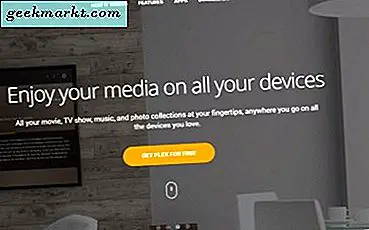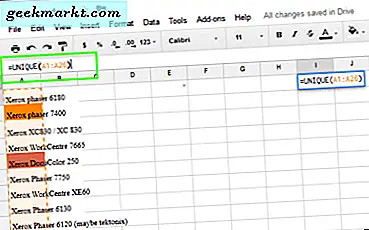Mặc dù các tệp PDF sạch, dễ đọc và tương thích phổ biến với hầu hết các phần mềm xem trước trên điện thoại thông minh và máy tính. Nhưng đôi khi các tệp PDF được đánh dấu mờ thực sự có thể gây khó chịu.
Thị trường ứng dụng tràn ngập một số công cụ chỉnh sửa PDF nhưng chủ yếu là trả phí. Trên thực tế, bản thân các công cụ chỉnh sửa trong Adobe PDF Reader bị giới hạn ở mô hình đăng ký. Và sau đó, tôi cũng nghi ngờ nếu bạn sẽ tìm thấy một công cụ xóa hình mờ trực tiếp hoạt động. Vì vậy, đây là ba bước đơn giản để loại bỏ hình mờ khỏi tệp PDF.
Đọc: Cách bảo vệ bằng mật khẩu PDF trên máy Mac
Bước 1: Chuyển PDF sang word
Chuyển đổi PDF sang tệp Microsoft Word là một bước khá rõ ràng ở đây nhưng cũng là một bước phức tạp. Ở đây không phải tất cả các trình chuyển đổi đều được chứng minh là tốt, vì vậy bạn cần một nguồn đáng tin cậy không cản trở định dạng và nội dung của PDF. Tôi thích sử dụng smallpdf.com hơn vì nó giữ nguyên định dạng của tài liệu ngay cả khi nó có một số bảng, dấu và hình ảnh.
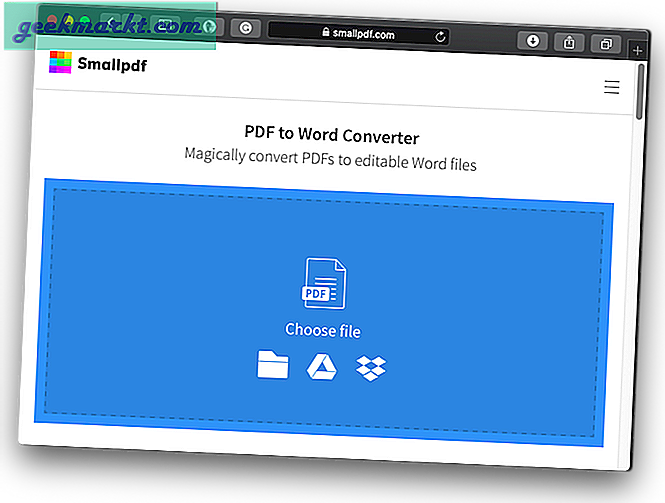
Bước 2: Mở tệp đã chuyển đổi trong MS Word
Khởi chạy Microsoft Word và nhập tệp đã tải xuống. Hãy kiên nhẫn nếu tệp mất một lúc để mở vì hiện tại nó có một số phần tử. Làm theo bước 3 để xóa nhầm lẫn của bạn ở đây.
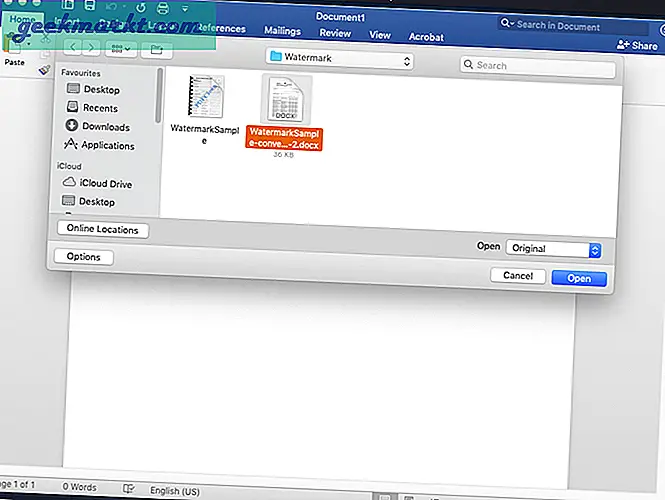
Bước 3: Xóa hình mờ
Bây giờ, đây có thể là một bước khó khăn. Hầu hết các tệp Word được chuyển đổi từ PDF sẽ không đăng ký Hình mờ ở dạng ban đầu. Điều đó có nghĩa là nếu bạn nhấp vào tùy chọn Hình mờ dưới Thiết kế> Hình mờbạn sẽ thấy tài liệu không thực sự đọc Hình mờ. Điều này là do Hình mờ hiện đang được tệp Word xử lý như một đối tượng.
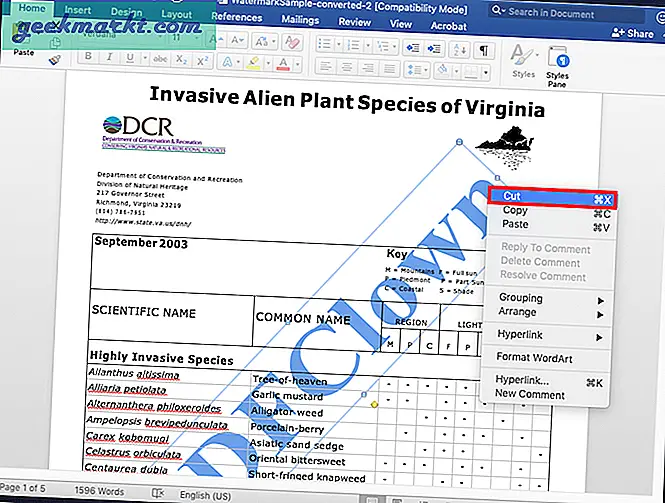
Để xóa Hình mờ, bạn cần di chuột qua Hình mờ và nhấp vào vị trí chính xác để chọn nó làm đối tượng. Khi bạn có thể tìm thấy đường đi qua nó, tất cả những gì bạn phải làm là nhấp chuột phải vào đối tượng và chọn cắt / xóa. Lưu tệp của bạn dưới dạng PDF một lần nữa nếu bạn muốn.
Đọc: Trình chỉnh sửa PDF miễn phí tốt nhất không có hình mờ cho tất cả các nền tảng